Если вы не знаете, как включить режим Бога в Windows 11, мы поможем вам.
Режим Бога в Windows 11 работает так же, как и в Windows 10, и преследует те же цели. Он обеспечивает доступ к области суперадминистрирования, где пользователи (в основном опытные) могут управлять всеми параметрами контроля систем Microsoft.
Microsoft намерена отказаться от режима Бога в пользу инструмента общих настроек Windows 10/11. Инструмент «Настройки» был переработан визуально и с точки зрения интерфейса, он стал более оптимизированным с боковой панелью, которая призвана помочь пользователям более легко перемещаться между разными страницами. Он также добавляет некоторые элементы управления, но в основном он такой же, как в Windows 10, а классическая панель управления сохраняется с некоторыми дубликатами.
Как включить режим Бога в Windows 11?
Этот специальный режим был введен в Windows 7 и работает в следующих выпусках. Это было особенно полезно в Windows 10, когда начался переход функций между панелью управления и настройками, и то же самое можно сказать о Windows 11 для тех, кто в ней нуждается.
Как проверить микрофон в Windows 11?
God Mode упрощает управление и администрирование функций управления Windows. Он позволяет пользователям изменять множество параметров операционной системы с помощью папки, которая содержит большое количество ярлыков для функций панели управления, настройки системы и других расширенных задач.

Если вы не знаете, создать эту специальную папку очень просто, и вы даже можете создать другие похожие, более индивидуальные, следуя тому же процессу, который мы увидим позже. Процесс состоит из создания ключа CLSID (128-битного числа, представляющего уникальный идентификатор для приложения), с помощью которого Windows может идентифицировать программные компоненты без необходимости знать их «имя». Эти приложения также могут использоваться для идентификации компьютера, файла или объекта.
Просто выполните следующие действия:
- Щелкните правой кнопкой мыши свободное место на рабочем столе.
- Выберите «Создать»> «Папка», чтобы создать папку.
- Переименуйте созданную папку с именем GodMode. {ED7BA470-8E54-465E-825C-99712043E01C}
Как добавить меню пера на панель задач в Windows 11?
Если вы введете его, вы увидите ярлыки для нескольких функций управления операционной системой, разделенных по категориям от системы до сети и инструментов администрирования. Сверните / разверните категории, чтобы лучше их видеть, и выберите вариант, которым хотите управлять. Их в наличии очень много.
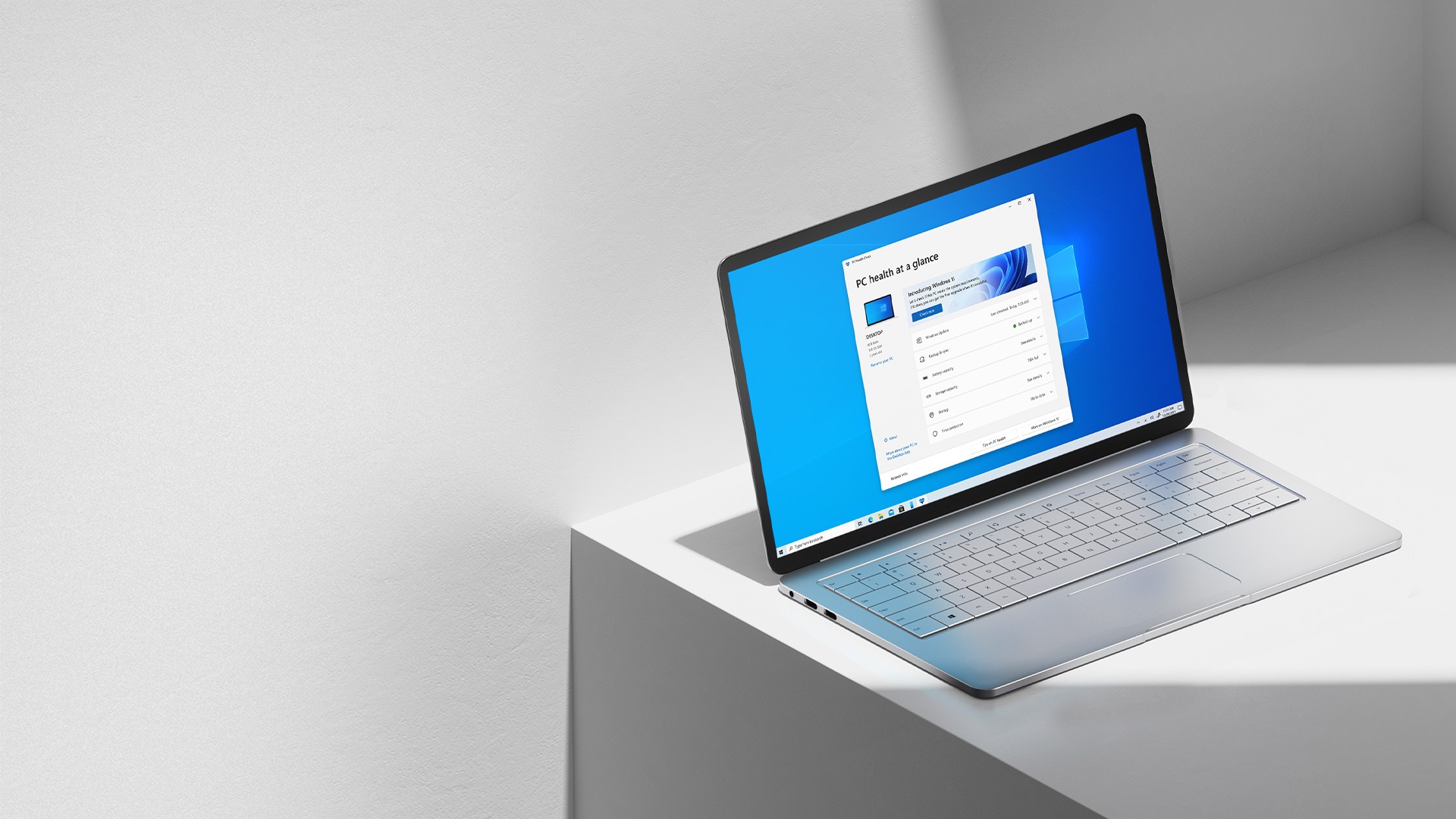
Если вы хотите настроить этот режим Windows 11 God Mode, есть другие параметры, которые позволяют вам управлять сетями, учетными данными, принтерами, настройками питания, инструментами администрирования, брандмауэром и безопасностью, среди прочего. Если вы хотите попробовать некоторые из них, выполните тот же процесс, что и для общей папки, но используйте следующие альтернативные строки в качестве имен папок. Они говорят сами за себя:
- Стандартные программы. {17cd9488-1228-4b2f-88ce-4298e93e0966}
- Мой компьютер. {20D04FE0-3AEA-1069-A2D8-08002B30309D}
- Сеть. {208D2C60-3AEA-1069-A2D7-08002B30309D}
- Все сети под текущее подключение. {1FA9085F-25A2-489B-85D4-86326EEDCD87}
- Программы и характеристики. {15eae92e-f17a-4431-9f28-805e482dafd4}
- Настройки питания. {025A5937-A6BE-4686-A844-36FE4BEC8B6D}
- Принтеры. {2227A280-3AEA-1069-A2DE-08002B30309D}
- Значки и уведомления. {05d7b0f4-2121-4eff-bf6b-ed3f69b894d9}
- Брандмауэр и безопасность. {4026492F-2F69-46B8-B9BF-5654FC07E423}
- Все .NET Framework и COM-библиотеки. {1D2680C9-0E2A-469d-B787-065558BC7D43}
- Подключения приложений. {241D7C96-F8BF-4F85-B01F-E2B043341A4B}
- Инструменты управления. {D20EA4E1-3957-11d2-A40B-0C5020524153}
- Учетные данные и логины. {1206F5F1-0569-412C-8FEC-3204630DFB70}
- Распознавание речи. {58E3C745-D971-4081-9034-86E34B30836A}

