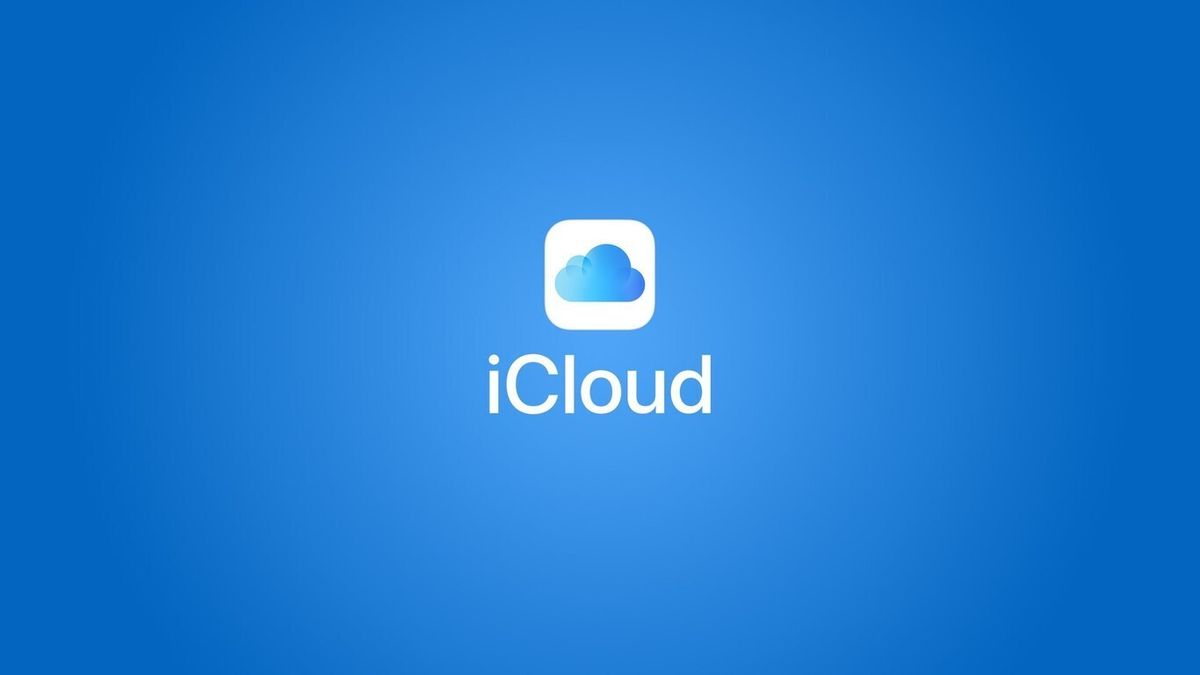Узнайте, как импортировать электронные письма Gmail в iCloud, следуя нашему пошаговому руководству.
Gmail – один из самых популярных почтовых клиентов и один из лучших веб-сайтов как для новичков, так и для опытных пользователей. Однако мы обсуждаем Google, а это значит, что дискуссии о конфиденциальности ведутся активно. Некоторые люди предпочитают отказаться от Gmail в пользу более безопасных альтернатив электронной почты.
Одно из этих электронных писем – это письмо от Apple, которое размещено в iCloud и содержит несколько чрезвычайно ценных функций, таких как возможность скрыть наш адрес или трафик с помощью Private Relay.
Импортируйте электронные письма Gmail в iCloud за несколько шагов
Прежде всего, убедитесь, что вы знаете свой пароль для входа в Gmail и пароль Apple ID. Помните, что обе службы работают с двухфакторной аутентификацией, поэтому вам также понадобится ваш iPhone с установленным приложением Gmail, если у вас включена эта дополнительная безопасность (спойлер: вам следует).

Однако, создав бесплатную учетную запись Google Takeout, вы сможете загружать все свои электронные письма Gmail. Для этого найдите раздел под названием «Почта», который позволяет вам выбрать, хотите ли вы сохранять все сообщения или только те из определенных почтовых ящиков / ярлыков в службе.
Если вы нажмете кнопку «Все данные почты включены», вы можете выбрать, загружать ли все электронные письма или только те из определенных почтовых ящиков. После этого вернитесь к началу страницы и снимите все флажки. В противном случае вы загрузите информацию и настройки для всех служб Google. Вернитесь в «Почта» и выберите раздел, чтобы загрузить только этот, затем нажмите кнопку «Следующий шаг».
Пришло время экспортировать контакты. На этой странице вы должны выбрать «Экспорт один раз» и формат .ZIP, чтобы вы могли правильно работать с файлом на вашем Mac. Вы также можете выбрать, сколько сжатых файлов вы хотите загрузить, если писем много.
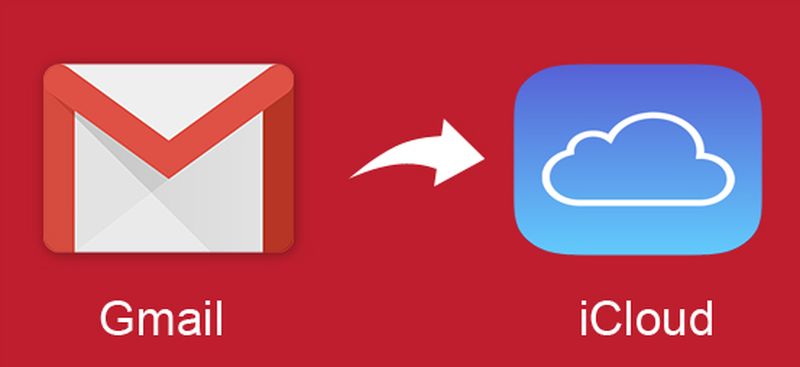
Наконец, нажмите «Создать экспорт», чтобы начать процесс создания архива с выбранными вами электронными письмами Gmail. Это может занять минуты, часы или даже дни в зависимости от количества писем. Потерпи. Вы можете вернуться на тот же веб-сайт Google Takeout, чтобы получить загружаемый архив, но вы также получите предупреждение в Gmail.
После загрузки почтового файла нажмите «Загрузить», и ваш Mac загрузит его в формате MBOX.ZIP (из соображений безопасности), который необходимо распаковать перед импортом в программу Apple Mail.
Для этого откройте Почту и перейдите в меню «Файл»> «Импорт почтовых ящиков».
В появившемся диалоговом окне выберите «Файлы в формате MBOX» и нажмите «Продолжить».
После того, как вы выбрали файл архива Google, Почта предложит вам ввести его. Выберите его и нажмите «Выбрать». Через некоторое время (это может быть больше или меньше в зависимости от количества импортируемых писем) Mail сообщит вам, что импортированные письма остались в папке «Импортированные», и вы можете закрыть диалоговое окно.
Gmail для Android обновляется мощными поисковыми фильтрами
Вы можете найти электронные письма в папке «Импортировано» в разделе «На моем Mac».
Вот и все. Вы только что импортировали свои электронные письма Gmail в Mail. Это можно использовать для хранения этих писем в папках программы или в целях архивирования, поскольку опорожнение Gmail и освобождение места в его облаке – это вариант.