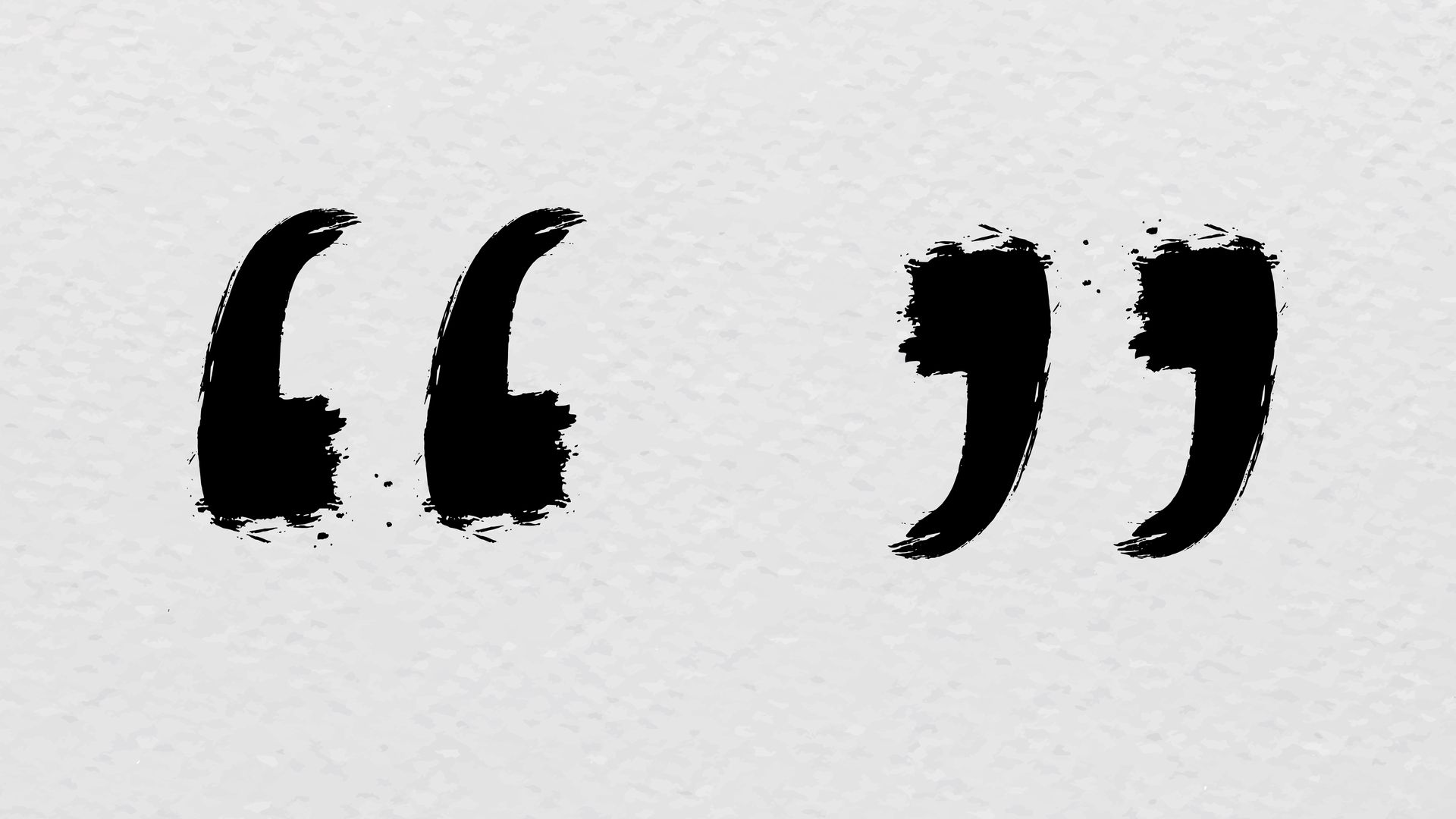Если вы пишете научную работу, исследовательскую статью или, если уж на то пошло, профессиональный отчет, вы знаете, насколько важно умение цитировать. В цитатах указываются авторы, поэтому читатели могут отслеживать ваши источники, чтобы повысить доверие к вашей работе. В Документах Google это делается с помощью встроенного инструмента цитирования, и это легко, удобно, интегрировано и просто. Вот как можно максимально эффективно использовать этот инструмент для вашего следующего проекта.
Как использовать цитаты в Документах Google
Документы Google для цитат раньше означали Документы Google с несколькими небольшими сторонними дополнениями. Однако теперь Google сделал это с помощью своего встроенного инструмента цитирования. Вот как вы можете начать добавлять цитаты в документ:
- Откройте инструмент цитирования: нажмите меню «Инструменты» в верхней части документа, затем выберите «Цитаты». В правой части экрана появится панель цитирования, на которой легко получить доступ ко всем функциям цитирования.
- Выберите свой стиль цитирования: Цитирование ведется в разных стилях в зависимости от требований, например ОМС, АПАили Чикаго. В раскрывающемся меню на панели цитирования выберите предпочитаемый стиль. Если вы когда-нибудь измените это снова, не проблема — измените это, не переделывая цитаты.
- Добавить источник цитирования: Чтобы начать, нажмите «Добавить источник цитирования». Здесь вы выбираете тип источника, на который ссылаетесь: например, книгу, веб-сайт или журнальную статью. Для каждого типа источника необходимо заполнить отдельное поле: имя автора, название, год публикации и т. д. Эти поля хорошо организованы в Google Docs, и информация заполняется очень легко.
- Вставьте цитату в текст: после сохранения источника вы можете добавлять цитаты в тексте. Найдите источник, цитата из которого должна отображаться в документе, и нажмите «Цитировать» рядом с ним на панели цитирования. После того как вы выбрали стиль на предыдущем шаге, вставка форматированной цитаты в текст в Документах Google добавит эту цитату в ваш текст со всем выбранным вами форматированием. С помощью инструмента для письма это максимально похоже на автоматический генератор цитирования.
- Добавление сносок (необязательно): Большинство форм внутритекстовых цитат являются стандартными; однако некоторые стили или предпочтения могут просто предпочитать сноски. Если вы хотите добавить сноску, поместите курсор в то место, где вы хотите, чтобы отображалась сноска, нажмите «Вставка» > «Сноска» в верхнем меню, затем вручную введите сведения о цитате в конце страницы.
Создание страницы ссылок
Вам следует создать страницу со ссылками после ссылки на все ваши источники в тексте. Все цитируемые работы объединены на этой странице и могут быть сгруппированы в один список — ваши читатели будут иметь полное представление о ваших источниках. А с помощью Google Docs вы можете сделать этот процесс таким же простым, как добавление цитат.
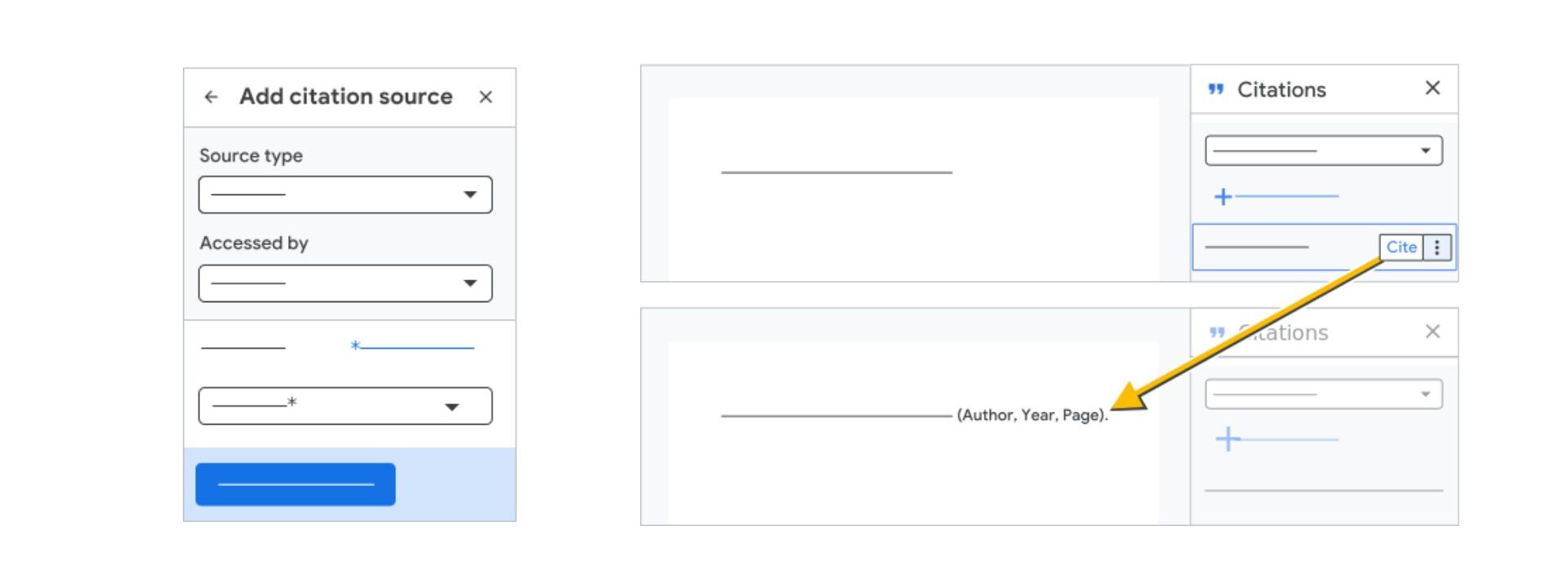
- Разместите страницу с рекомендациями: справочная страница обычно находится в конце документа. Нажмите на нужное место.
- Вставьте список литературы: Для всех контактов на панели просмотра правильным подземельем является поиск опции «Вставить политики» в нижней части. Нажмите на нее, и Документы Google автоматически создадут отформатированную страницу ссылок на основе выбранного вами стиля цитирования. Записи об источниках включают одну или несколько записей для каждого источника, которые форматируются в соответствии с рекомендациями по стилю, обеспечивая профессиональный вид.
- Переключение стилей цитирования при необходимости: Документы Google позволяют легко редактировать документ и переключаться на другой стиль цитирования. Выберите новый стиль в раскрывающемся меню панели цитирования и один раз нажмите «Опубликовать библиографию», чтобы заменить стиль цитирования. Переформатирование каждой записи вас не побеспокоит, поскольку использование нового стиля автоматически обновит страницу ссылок, чтобы отразить новый стиль.
Редактирование или удаление цитат в Документах Google
Обычно требуется внести коррективы, например внести очень незначительные опечатки или удалить ненужные источники. К счастью, Google Docs позволяет легко редактировать и удалять цитаты.
- Редактирование существующих цитат: Сначала найдите источник, который вы хотите отредактировать, в клубе цитирования. Затем откройте панель цитирования для редактирования. Если щелкнуть три вертикальные точки рядом с ним, выберите «Изменить». При желании вы можете изменить информацию в полях, которые вы сначала заполнили. Как цитаты в тексте, так и ссылки будут автоматически обновляться в Документах Google.
- Удаление неиспользуемых источников: Чтобы удалить цитату, найдите три вертикальные точки и нажмите «Удалить». Это приведет к удалению источника из вашего списка литературы, но все текстовые цитаты останутся для удаления вручную. Чтобы удалить цитату в тексте, щелкните ее в документе и используйте клавишу Del (Удалить) или клавишу Backspace (Чтобы стереть, но не удалять).
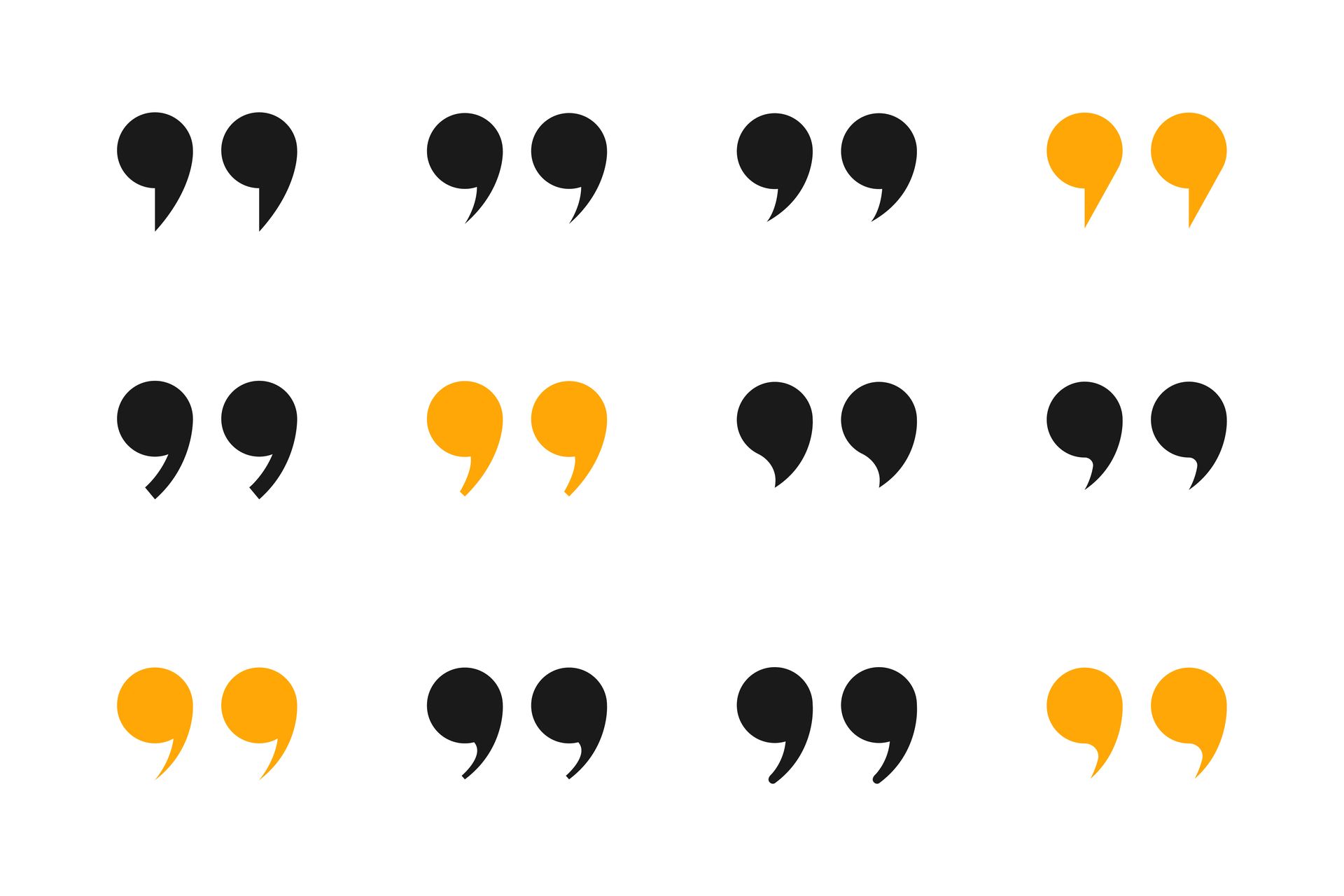
Использование советов экспертов для эффективного использования цитирования
Руководства по стилю — это менее полдела цитирования источников; они также гарантируют ясность и достоверность. Вот несколько советов, которые помогут повысить качество и эффективность цитирования:
- Последовательность является ключевым моментом: переключение между стилями в документе может привести к непрофессиональному виду и потере ясности для читателей. Во время работы используйте только один стиль цитирования. Google Docs помогает переходить от стиля к стилю, но вы также можете проверить новый документ, чтобы выявить все ошибки.
- Перепроверьте сведения об источнике: Хотя Google Docs упрощает написание цитат, точность в конечном итоге зависит от вас. Прежде чем отправить свою работу, на всякий случай еще раз проверьте все сведения об источнике, включая имя автора, год публикации и т. д. Доверие к вашему документу становится уязвимым из-за мелких ошибок.
- По возможности используйте сгруппированные цитаты.: Если вы ссылаетесь на несколько источников по одному и тому же вопросу, их можно сгруппировать в одну внутритекстовую цитату. В формате MLA, например, можно объединить несколько источников в одной строке, разделив их точкой с запятой в одних и тех же скобках, как Смит 24; Джонсон 42. Это чистый текст, который можно читать, не отвлекаясь.
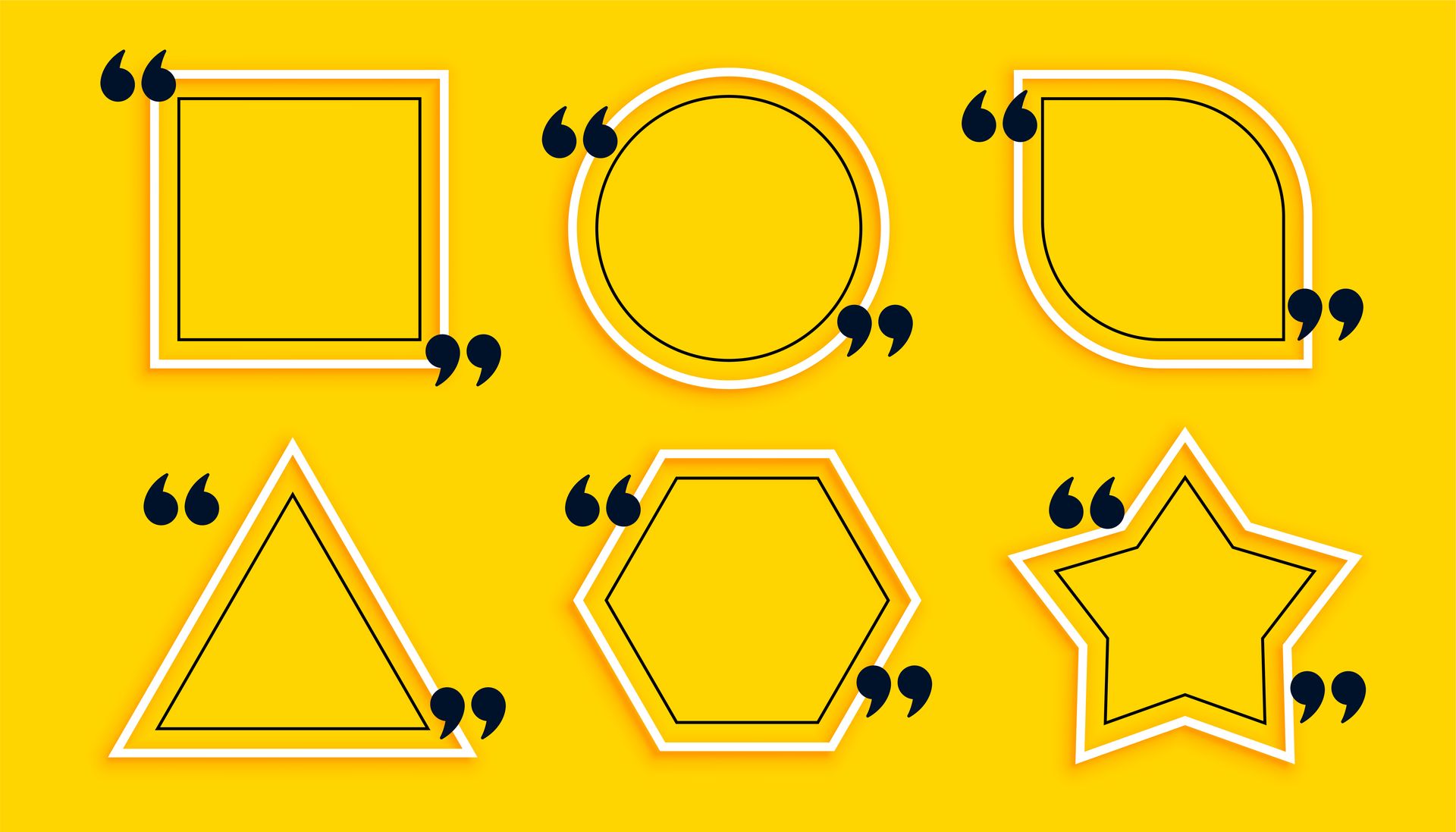
- Поиск цитат с помощью инструмента поиска Документов Google.: Для более длинных документов найти множество конкретных ссылок на редактирование может быть затруднительно. Ctrl + F (Windows) или Cmd + F (Mac) выполняет поиск по имени автора или ключевому слову, чтобы значительно ускорить поиск и исправление цитат.
- Используйте сноски для получения дополнительной информации.: Некоторая информация не может быть включена в основной текст, но ее необходимо цитировать. Отличная вещь, которую вы можете сделать с помощью сносок, — это добавить некоторый контекст или пояснения, не загромождая основной контент. Перейдите в «Вставка», выберите «Сноска», введите соответствующую цитату, а затем вставьте сноску.
- Избегайте чрезмерного цитирования: Не делайте ошибку, чрезмерно цитируя, и включайте в обсуждение только необходимые цитаты. Слишком много значков (то есть слишком много цитат) может отвлечь читателей, слишком малое количество может заставить читателей задуматься, достоверно это или нет. Держитесь узкого курса, чтобы оставаться на правильном пути.
Цитирование кажется утомительным, но инструменты Google Docs позволяют легко сохранять порядок и следить за своими идеями. Используя эти стратегии, вы сможете в полной мере воспользоваться возможностями инструментов цитирования, доступных нам в Google Docs, тем самым делая процесс написания более простым, а окончательный документ — более профессиональным.
Автор избранного изображения: rawpixel.com/freepik
Source: Как использовать цитаты в Документах Google