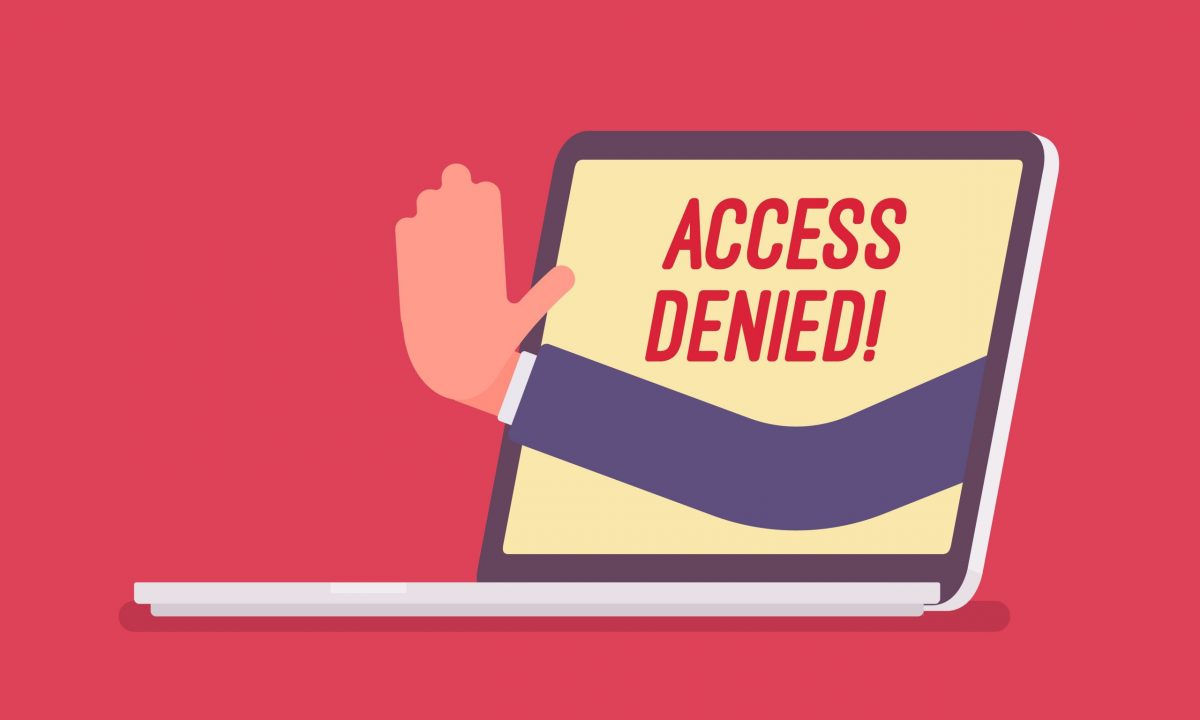Если вы не знаете, как исправить ошибку отказа в доступе к папке Windows 10, мы поможем вам. Когда вы пытаетесь получить доступ к определенным папкам или файлам в Windows 10 и получаете сообщение «доступ запрещен», это может показаться странным. Обычно это происходит в результате неправильной настройки разрешений в файловой системе NTFS, которая является файловой системой по умолчанию, используемой Windows.
Как исправить ошибку «Отказано в доступе к папке Windows 10»?
Мы расскажем вам, как исправить это, если вы получаете сообщения об отказе в доступе к Windows 10 при попытке доступа к файлу или папке. Прочтите, чтобы узнать о различных методах решения проблемы.

Проверьте, являетесь ли вы администратором
Чтобы изменить права собственности на файл/папку, в большинстве случаев вам, как правило, необходимо быть администратором на своем ПК. Вы можете изменить права доступа к каталогу, которые принадлежат вам, но не другим. Только администраторы могут предоставлять доступ к файлам пользователей другим пользователям. Кроме того, для внесения изменений в системные файлы, например в каталоги Program Files и Windows, вам потребуются права администратора.
Станьте владельцем папки
Когда вы получаете сообщение об ошибке отказа в доступе к Windows 10, самый популярный способ ее устранения — стать владельцем папки через проводник. Для этого сначала щелкните правой кнопкой мыши нужную папку или файл и выберите «Свойства». Перейдите на вкладку «Безопасность» в появившемся окне. Затем, для дальнейшего выбора, нажмите кнопку «Дополнительно».
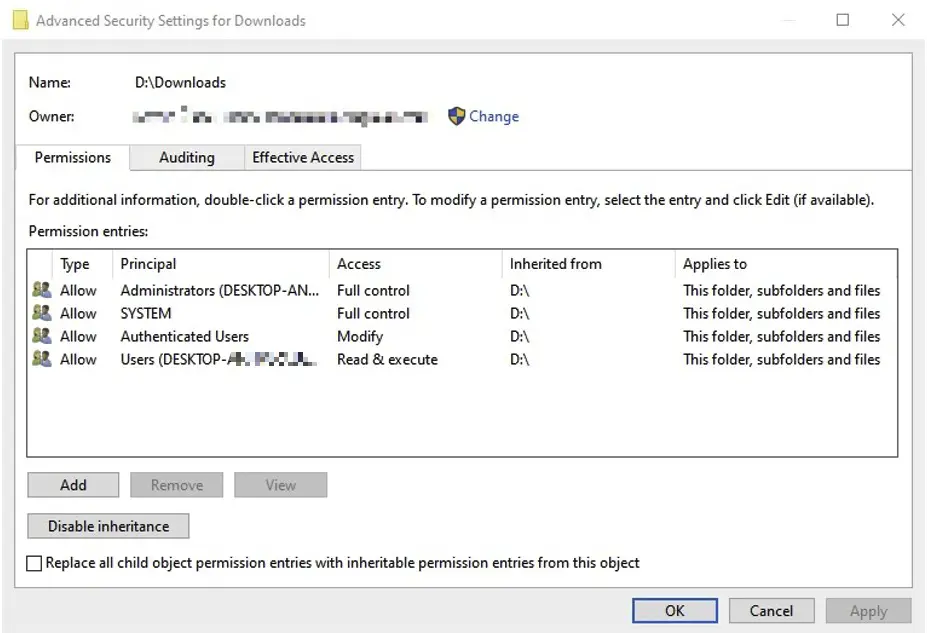
На следующем экране вы увидите поле с надписью «Владелец». Нажмите синюю ссылку «Изменить» рядом с этим, чтобы решить проблему. Помните, что для этого вы должны быть администратором. Выберите пользователя или группу — это имя диалогового окна, которое теперь появляется. Введите в это поле имя учетной записи нового владельца папки, будь то имя пользователя или группа пользователей на вашем ПК.
Проверить права доступа к папке
Если вы не можете управлять папкой или если вы являетесь администратором и пытаетесь предоставить разрешения кому-то другому, следующим шагом будет проверка того, какие пользователи имеют доступ к рассматриваемой папке. Откройте ту же вкладку «Безопасность» в свойствах папки, которую вы делали ранее. В верхней части экрана отобразится список пользователей и групп на вашем ПК. Чтобы изменить разрешения для каждого пользователя по мере необходимости, выберите запись из списка и нажмите «Изменить».
Проверьте настройки антивируса
Иногда ваш антивирус может стать слишком усердным и помешать вашему доступу к файлам и вызвать ошибку отказа в доступе к Windows 10. Если вы дважды проверили права доступа к файлам выше и все выглядит нормально, то это хорошее место для начала. Взгляните на настройки вашего антивирусного программного обеспечения и посмотрите, есть ли защита файлов или аналогичная опция. Отключение этого может быть одним из способов проверить это. Если это не сработает, временно отключите антивирусную программу и повторите попытку.

Проверить шифрование файлов
Другая причина, по которой вы можете увидеть сообщение «доступ запрещен», заключается в том, что содержимое папки было зашифровано. Шифрование, как вы, несомненно, знаете, защищает файл, делая его недоступным для всех без ключа. Вы можете зашифровать содержимое файла в Windows, но это доступно только в профессиональных выпусках. Щелкните папку правой кнопкой мыши и выберите «Свойства». На вкладке «Общие» нажмите кнопку «Дополнительно». Установите флажок Зашифровать содержимое, чтобы защитить данные. Все в папке будет защищено, как только это будет включено.
Этот тип шифрования незаметен для владельца. Они могут получить доступ к этим файлам, если они вошли в систему. Windows откажет вам в доступе, если у вас нет сертификата, используемого для шифрования ключа папки. Это не единственный метод шифрования файлов в Windows 10, но он может быть одной из причин проблемы, с которой вы сталкиваетесь.
Другие исправления отказа в доступе к Windows 10
Были рассмотрены наиболее важные решения для ошибки отказа в доступе к Windows 10. Другие предложения могут быть неэффективны в каждой ситуации, но, тем не менее, стоит отметить их на случай, если вам больше ничего не помогло.
Другой популярный метод — отключить контроль учетных записей (UAC). Введите UAC в меню «Пуск» и выберите «Изменить настройки контроля учетных записей». Установите ползунок на минимум, затем нажмите OK. Станьте владельцем всех сетевых подключений, выполнив шаги, описанные выше. После того, как вы это сделаете, еще раз проверьте, что настройка UAC была сброшена в исходное положение.
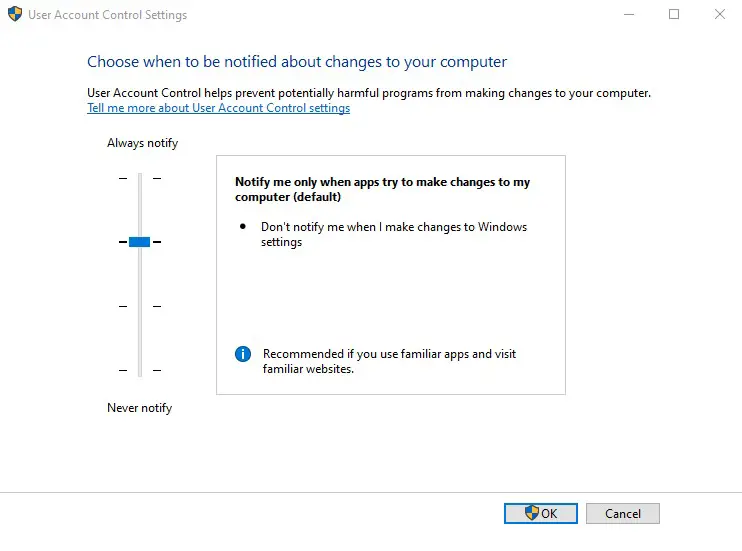
В качестве второго шага попробуйте загрузить компьютер в безопасном режиме и выполнить шаги, необходимые для получения права собственности. Таким образом будет исключено любое вмешательство стороннего программного обеспечения. Наконец, дважды проверьте, чтобы никакие дополнительные приложения не использовали папку или файл, который вы хотите использовать. Файл может быть заблокирован другой программой, поэтому вы не можете его изменить. Это одно из преимуществ безопасного режима.
Мы рассмотрели, как устранить ошибку отказа в доступе к папке и файлу Windows 10. Обычно это сводится к простому исправлению разрешений. Убедитесь, что у вас есть права администратора, затем вы можете попробовать стать владельцем и настроить разрешения по мере необходимости.