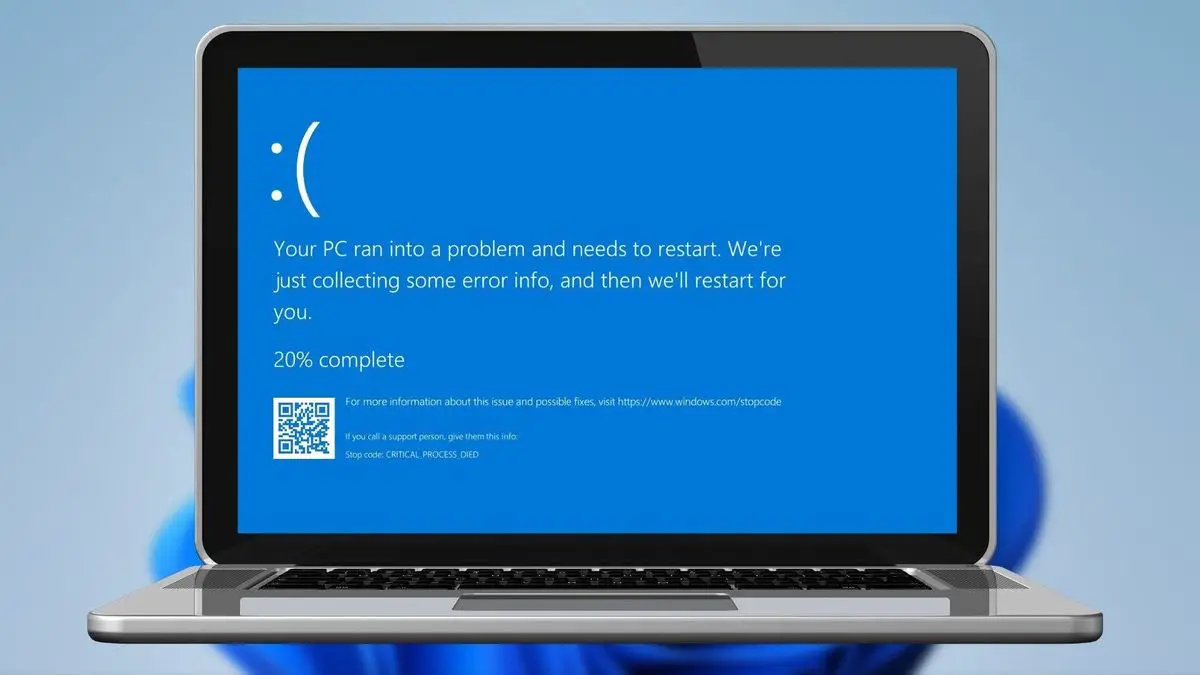Если вы не знаете, как исправить ошибку Critical Process Died в Windows 10, у нас есть для вас различные решения. Когда критический компонент Windows обнаруживает, что данные были изменены, хотя этого быть не должно, появляется проблема «Критический процесс умер».
При необходимости вы можете использовать инструмент командной строки из вашей операционной системы для выполнения сканирования SFC. Вы также можете использовать стороннее решение для восстановления компьютера. Удаление последних обновлений Windows также может решить проблему.
Ошибки BSOD являются одними из самых раздражающих проблем Windows. Сбои в работе оборудования и программного обеспечения могут привести к появлению синего экрана. Ниже мы обсудим проблемы с синим экраном, связанные с ошибкой Critical Process Died в Windows.
Если вы получаете это сообщение об ошибке, выполните действия по устранению неполадок, описанные в этой статье, чтобы устранить проблему. Проблема обычно вызвана тем, что жизненно важный компонент Windows обнаруживает изменение данных, когда этого не должно было быть. Этот компонент может быть неисправным драйвером, проблемой с памятью или чем-то еще. Когда пользователи работают на своих ПК, эта проблема обычно возникает из ниоткуда.
Почему я получаю сообщение об ошибке «Critical Process Died» в Windows?
Критический процесс умер после обновления
- Пользователи могут иногда получать это сообщение, когда они устанавливают самые последние обновления Windows на свои ПК или обновляют свою операционную систему.
Критический процесс умер после сна
- Эта ошибка также может быть вызвана другими факторами, включая конфликты программного обеспечения и проблемы с сетью. Возможно, это происходит, когда пользователи пытаются вывести свои компьютеры из спящего режима. Они не могут возобновить работу, потому что не могут использовать свои устройства.
Критический процесс умер после входа в систему
- Некоторые пользователи могут войти в систему, введя свое имя пользователя и пароль, но через 30 секунд экран становится синим и появляется код ошибки.
Критический процесс умер после установки Creators Update
- Когда было выпущено юбилейное обновление, эта ошибка уже беспокоила многих людей при обновлении. С другой стороны, тысячи пользователей пострадали после обновления до Creators Update.
Критический процесс умер во время игры
- Эта проблема распространена среди геймеров. Это часто случается с геймерами.
Критический процесс умер в цикле Windows 10
- Поврежденный файл может привести к остановке системы, что потребует перезагрузки компьютера. Эта ошибка может привести к циклической перезагрузке, из-за которой пользователи не смогут использовать свой компьютер.
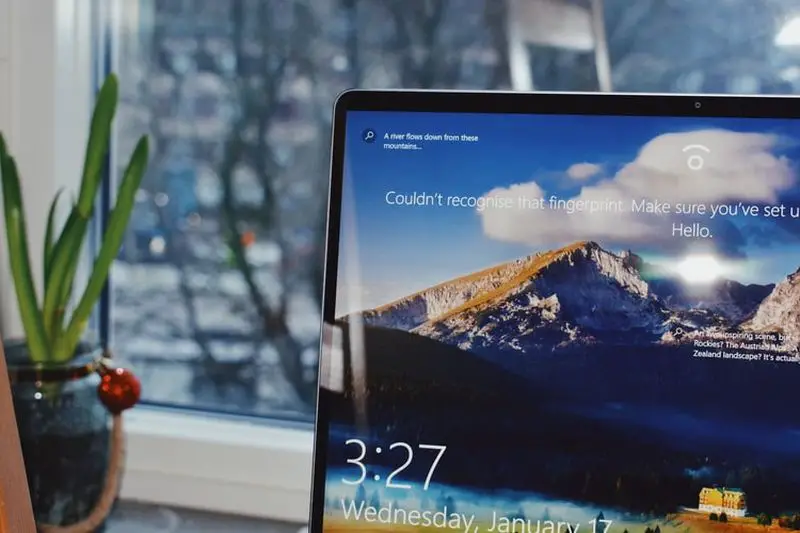
Критический процесс умер из-за неожиданного исключения хранилища
- Ошибка Unexpected Store Exception возникает редко, но это серьезная проблема.
Критический процесс умер после разгона
- Если вы разгоняете свой компьютер для повышения производительности в играх, имейте в виду, что разгон может привести к ошибкам синего экрана.
Критический процесс умер при запуске
- Некоторые пользователи утверждают, что эта проблема возникает сразу после включения компьютера. Код ошибки появляется на экране через несколько секунд после нажатия кнопки питания. Обычно это происходит до появления окна входа в систему.
Критический процесс умер на сервере 2012 r2
- Если вы видите следующее сообщение в Windows Server 2012 R2, вы не одиноки.
Критический процесс умер Asus, Huawei, Lenovo, Dell, HP
- Эта проблема затрагивает все устройства, независимо от марки. Однако похоже, что эта проблема относительно редко встречается на компьютерах HP.
Как исправить ошибку Critical Process Died в Windows 10?
В Windows есть собственные инструменты для исправления ошибки Critical Process Died. Ниже вы найдете различные способы решения проблемы.
Запустите сканирование SFC
- Откройте меню «Пуск» и введите «cmd»
- Запустите его от имени администратора.
- Введите следующую команду и нажмите Enter
- «sfc / сканирование»
- После завершения процесса перезагрузите компьютер.

Запуск сканирования SFC может решить множество проблем, включая ошибку Critical Process Died. Если этот метод не сработал для вас, попробуйте любое из решений, перечисленных ниже.
Запустить восстановление системы
- Войдите в «Настройки»
- Нажмите «Обновление и безопасность».
- Зайдите в «Восстановление»
- Выберите «Начать», он должен находиться в разделе «Сбросить этот компьютер».
- Выберите «Сохранить мои файлы»
- Следуйте инструкциям и дождитесь завершения процесса.
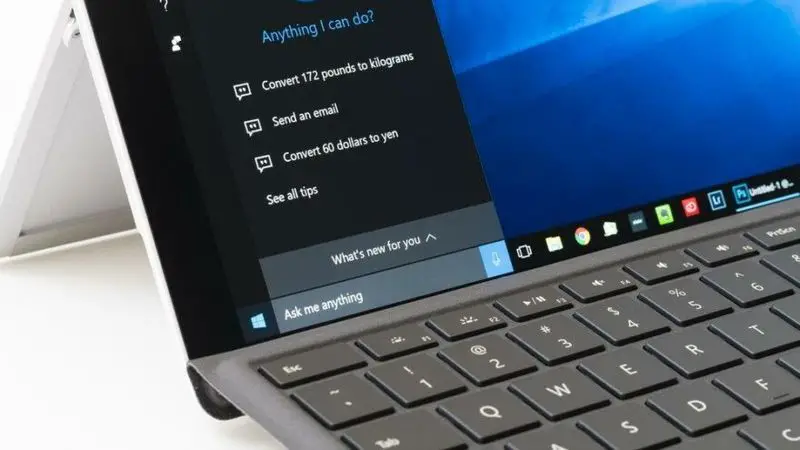
Если вы получили сообщение об ошибке «Critical Process Died», используйте функцию «Восстановление системы», чтобы восстановить предыдущие настройки. Если это не сработает, вы всегда можете перезагрузить систему, выполнив ту же процедуру еще раз.
Удалите последние обновления
- Войдите в «Настройки»
- Нажмите «Обновление и безопасность».
- Нажмите на кнопку «Просмотреть историю обновлений».
- Теперь выберите «Удалить обновления».
- Выберите последнее обновление и нажмите «Удалить».

Пользователи обнаружили, что самые последние обновления Windows 10 на самом деле ответственны за критический процесс, и вам просто нужно удалить ошибочное обновление, чтобы исправить это. Накопительные обновления включают в себя все ранее выпущенные обновления. Когда Microsoft выпустит новое накопительное обновление, вы получите дополнительное обновление, которое вам пришлось удалить, поскольку оно вызывало проблемы с синим экраном.
Загрузите последние обновления драйверов
Ошибка Critical Process Died Windows 10 также может быть вызвана неисправными драйверами или драйверами, которые неправильно используют память.
- Теперь перейдите в диспетчер устройств.
- Убедитесь, что все драйверы обновлены и совместимы с Windows 10.
- Центр обновления Windows также используется для доставки важных обновлений драйверов, таких как драйверы видеокарты или звуковой карты.

Все ваши драйверы должны быть обновлены, но выполнение этого вручную занимает довольно много времени, поэтому мы советуем делать это автоматически.
Чистая загрузка вашего компьютера
- Введите «Конфигурация системы» в поле поиска.
- Нажмите Enter
- Перейдите на вкладку Услуги.
- Установите флажок Скрыть все службы Microsoft.
- Затем выберите «Отключить все».
- Нажмите «Открыть диспетчер задач».
- Перейдите в раздел «Автозагрузка» и выберите там каждый пункт.
- Затем выберите «Отключить»
- Закройте диспетчер задач.
- Затем перейдите на вкладку «Автозагрузка» и нажмите «ОК» в поле «Конфигурация системы».
- Перезагрузите компьютер.

Чистая загрузка запускает Windows с базовым набором драйверов и запускаемых приложений, что делает ее идеальной для отладки.
Запустите полную антивирусную проверку системы
- Выберите «Пуск», затем введите «Защитник» и выберите «Безопасность Windows».
- Найдите значок щита и выберите его.
- Теперь нажмите «Расширенное сканирование».
- Выберите «Параметры сканирования»
- Нажмите «Сканировать сейчас»

Вредоносное программное обеспечение также может повредить ваши системные файлы. Это не обязательно должен быть опасный вирус; даже шпионское или рекламное ПО может повредить ваши системные файлы.
Проверьте свой диск на наличие ошибок
- Запустите командную строку от имени администратора
- Введите следующую команду (Примечание: замените C на раздел вашего жесткого диска.)
- Нажмите Enter.
Иногда вы можете решить проблему, запустив сканирование chkdsk из командной строки. Для этого выполните описанные выше шаги.

Запустите DISM, чтобы исправить образ системы Windows 10
- Запустите командную строку от имени администратора
- Введите следующую команду:
- Нажмите Enter.
- Дождитесь завершения процесса.
- Перезагрузите компьютер.