Если вы не знаете, как исправить проблему с отображением Панели задач в полноэкранном режиме, мы поможем вам в этой статье. Многие пользователи Windows страдают от проблемы с отображением панели задач в полноэкранном режиме при просмотре видео на YouTube или в медиаплеере.
Когда вы переходите в полноэкранный режим в веб-браузере или другом медиаплеере, Windows 10 по умолчанию скрывает панель задач. Это предотвращает отвлекающие факторы и позволяет сосредоточиться на действии или действии, которое человек выполняет. Однако панель задач иногда может оставаться видимой в полноэкранном режиме.
Как решить проблему «Панель задач отображается в полноэкранном режиме»?
Некоторые утверждают, что виноваты сторонние приложения. И некоторые люди считают, что это связано с улучшенной визуализацией Windows, и в этом случае она отключена. Нет, в целом известна причина проблемы «Показ панели задач в полноэкранном режиме».
Fix Панель задач отображается в полноэкранном режиме
Существует несколько решений проблемы «Панель задач отображается в полноэкранном режиме» на вашем ПК. Просмотрите список ниже, чтобы узнать, есть ли что-нибудь, что вы можете попробовать:
Перезапустите проводник Windows
Перезапуск оконного проводника — один из самых простых и основных методов. Перезапуск взаимодействия с проводником Windows на вашем устройстве может решить различные проблемы, если он работает неправильно. Перезапуск этого интерфейса — простое действие, поскольку вам не нужно перезагружать компьютер. При перезапуске проводника выполните следующие действия:
- Нажмите горячую клавишу «Ctrl + Shift + Escape», и это откроет диспетчер задач Windows.
- В списке найдите «Проводник Windows».
- Щелкните правой кнопкой мыши «Проводник Windows» и выберите «Перезагрузить».

Отключить настройки панели задач
Принятие решения о естественном скрытии панели задач обеспечивает хорошую полноэкранную перспективу и является отличным временным решением.
- Войдите в системные настройки, нажав горячую клавишу «Windows + i».
- Перейдите в раздел «Персонализация» и выберите параметр «Панель задач».
- Нажмите на панель задач с левой стороны и выберите автоматическое скрытие панели задач в системном режиме.
- Затем выберите «Автоматическое скрытие панели задач» в режиме планшета.
- Закройте вкладку и проверьте, устранена ли проблема.
Исправить браузер или медиаплеер
Проблемы и ошибки, связанные с приложением, могут помешать правильной работе панели задач. Следуй этим шагам:
- Нажмите горячую клавишу «Windows + R», и это откроет «Run.exe».
- Введите «панель управления» и нажмите Enter.
- Теперь войдите в раздел «Программы» и перейдите на вкладку «Программы и компоненты».
- Щелкните правой кнопкой мыши неисправное приложение.
- Выберите «Исправить или изменить».
Перезапустите приложение, чтобы убедиться, что проблема решена.
Обновить Windows
Обновления операционной системы распространяются вместе с операционными системами Microsoft Windows. Как правило, они включают исправления ошибок и проблем, а также улучшения производительности системы. Вы можете использовать этот метод для устранения проблем с фреймворковыми приложениями и выделениями, если ваша версия Windows устарела.
- Перейдите в «Настройки», а затем на вкладке «Обновления и безопасность» проверьте наличие обновлений Windows.
- Затем нажмите кнопку «Проверить наличие обновлений», чтобы найти новые обновления системы. Если у вас есть ожидающие обновления, установите их, чтобы устранить проблему.
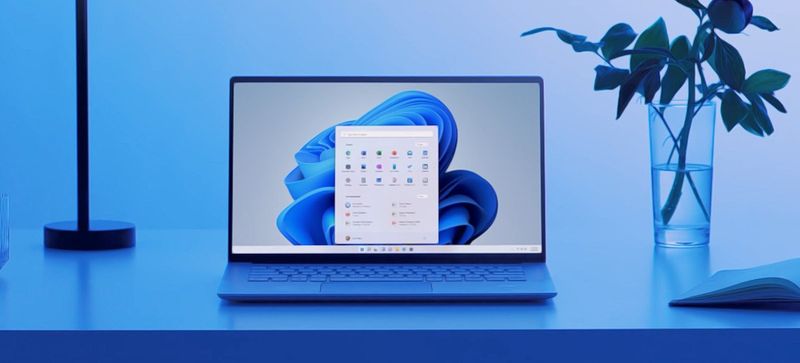
Скрыть «Кнопку просмотра задач» на панели задач
Windows 10 включает в себя View Task как структуру виртуальной рабочей области. Это полезный инструмент, и вы можете получить к нему доступ с панели задач, выбрав параметр «Просмотр задач». Скрытие кнопки «Просмотр задач» на панели задач может помочь решить проблему с полноэкранным режимом панели задач. Выполните следующие действия:
- Щелкните правой кнопкой мыши на панели задач
- Снимите флажок «Показать кнопку просмотра задач».
Включить автоматическое скрытие в Windows 10
Вы можете решить проблему, когда панель задач не скрывается в полноэкранном режиме, включив параметр автоматического скрытия. Элемент автоматического скрытия естественным образом скрывает панель задач, если она вам не нужна, если она включена. Следуй этим шагам:
- Войдите в системные настройки, нажав горячую клавишу «Windows + i».
- Нажмите «Персонализация»
- Выберите вкладку «Панель задач» с левой стороны.
- Включите переключатель, расположенный рядом с настройкой «Автоматически скрывать панель задач в режиме рабочего стола».

Отключить визуальные эффекты в Windows
Отключение визуальных эффектов на компьютере, по мнению потребителей, может решить некоторые проблемы, связанные с полноэкранными утилитами. Выполните следующие действия:
Откройте меню «Пуск», нажмите на значок шестеренки и введите «Система».
- Войдите на вкладку «О программе» с левой стороны.
- Нажмите «Дополнительные параметры системы».
- Обратите внимание на кнопку настроек в разделе «Производительность».
- Теперь на вкладке «Визуальные эффекты» выберите предустановку «Настроить для повышения производительности».
- Нажмите кнопку Применить.
- Перезагрузите систему.

