Вы замечаете, что другие приложения на вашем компьютере с Windows становятся тише, когда вы в Discord? Это может быть связано с функцией, которая называется автоматическое приглушение Discord. Она предназначена для уменьшения громкости других приложений, когда вы или кто-то другой говорите, но иногда это может быть больше проблемой, чем помощью.
К счастью, есть простые способы настроить или отключить автоматическое приглушение Discord, чтобы громкость оставалась постоянной. В этом руководстве вы узнаете, как выполнить эти настройки в Discord и через несколько других настроек Windows.
Автоматическое отключение Discord и простые решения
У нас есть 3 разных способа отключить автоматическое приседание Discord. Эта функция не является эксклюзивной для Discord, но те, кто использовал скайп в прошлом могли знать, что Windows также имеет такую функцию и что громкость отключается из-за решений, которые она принимает, не спрашивая пользователя. Давайте перейдем к решениям:
Настройка параметра затухания Discord для управления автоматическим приглушением Discord
Первый шаг к тому, чтобы остановить автоматическое понижение громкости Discord — это изменить настройку затухания. Вот как это сделать:
- Открытый Дискорд: Найдите значок приложения Discord на рабочем столе или в меню «Пуск» и щелкните, чтобы открыть его.
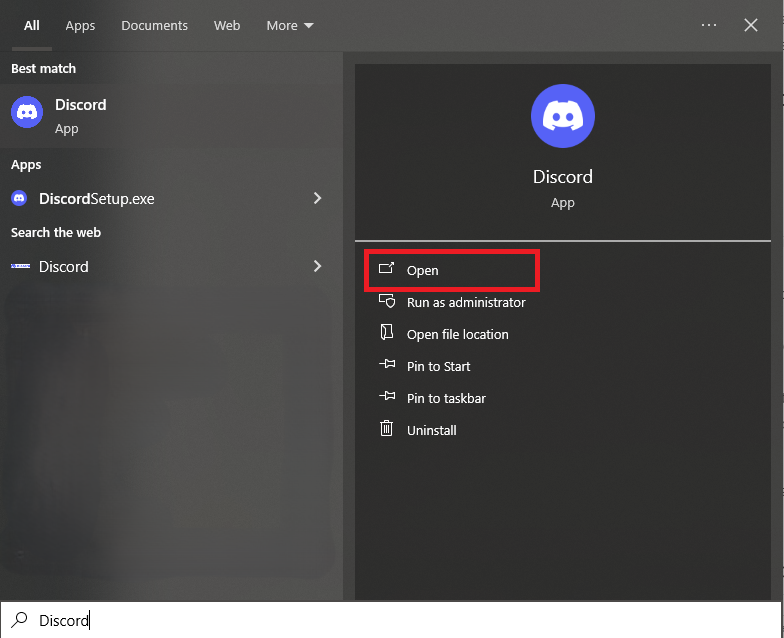
- Настройки доступа: Найдите значок шестеренки в нижней части окна Discord, рядом с изображением вашего профиля, и нажмите на него.
- Перейдите в раздел «Голос и видео»: В левой части меню настроек найдите и нажмите «Голос и видео».
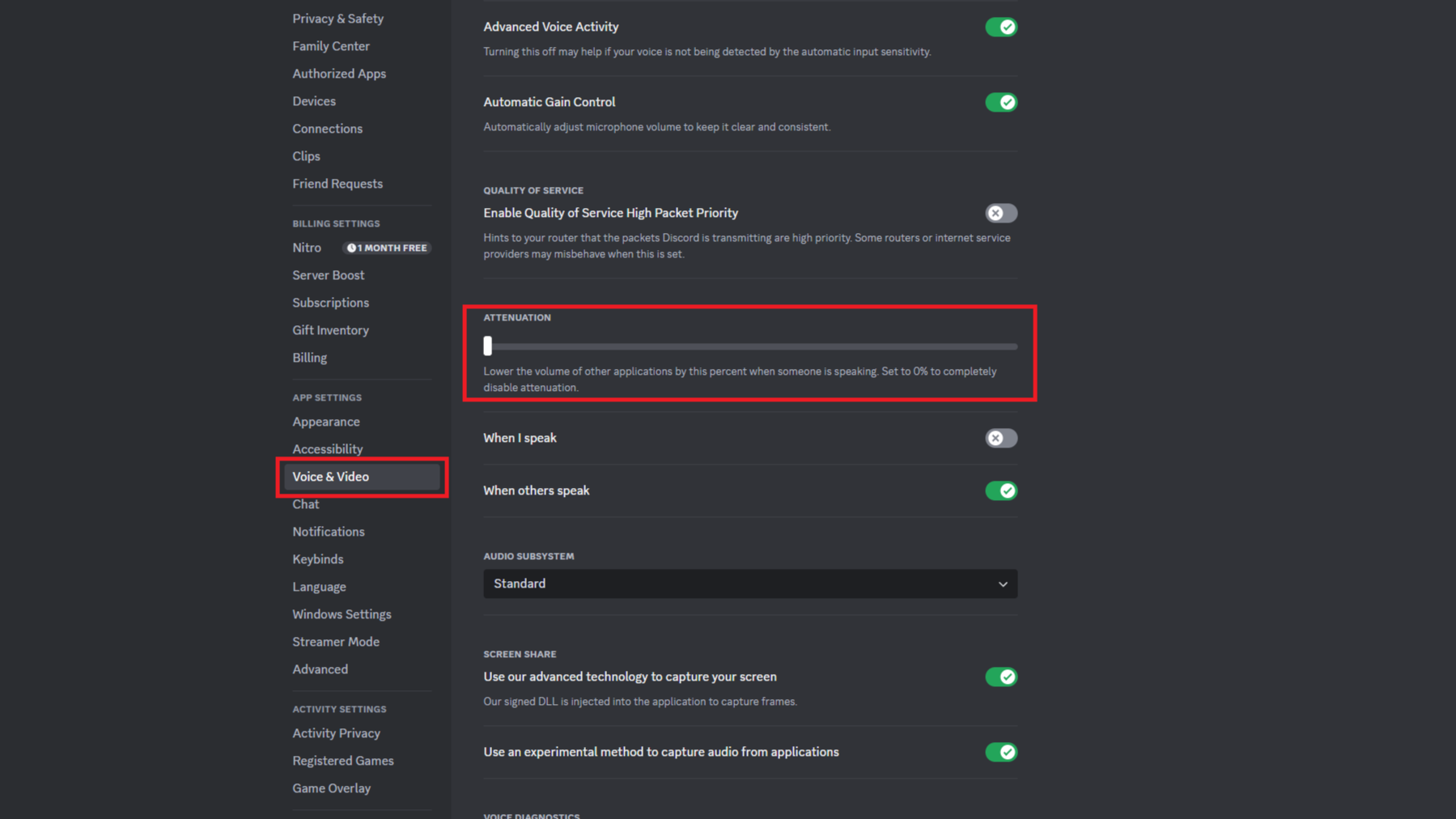
- Более низкое затухание: Прокрутите вниз, пока не найдете ползунок «Затухание». Перетащите ползунок влево, установив его на 0%. Это остановит автоматическое приглушение Discord от понижения громкости других приложений, когда вы или кто-то другой говорите.
Настройка этого параметра должна помочь управлять автоматическим отключением Discord, но если проблема не устранена, можно предпринять и другие действия.
Отключение эксклюзивного управления для улучшения автоматического приглушения Discord
Иногда проблема автоматического приглушения Discord сохраняется даже после регулировки настройки затухания. Если это так, вы можете отключить функцию в Windows, которая позволяет приложениям получать исключительный контроль над вашими аудиоустройствами. Вот что вам нужно сделать:
- Откройте настройки Windows.: Нажмите клавиши Windows + I, чтобы открыть меню «Настройки».
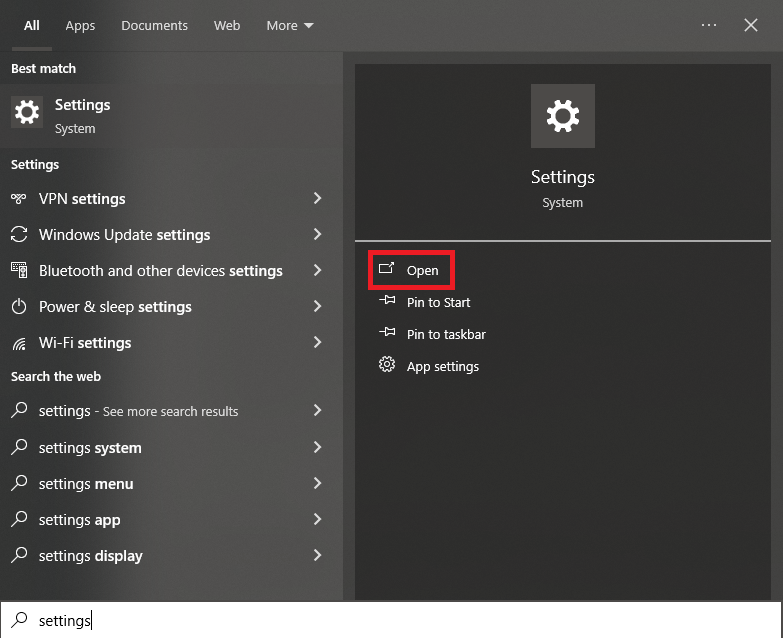
- Перейти к настройкам звука: Нажмите «Система», а затем выберите «Звук» в меню.
- Открыть панель управления звуком: В настройках звука прокрутите вниз, пока не найдете раздел «Связанные параметры». Нажмите «Панель управления звуком» в Windows 10 или «Дополнительные параметры звука» в Windows 11.
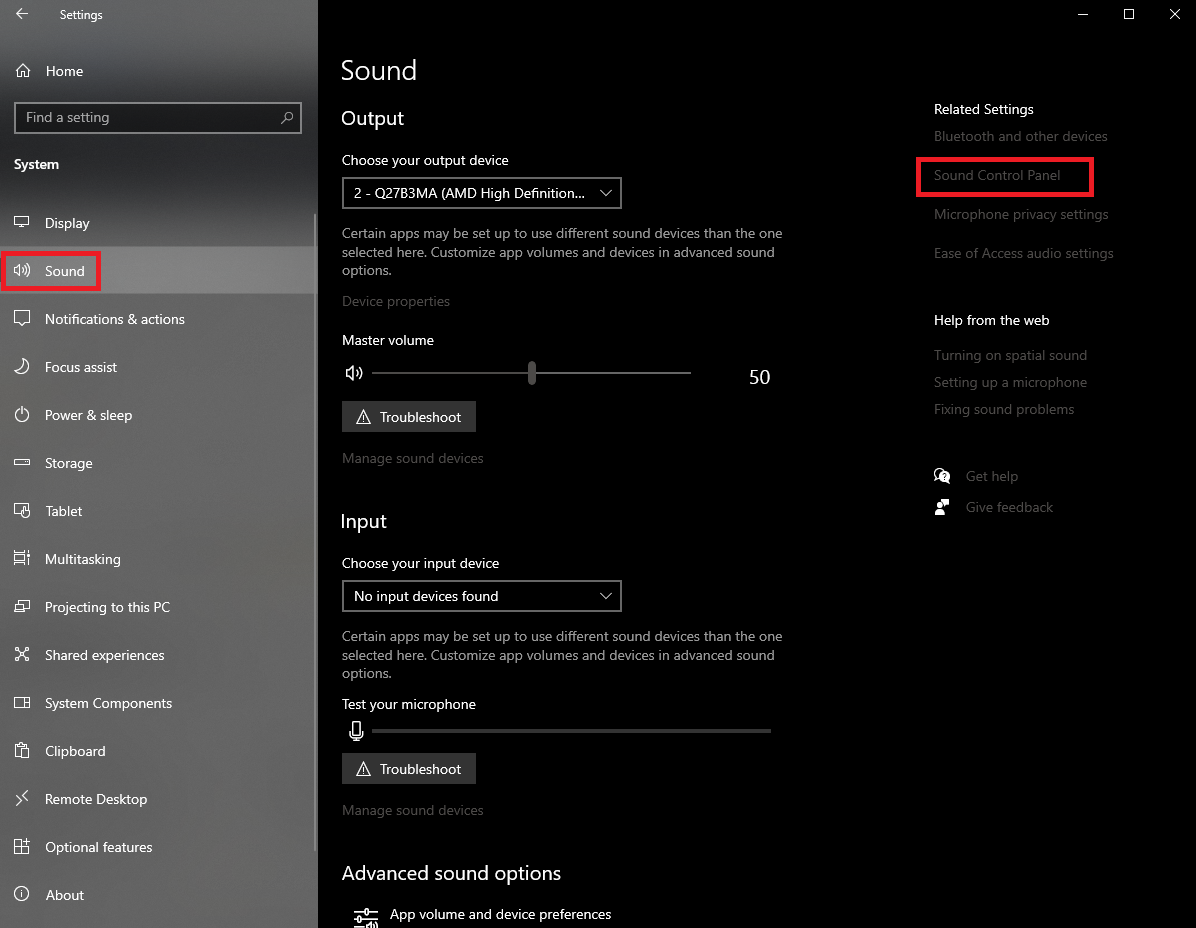
- Доступ к свойствам устройства: На панели управления звуком найдите устройство, вызывающее проблемы (например, наушники или динамики), щелкните его правой кнопкой мыши и выберите «Свойства».
- Отключить исключительный контроль: Нажмите на вкладку «Дополнительно» и снимите флажок «Разрешить приложениям получать исключительный контроль над этим устройством».
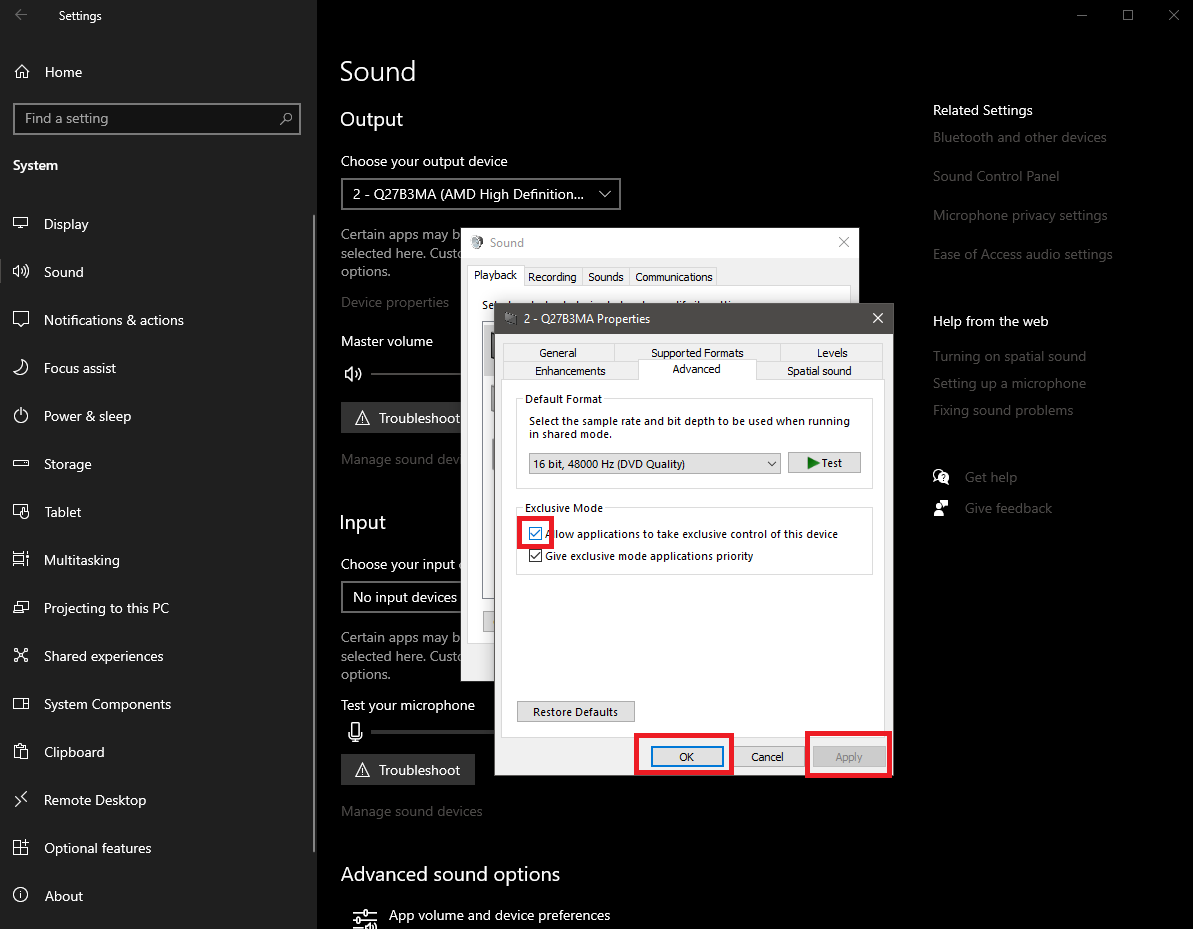
- Применить изменения: Нажмите «Применить», а затем «ОК», чтобы сохранить изменения. Повторите этот процесс для всех остальных используемых вами аудиоустройств.
Отключение эксклюзивного управления может помочь улучшить эффект автоматического приглушения Discord и сохранить стабильный уровень громкости.
Отключите коммуникационную активность Windows для управления автоматическим отключением Discord
Если вы все еще сталкиваетесь с проблемами после попытки использования вышеуказанных методов, есть еще один последний параметр, который вы можете настроить. Windows иногда снижает громкость других приложений, когда обнаруживает, что вы используете приложение для общения, например Discord. Это еще одна форма автоматического приглушения Discord, которая может мешать вашему аудиовосприятию. Вот как отключить эту функцию:
- Откройте настройки Windows.: Снова нажмите клавиши Windows + I, чтобы открыть меню «Параметры».
- Перейдите в настройки звука: выберите «Система», а затем «Звук».
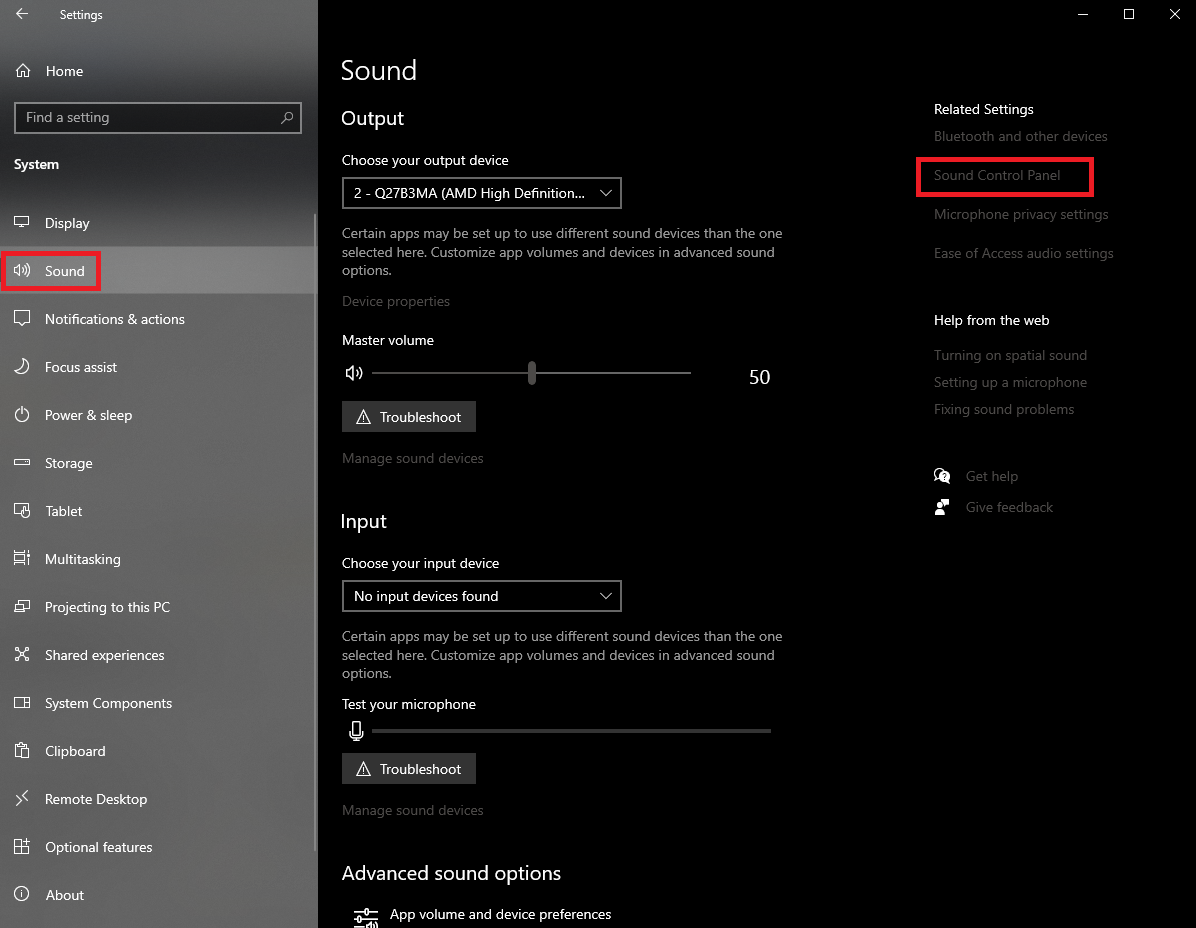
- Доступ к настройкам связи: В настройках звука нажмите «Панель управления звуком» (Windows 10) или «Дополнительные параметры звука» (Windows 11).
- Отключить коммуникационную активность: Нажмите на вкладку «Связь» в верхней части окна. Выберите «Ничего не делать» в разделе «Когда Windows обнаруживает коммуникационную активность».
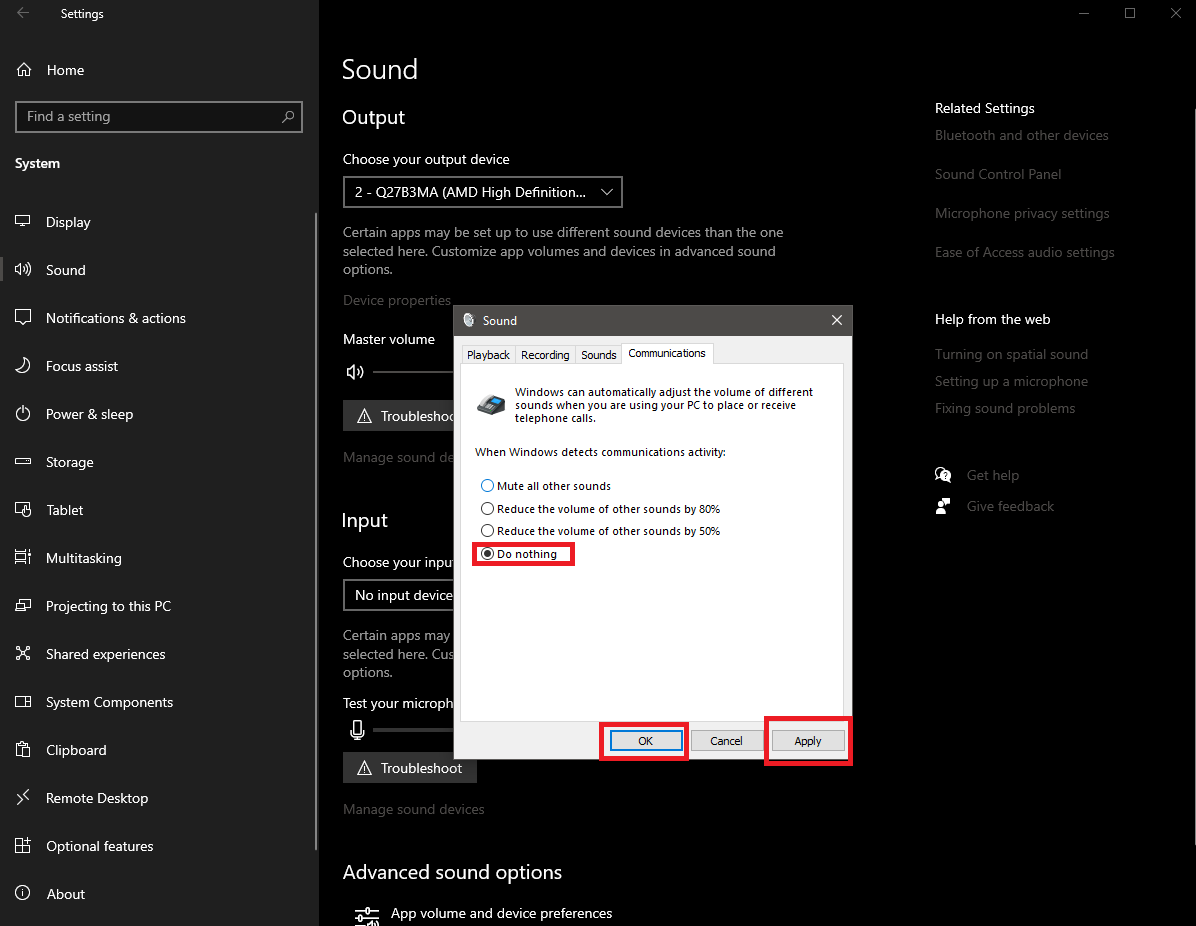
- Подать заявку и подтвердить: Нажмите «Применить», а затем «ОК», чтобы сохранить изменения.
Отключив эту функцию, вы сможете эффективнее управлять автоматическим приглушением Discord и запретить Windows снижать громкость других приложений.
Подведение итогов
Выполнив эти шаги, вы сможете управлять автоматическим приглушением Discord и наслаждаться постоянным уровнем громкости во всех ваших приложениях, даже при использовании Discord. Будь то настройка затухания Discord, настройка эксклюзивного управления Windows или отключение коммуникационной активности, эти решения легко реализовать, и они должны помочь вам избежать дальнейших прерываний. Помните, все дело в поиске правильного баланса в ваших настройках, чтобы сделать ваш опыт более плавным и приятным.
Источник изображения: ЭЛЛА ДОН / Unsplash
Source: Как отключить автоматическое приглушение Discord

