Если вы не знаете, как подключиться к SSH-серверу из Windows, macOS и Linux, мы вам поможем. Вы можете подключиться к удаленному компьютеру, на котором работает сервер SSH, с помощью клиента SSH.
Что такое SSH-сервер?
Протокол Secure Shell (SSH) часто используется для подключений к удаленным терминалам, что позволяет вам получить доступ к терминалу в текстовом режиме на удаленной машине, как если бы вы сидели перед ним. Его также можно использовать для туннелирования SSH, передачи файлов SCP и других целей.
Хотя в Windows нет встроенной команды SSH, вы можете использовать PowerShell для подключения к серверу SSH. Еще в 2015 году Microsoft подняла шум о добавлении официального SSH-клиента в PowerShell, но с тех пор мы ничего об этом не слышали. В результате наиболее популярным и широко рекомендуемым методом подключения к SSH-серверам является сторонняя программа с открытым исходным кодом под названием PuTTY. Теперь давайте узнаем, как подключиться к SSH-серверу из Windows, macOS и Linux?
Как подключиться к SSH-серверу из Windows?
Загрузите и установите PuTTY. на вашем ПК. Для начала откройте файл putty.exe, чтобы получить доступ к функциям программы в виде портативного приложения (не установщика).
Введите имя хоста (или IP-адрес) сервера SSH в поле «Имя хоста (или IP-адрес)». Подтвердите правильность номера порта в поле «Порт», так как он будет использоваться вашим SSH-сервером. По умолчанию серверы SSH используют порт 22, однако многие серверы настроены на использование других портов. Подключиться, нажав «Открыть».
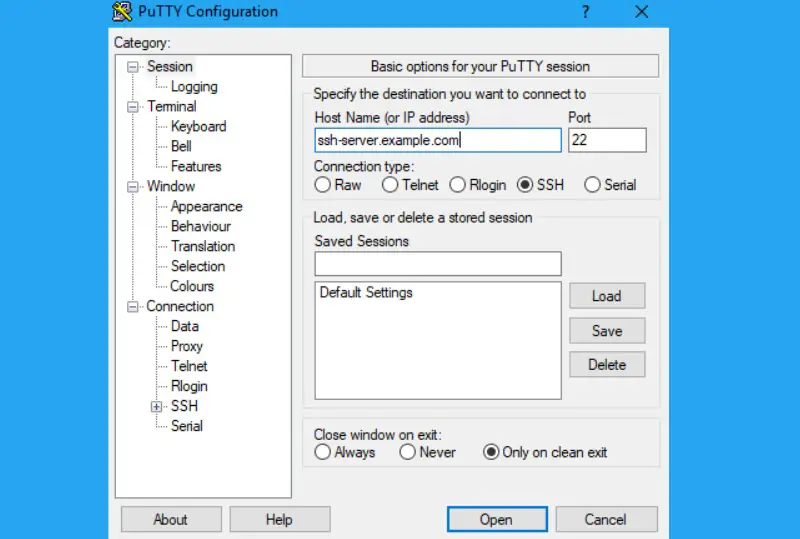
При первой попытке подключения к серверу вы увидите предупреждение системы безопасности. Это информирует вас о том, что вы ранее не подключались к этому серверу, как предполагается. Нажмите «ОК», чтобы продолжить как обычно.
Если это предупреждение появляется снова после предыдущего подключения к серверу, это означает, что отпечаток ключа шифрования сервера изменился. Возможно, администратор сервера изменил его, или кто-то вмешивается в ваш трафик и пытается обманом заставить вас подключиться к фальшивому, самозваному SSH-серверу. Заботиться!
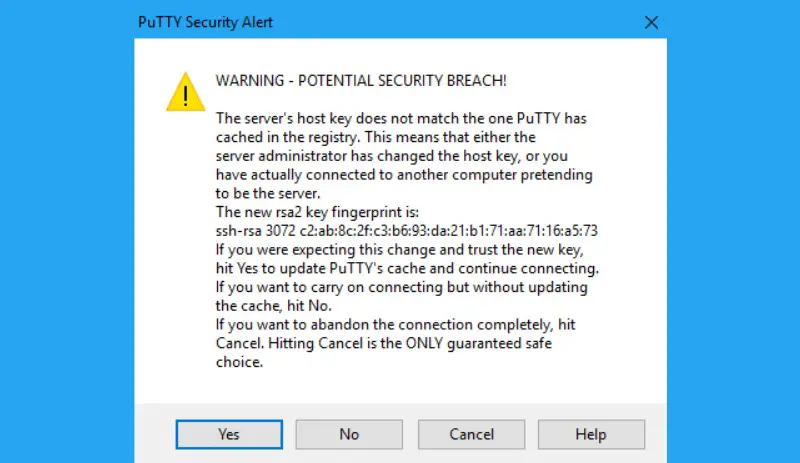
Сервер SSH предложит вам ввести имя пользователя и пароль. Вы будете связаны после завершения процедуры. Просто закройте окно, чтобы отключиться от SSH-соединения.
У PuTTY есть много возможностей, которые еще предстоит открыть. Если вы хотите использовать файл закрытого ключа для аутентификации на сервере SSH, перейдите в «Подключение» > «SSH» > «Аутентификация» в окне «Конфигурация PuTTY», которое появляется при запуске приложения.
Как подключиться к SSH-серверу из macOS и Linux?
В операционных системах на базе UNIX, таких как macOS и Linux, есть встроенная команда SSH, которая везде работает одинаково. Этот инструмент также можно использовать в Windows 10 в среде Bash в среде Windows.
Чтобы подключиться к SSH-серверу из одной из этих систем, запустите окно терминала. Это может быть расположено в Finder> Приложения> Утилиты> Терминал на Mac. На рабочем столе Linux найдите ярлык для приложения «Терминал» в меню приложений. При необходимости установите и запустите оболочку Bash в Windows.
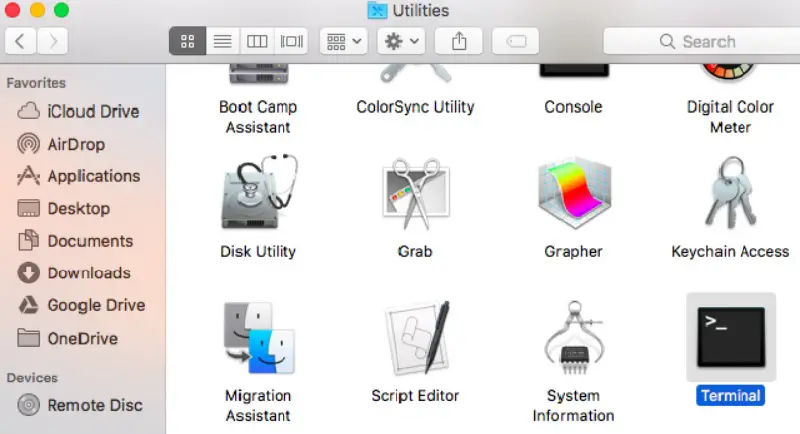
Чтобы подключиться к SSH-серверу, введите в терминал следующую команду, заменив «username» на ваше имя пользователя на SSH-сервере, а «ssh.server.com» — на имя хоста или IP-адрес SSH-сервера:
Если удаленный хост находится на другом порту, используйте эту команду, чтобы подключиться к нему через порт 22. Чтобы указать другой, добавьте «-p» в конце команды, а затем укажите новый номер порта, как показано на следующий пример:
При первом подключении к серверу вы получите уведомление с просьбой подтвердить личность сервера. Если вы действительно впервые подключаетесь к серверу, это приемлемо, и вы можете ответить «да».
Если вы ранее подключались к серверу и получили это предупреждение, это означает, что администратор сервера обновил отпечаток ключа или вас обманом заставили подключиться к фальшивому серверу. Примите меры предосторожности!
Прежде чем продолжить, введите пароль для учетной записи пользователя на сервере SSH. Вы будете подключены после того, как сделаете это. Чтобы завершить соединение SSH, щелкните в любом месте за пределами окна или введите «выход» и нажмите Enter.
Таким образом, вы узнали, как подключиться к SSH-серверу из Windows, macOS и Linux.

