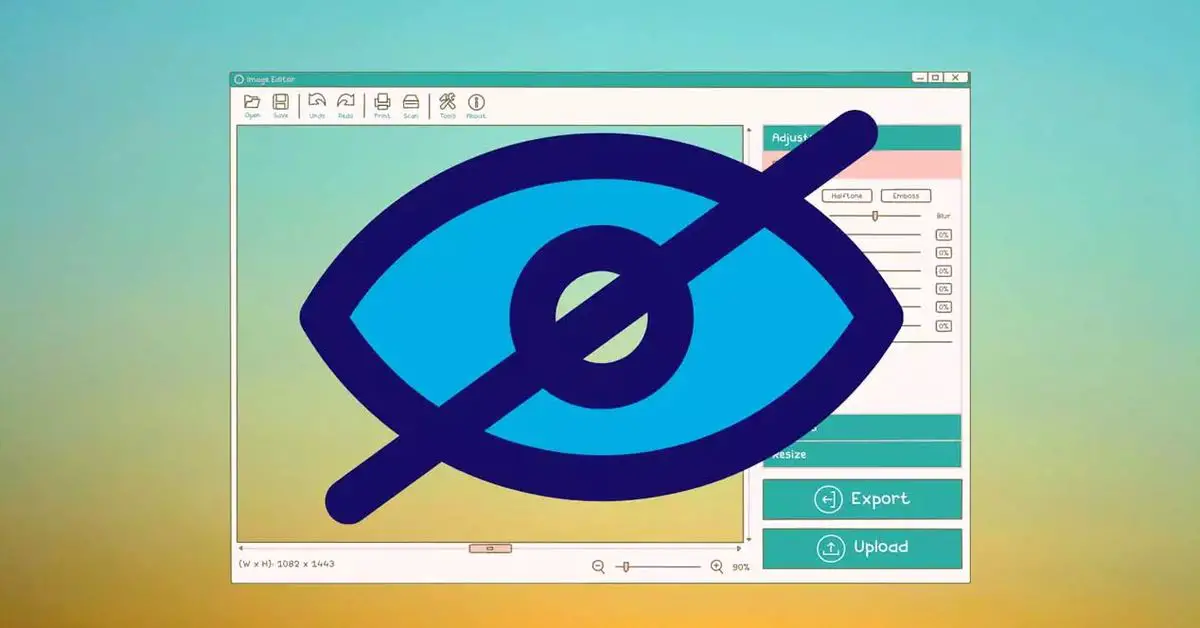Если вы не знаете, как скрыть программы в Windows 10 и 11 без удаления, мы вам поможем. Файлы или папки на компьютере с Windows можно скрыть, чтобы другой человек не смог их увидеть. Эта функция была доступна в предыдущих версиях Windows, и мы все еще можем использовать ее сегодня с помощью пары щелчков мышью.
Как скрыть программы в Windows 10 и 11 без удаления?
Скрыть файлы в Windows 10 и 11
Выполнив следующие действия, вы скроете папку или файл, но они не будут удалены из системы. Они будут только скрыты.
Следуй этим шагам:
- Перейдите к интересующему вас файлу или папке.
- Щелкните правой кнопкой мыши на его значке.
- Появится раскрывающееся меню с различными вариантами.
- Перейдите в самый низ и откройте раздел «Свойства».
- В разделе «Свойства» нажмите на первую вкладку: «Общие».
- Прокрутите вниз, чтобы увидеть «Атрибуты».
- Будет два варианта: Только для чтения / Скрытый
- Выберите вариант «Скрытый»
- Подтвердите «Принять» и выйдите из свойств.
Вы увидите, что значок стал немного прозрачнее по сравнению с другими подобными значками. Через несколько секунд он исчезнет. Мы можем показать его, когда захотим, если перейдем к папке и изменим настройку «просмотра» папки.
Откройте папку и перейдите на вкладку «Вид», которую мы находим вверху рядом с «Домой» и «Поделиться».
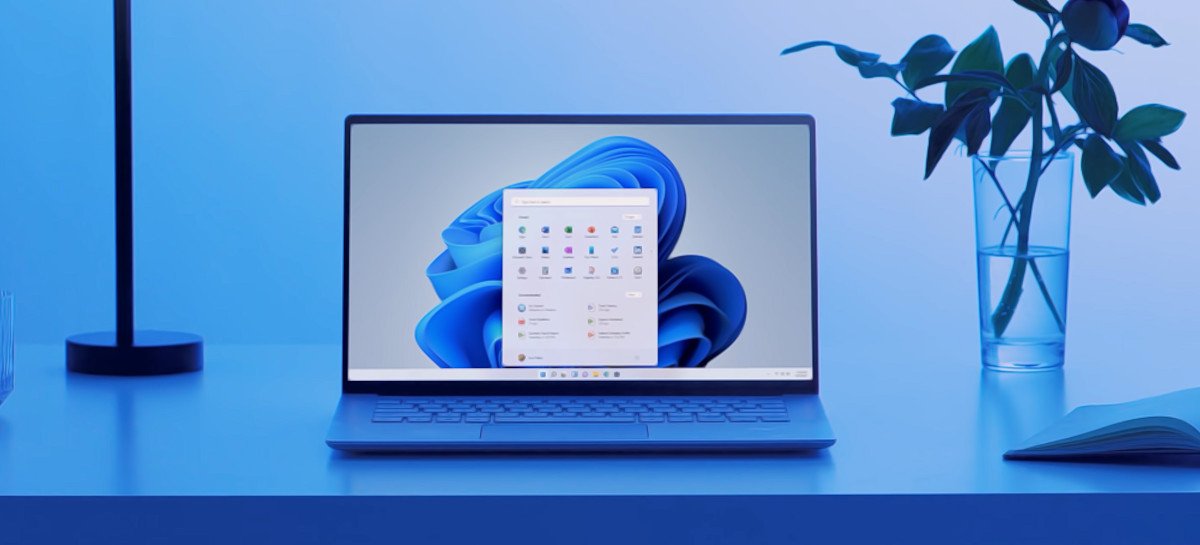
Здесь мы увидим ряд вариантов:
- Ящики с предметами.
- Расширения файлов.
- Скрытые файлы.
Если вы отметите скрытые файлы, документ, который вы скрыли в соответствии с предыдущими шагами, снова появится на экране.
В том же разделе «Просмотр» вы увидите кнопку «скрыть выбранные элементы». Это позволит нам скрывать файлы и папки в пакетном режиме, не заходя в свойства каждого из них. Нам просто нужно проверить все интересующие нас папки или файлы и установить флажок «скрыть выбранные элементы».
Скрыть программы в Windows 10 и 11
Если вы хотите скрыть приложение вместо файла или папки, шаги, которые вы должны выполнить, будут другими. Мы можем сделать это из настроек компьютера и использовать реестр или использовать стороннюю программу, которая специально справляется с этой задачей. Оба варианта просты.
Из реестра
Чтобы скрыть приложение в Windows 10 из реестра, первое, что нам нужно сделать, это открыть системный реестр. Для этого мы должны нажать «Windows + R» на клавиатуре. Откроется окно «Выполнить», и нам нужно будет ввести там «Regedit».
Затем введите следующую команду:
- HKEY_LOCAL_MACHINESOFTWAREMicrosoftWindowsCurrentVersionUninstall.
Там мы найдем множество ключей реестра, конкретно по одному для каждого приложения, установленного на компьютере. Мы увидим их в левой части экрана. Чтобы узнать, какому приложению соответствует каждое из них, мы выбираем его и с правой стороны смотрим на строковое значение с именем DisplayName. Рядом с этим появится соответствующее название интересующего нас приложения или программы.

Проблема с этим методом заключается в том, что нам придется щелкать по одному, пока мы не найдем интересующую нас, и мы должны быть особенно осторожны, чтобы не ошибиться, чтобы не скрыть или удалить не ту программу.
После того, как вы выберете приложение, нажмите на его имя, и появится раскрывающееся меню, в котором вы должны выбрать «Создать», и здесь вы выбираете значение DWORD (32 бита). Измените имя на «SystemComponent» и измените его значение с 0 на 1. Затем примите и сохраните.
Использование сторонних приложений
В зависимости от типа приложения, которое вы хотите скрыть, другим вариантом является использование специализированной программы или стороннего приложения. Например, мы можем использовать инструмент «Скрыть из списка удаления».
Сделать это намного удобнее и проще, чем ходить по одному в реестре, так как программа покажет нам список со всеми установленными приложениями, и мы с легкостью сможем их скрыть или показать.
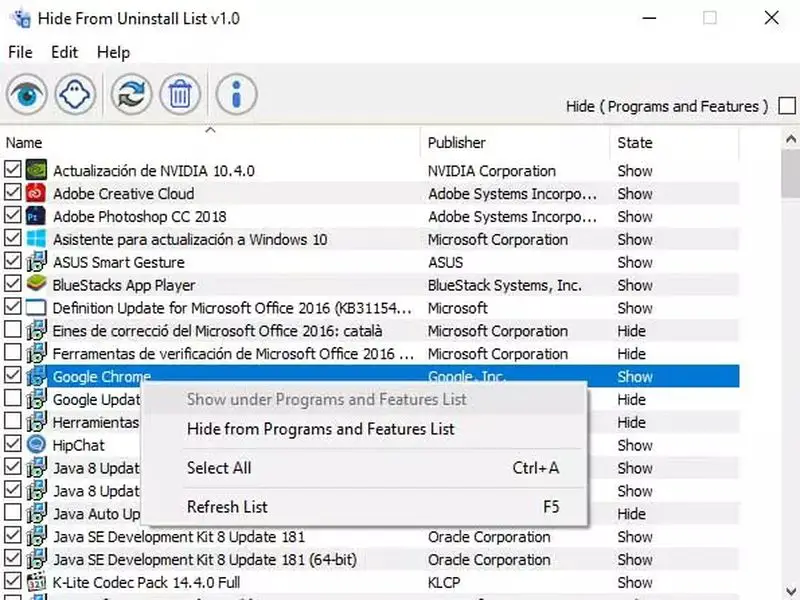
Его работа очень проста, поскольку, чтобы скрыть приложение, все, что нам нужно сделать, это отметить соответствующее приложение в списке, а затем нажать кнопку-призрак, которая отображается на верхней панели инструмента. При желании также можно скрыть приложение, если щелкнуть по нему правой кнопкой мыши в самом списке и выбрать параметр «Скрыть от программ и функций» в контекстном меню.
Мы можем просто вернуться к программе всякий раз, когда мы хотим скрыть или показать ее по мере необходимости или когда мы устанавливаем новые вещи, которые мы хотим скрыть. Нам понадобится всего несколько секунд, и мы скроем их полностью, даже они перестанут появляться в окне удаления программ Панели управления. Чтобы показать их снова, мы выполняем те же шаги.