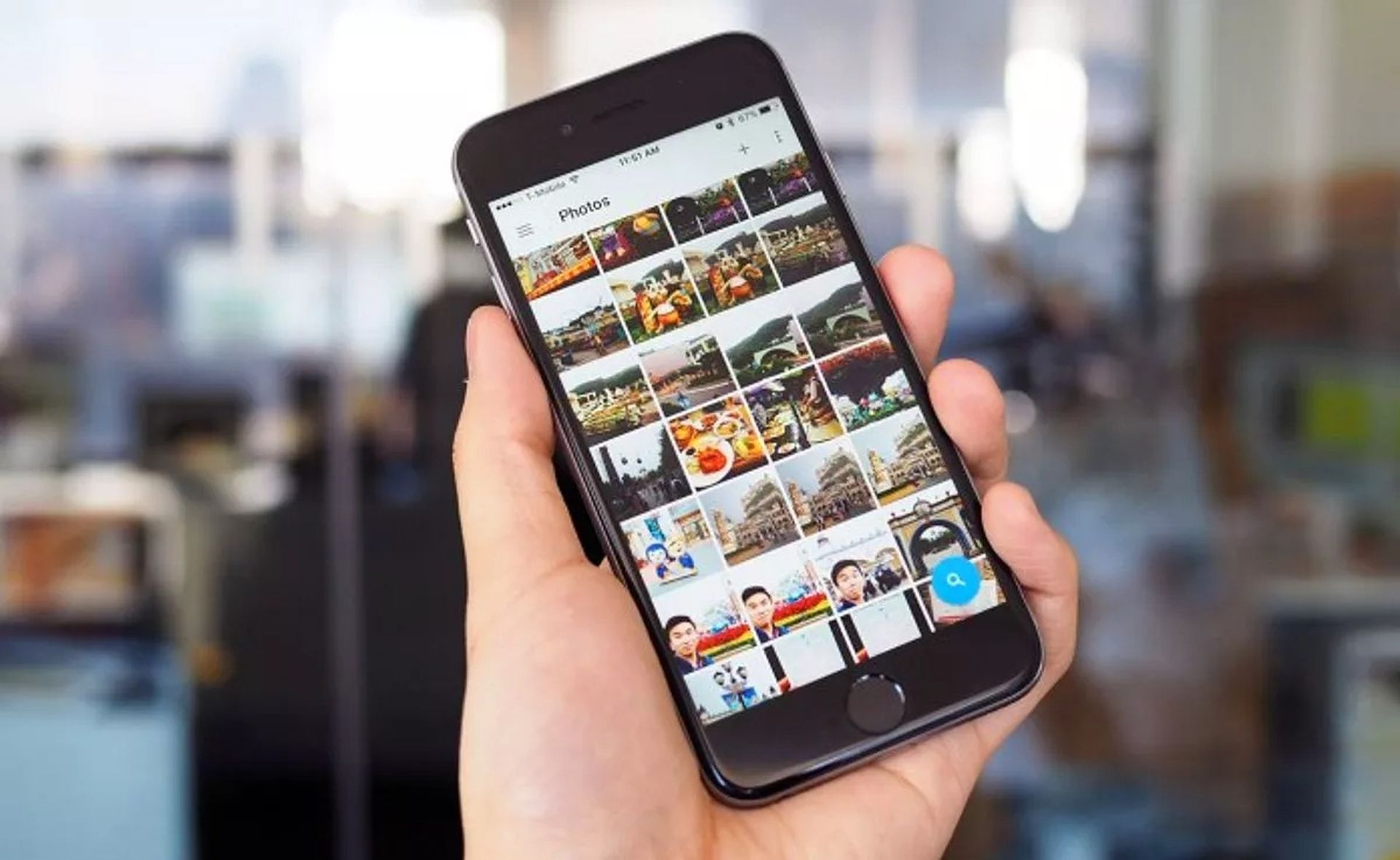Если вы не знаете, как удалить альбом на iPhone, iPad или Mac, мы здесь, чтобы помочь. Приложение «Фотографии» на iPhone — это фантастический инструмент для управления вашими личными фотографиями. Альбомы очень полезны, когда дело доходит до организации фото и видео. Приложение «Фотографии» позволяет вам группировать и маркировать фотографии различными способами, чтобы вам было проще разобраться в своей коллекции.
Однако сторонние приложения, имеющие доступ к библиотеке изображений, могут автоматически создавать нежелательные фотоальбомы, загромождая весь процесс. Теперь очень просто и понятно удалить отдельные фотографии и видео с вашего iPhone, но удаление альбомов не так очевидно.

В этой статье мы узнаем, как удалить альбом на iPhone.
Как удалить альбом на iPhone и iPad?
Приложение «Фотографии» для iPhone и iPad упрощает добавление, управление и удаление альбомов. Вы также можете удалить сразу несколько альбомов с экрана редактирования альбомов. Знаете ли вы, что дата запуска Apple iPhone 14 может быть раскрыта?
При удалении фотоальбома содержащиеся в нем фотографии не удаляются. Изображения будут доступны в альбоме «Недавние» и других альбомах, как и раньше. Следуй этим шагам:
- Откройте приложение «Фото» на своем iPhone или iPad, затем перейдите в меню «Альбомы».
- В верхней части страницы вы увидите вкладку «Мои альбомы», где вы можете просмотреть все свои альбомы. Чтобы увидеть все свои фотографии в одном месте, нажмите кнопку «Просмотреть все» в правом верхнем углу.
- Теперь вы заметите сетку со всеми вашими альбомами. Просто нажмите кнопку «Изменить» в правом верхнем углу, чтобы начать редактирование.
- Режим редактирования альбома теперь включен, что сопоставимо с режимом редактирования главного экрана. Вы можете перемещать сюда альбомы, перетаскивая их.
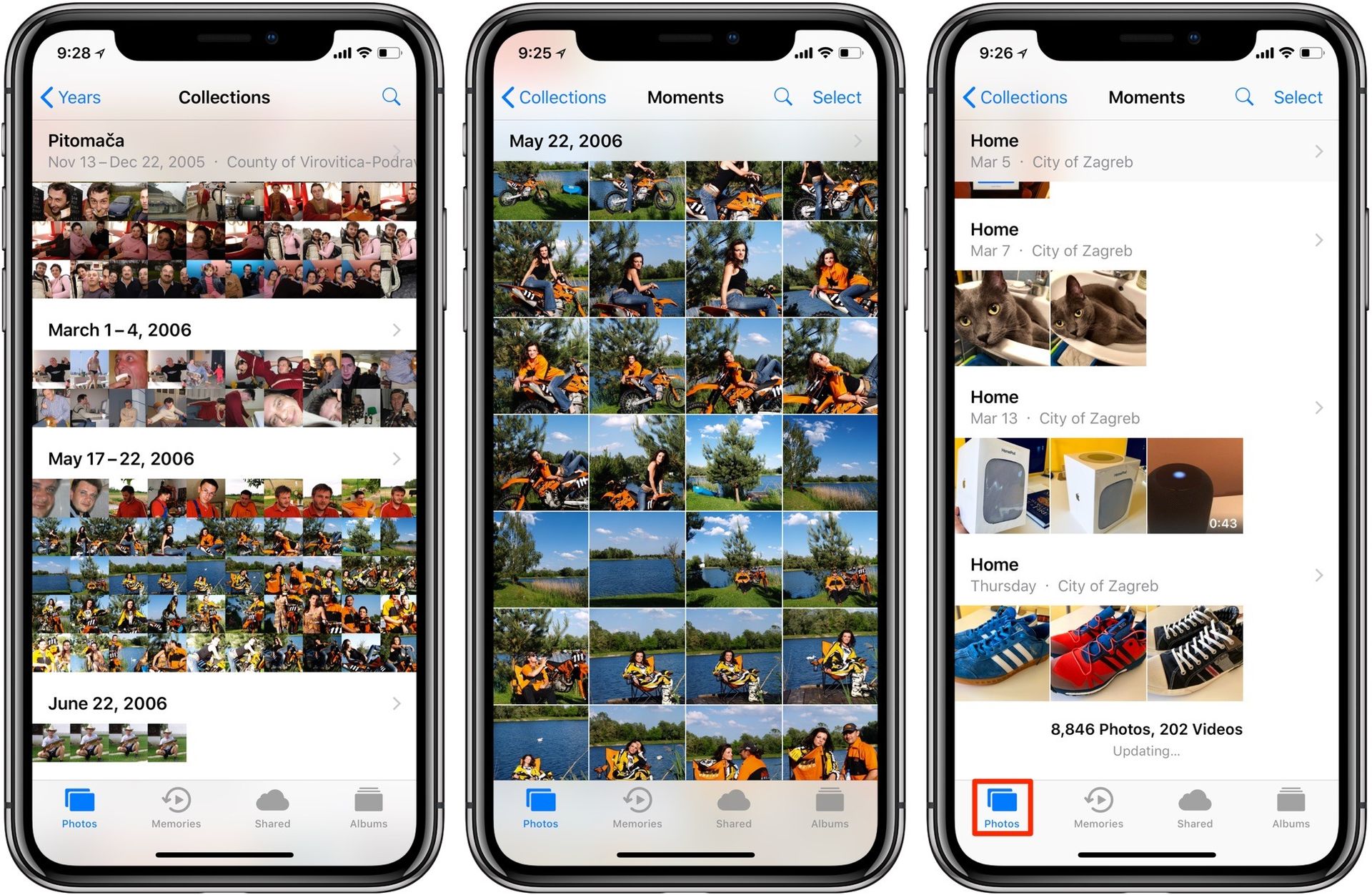
- Просто нажмите красную кнопку «-» в верхнем левом углу фотографии альбома, чтобы удалить ее.
- Затем во всплывающем сообщении подтвердите действие, выбрав опцию «Удалить альбом». Вы можете удалить альбомы, кроме «Недавних» и «Избранных».
- Для подтверждения перейдите к альбому, который хотите удалить, нажав кнопку «Еще», а затем «Мои альбомы» в правом нижнем углу. Альбом будет удален из списка “Мои альбомы” после подтверждения. Вы можете удалить альбомы таким же образом. После этого нажмите Готово, чтобы вернуться к просмотру ваших альбомов.
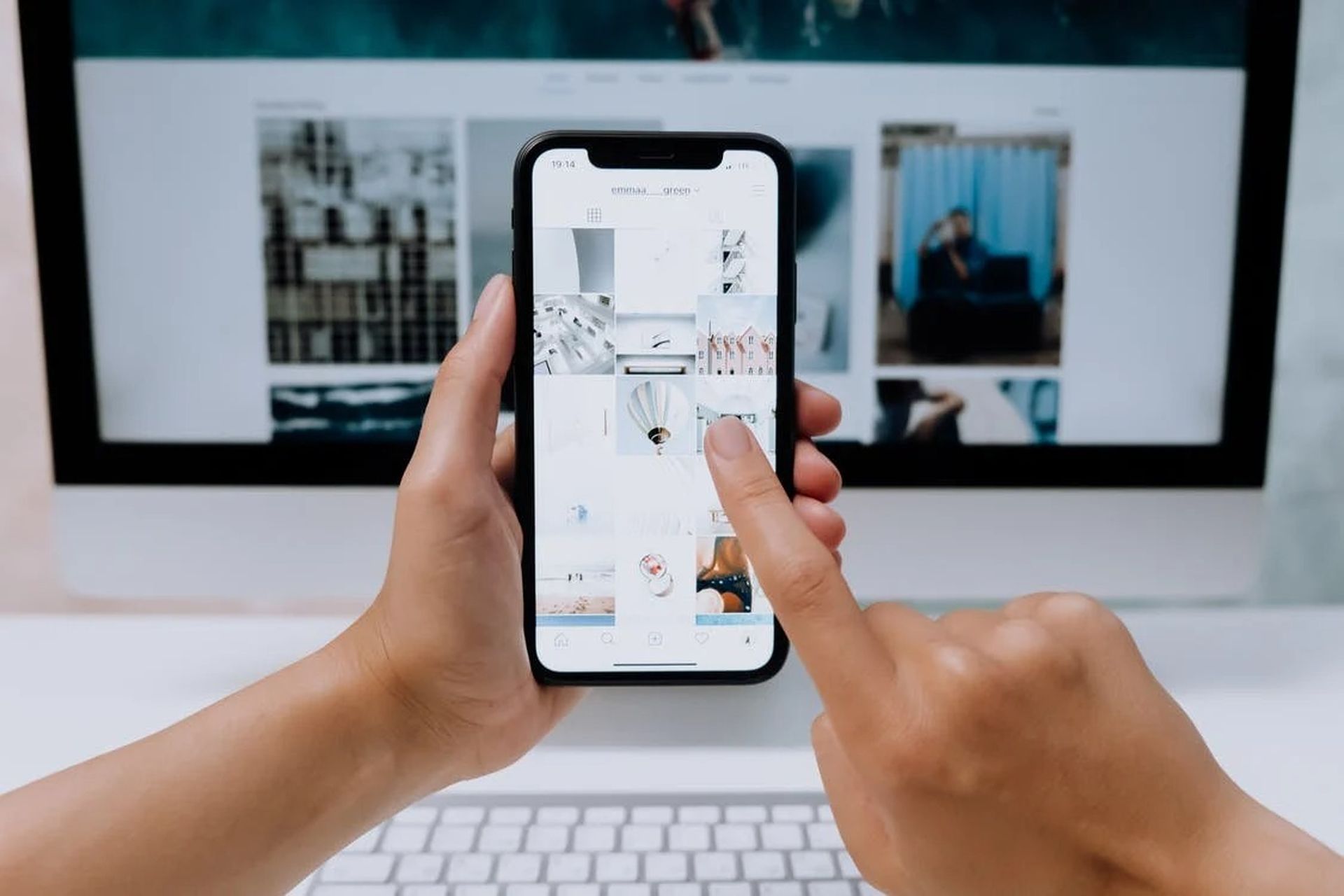
Возможно, вы не сможете удалить определенные альбомы из приложения «Фотографии». Вот некоторые из них:
- Например, Apple автоматически создает такие альбомы, как «Избранное», «Люди», «Места» и другие.
- Альбомы, синхронизированные с вашего компьютера с помощью iTunes или Finder на Mac
Вы не можете удалить системные альбомы, которые автоматически создаются Apple.
Если вы хотите удалить альбом со своего устройства, сначала подключите его через USB к компьютеру, откройте iTunes или Finder на своем компьютере, перейдите на вкладку «Фотографии», снимите флажки с альбомов, которые вы хотите удалить, а затем выполните синхронизацию. Если вы сделали альбом на устройстве или в сторонней программе, вы можете удалить его так же, как мы объяснили выше.

Как удалить альбом на Mac?
На Mac удалить фотоальбом из приложения «Фотографии» даже проще, чем на iPhone и iPad. Просто выполните следующие действия:
- Откройте программу «Фотографии» на вашем Mac. Выберите папку, а затем щелкните ее правой кнопкой мыши на боковой панели «Мои альбомы», чтобы избавиться от нее.
- Выберите опцию «Удалить альбом» в контекстном меню.
- При первом запуске программы вас попросят подтвердить, что вы хотите ее удалить. В этом случае нажмите кнопку «Удалить».
- Альбом будет удален из вашей библиотеки фотографий iCloud, а изменение будет распространено на все ваши устройства. Это не повлияет ни на одну из ваших фотографий.
Таким образом, вы узнали, как удалить альбом на iPhone, iPad и Mac. Если вам не удалось удалить альбом, выполнив описанные выше действия, свяжитесь с Служба поддержки Apple. Если вы хотите узнать, как сделать приложение виджетом на Android и iPhone или как удалить платежную информацию на iPhone и других устройствах, ознакомьтесь с нашими руководствами!