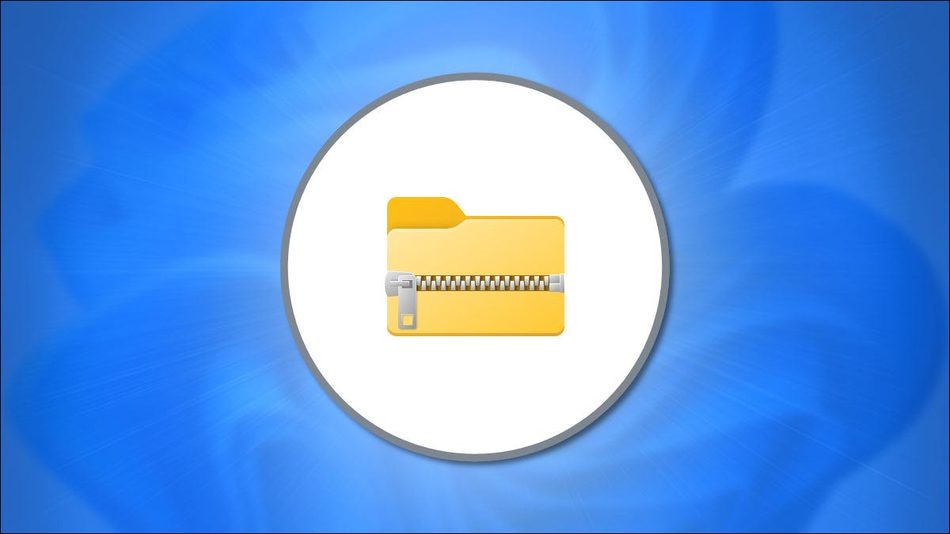ZIP – важный формат файлов в Windows 11. Он сжимает данные и уменьшает размер файлов, что помогает ускорить передачу файлов и сэкономить место на диске. Использование сжатия ZIP для объединения нескольких файлов – разумная идея для хранения, но не всегда легко разархивировать файлы правильно.
Как сделать zip-файл в Windows 11?
Теперь с помощью проводника найдите файл (или файлы), которые вы хотите сжать или объединить в ZIP-файл. Вы можете сделать это на своем рабочем столе или в любой папке на вашем компьютере. Перед сжатием знайте, что если вы заархивируете папки, их внутренняя структура папок будет сохранена, когда они будут распакованы позже.
Чтобы заархивировать группу файлов или папок, вам сначала нужно их выбрать. Перетащите курсор мыши на группу с выбранным прямоугольником. Если это один файл, щелкните его правой кнопкой мыши. В появившемся меню выберите «Сжать в ZIP-файл.
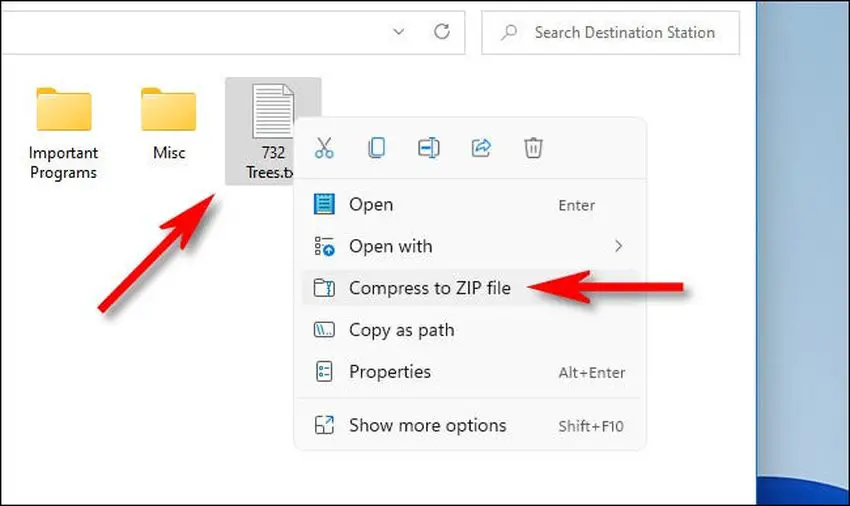
Как только вы нажмете Enter, вы увидите, что ваш ZIP-файл был создан и сохранен на вашем жестком диске. Просто введите новое имя файла или оставьте имя по умолчанию на месте. Когда будете готовы, нажмите Enter.
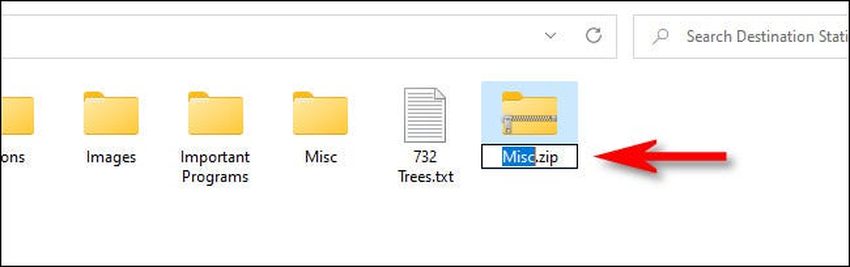
Итак, это все! Больше ничего нет. Просто создайте ZIP-файл, скопируйте или поделитесь им, как любым другим файлом.
Как распаковать zip-файл в Windows 11?
Извлечь (разархивировать) ZIP-файлы так же просто, как их заархивировать. Сначала найдите ZIP-файл, который вы хотите распаковать, в проводнике. Затем щелкните файл правой кнопкой мыши и выберите в меню «Извлечь все».
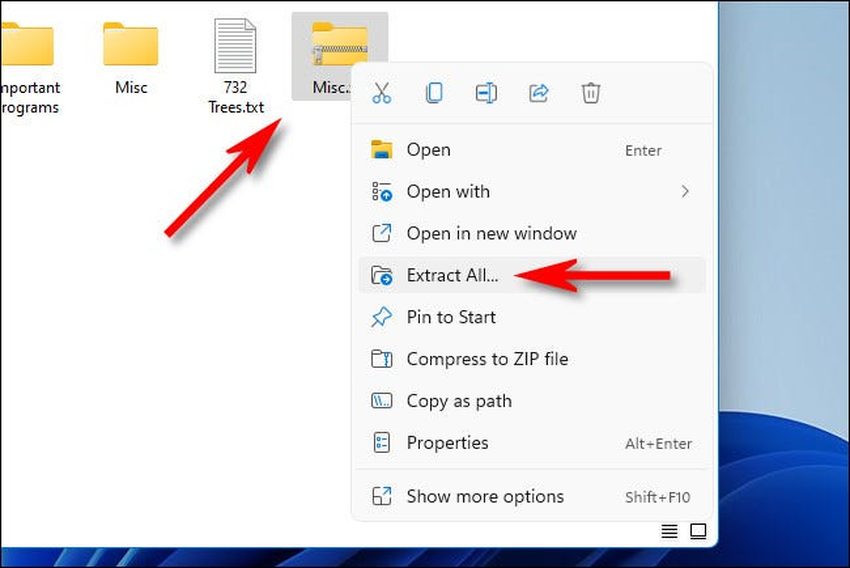
В окне «Извлечь сжатые (заархивированные) папки» выберите диск или папку, содержащую zip-архив. Вы также можете извлечь содержимое каталога, выделив весь каталог. Когда вы закончите, нажмите «ОК».
Установив флажок рядом с «Показывать извлеченные файлы по завершении», вы убедитесь, что сможете легко просмотреть извлеченные файлы после завершения процесса. Когда вы закончите с этими параметрами, нажмите «Извлечь.
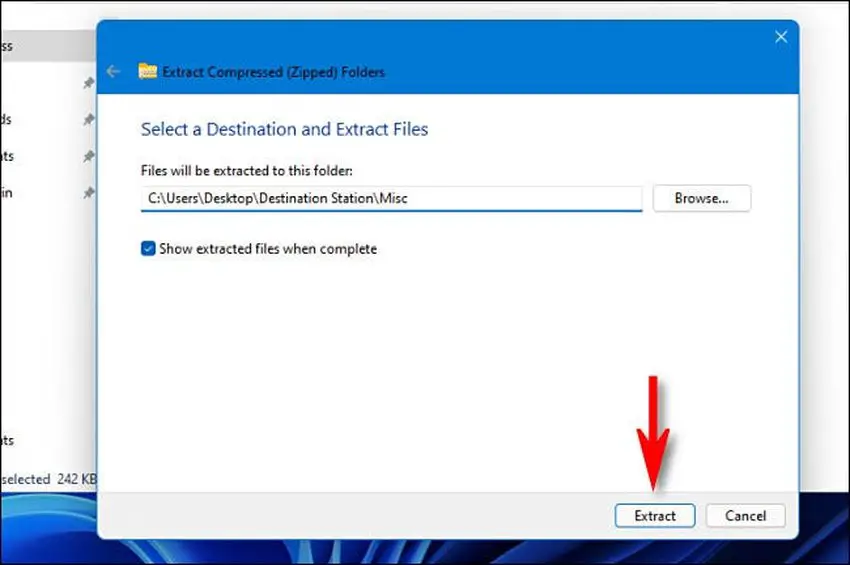
Чтобы извлечь файлы, откройте Zip-файл, выберите «Извлечь все» в контекстном меню и выберите место, где вы хотите сохранить файлы.