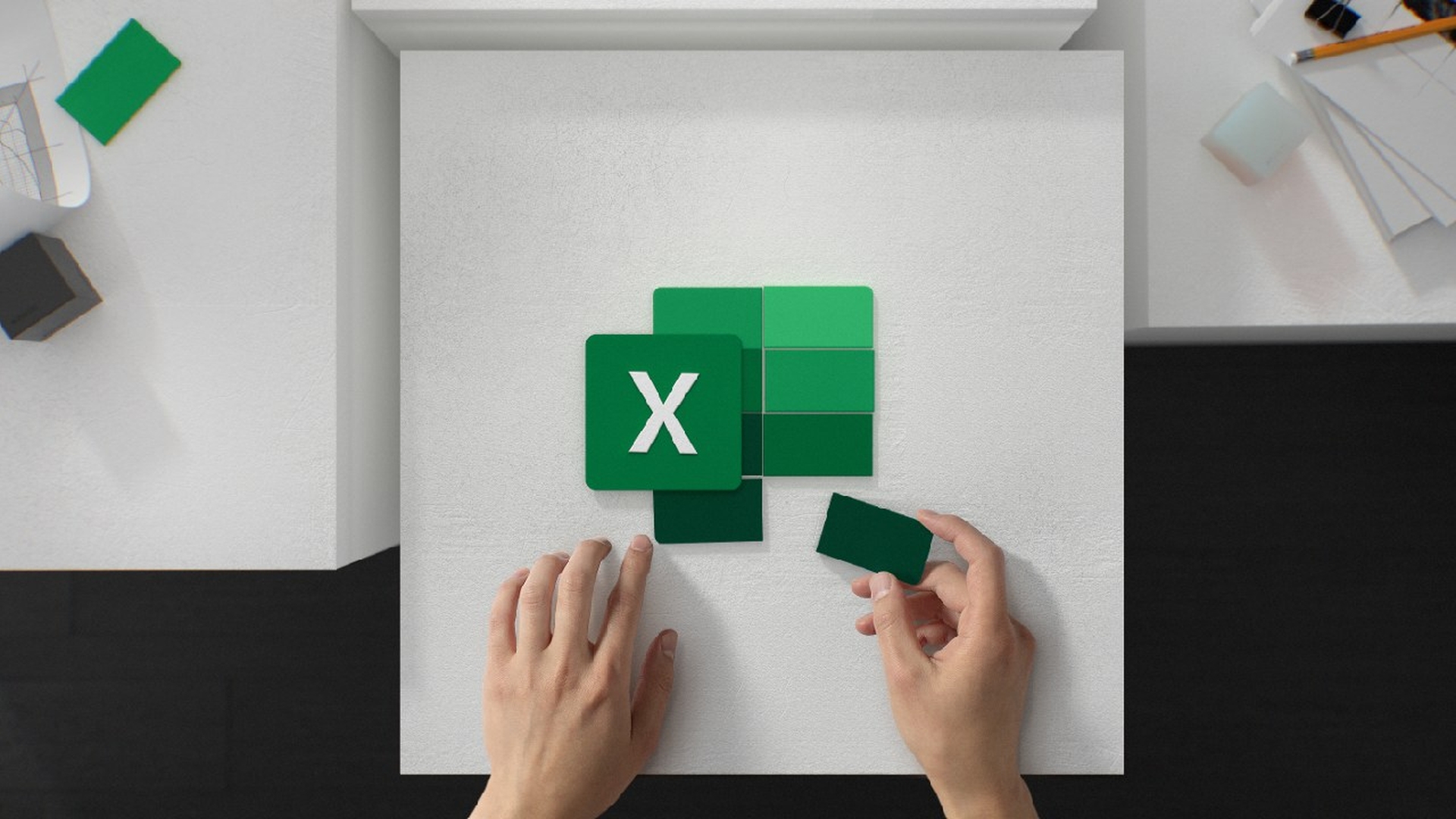В этой статье мы рассмотрим, как вставлять данные из изображения в Excel на iOS, macOS и Android, а также функцию, которая появится на ПК.
Новое обновление в Дорожная карта Microsoft 365 показывает, что вскоре пользователи смогут вставлять информацию прямо из изображения или картинки в программу для работы с электронными таблицами. Пользователи смогут добавлять табличные данные из изображения на вкладке «Данные», что является крайне необходимым улучшением для многих людей, поскольку устраняет трудоемкую процедуру ввода данных вручную, как это требовалось ранее.
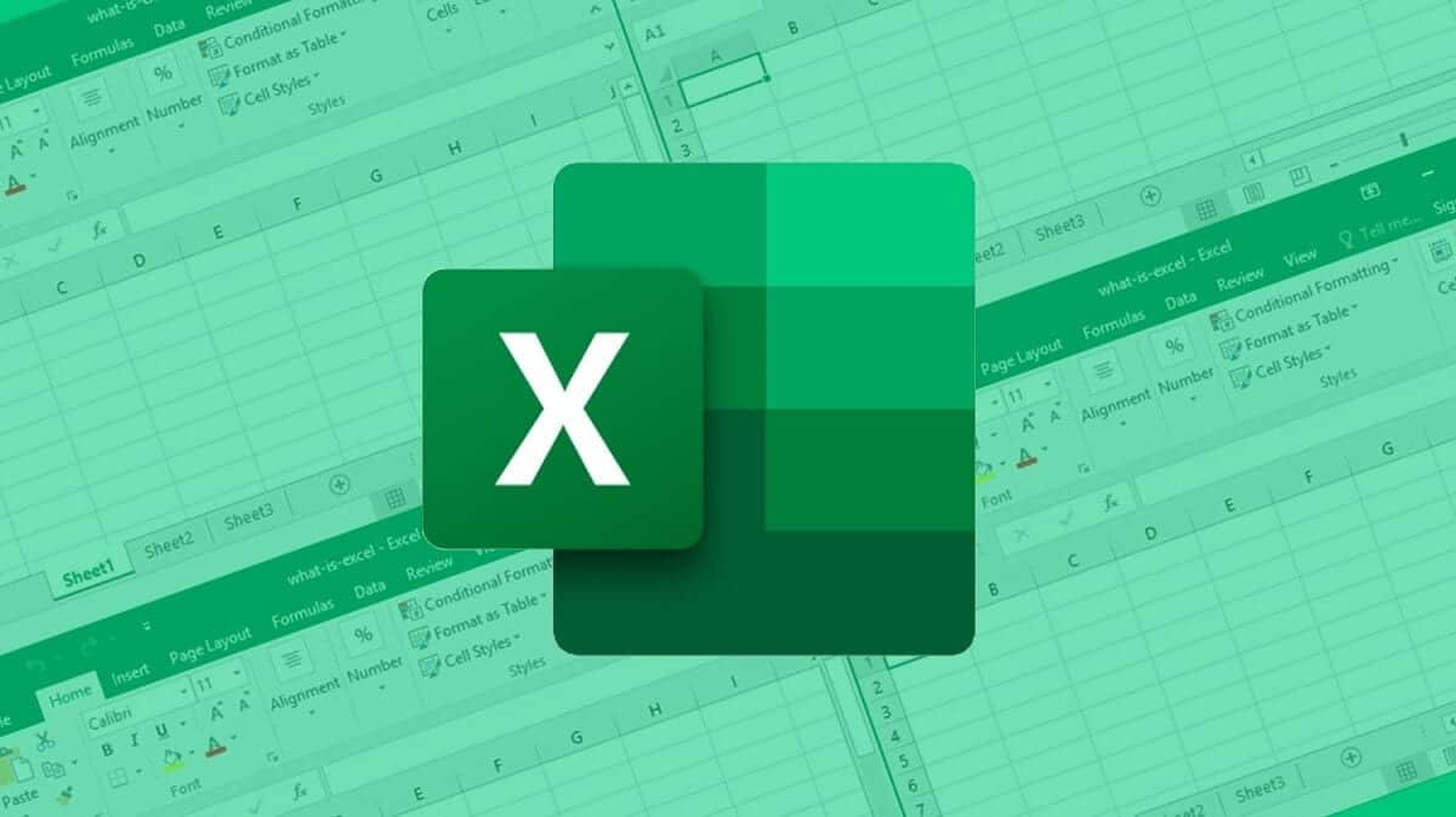
Вставить данные с картинки в Excel на ПК
На момент написания обновление по-прежнему помечено как «в разработке», но Microsoft назвала общедоступную дату выпуска — июнь 2022 года, предполагая, что выпуск может быть не за горами. Эта функция станет доступна для всех веб-пользователей Microsoft Excel по всему миру после ее выпуска. В Excel уже есть функция «Данные из изображения», которая доступна для Mac, iPhone и Android.
Он сканирует изображение на наличие соответствующих данных, которые затем можно отредактировать и вставить в электронную таблицу. Хорошей новостью является то, что последнее обновление Microsoft Excel, которое кажется базовым, будет очень популярно среди пользователей во всем мире. Преимущество этого заключается в том, что теперь пользователи могут вставлять гиперссылки в комментарии, вставленные в электронные таблицы, а не вставлять их в веб-браузер, как раньше, только вручную.
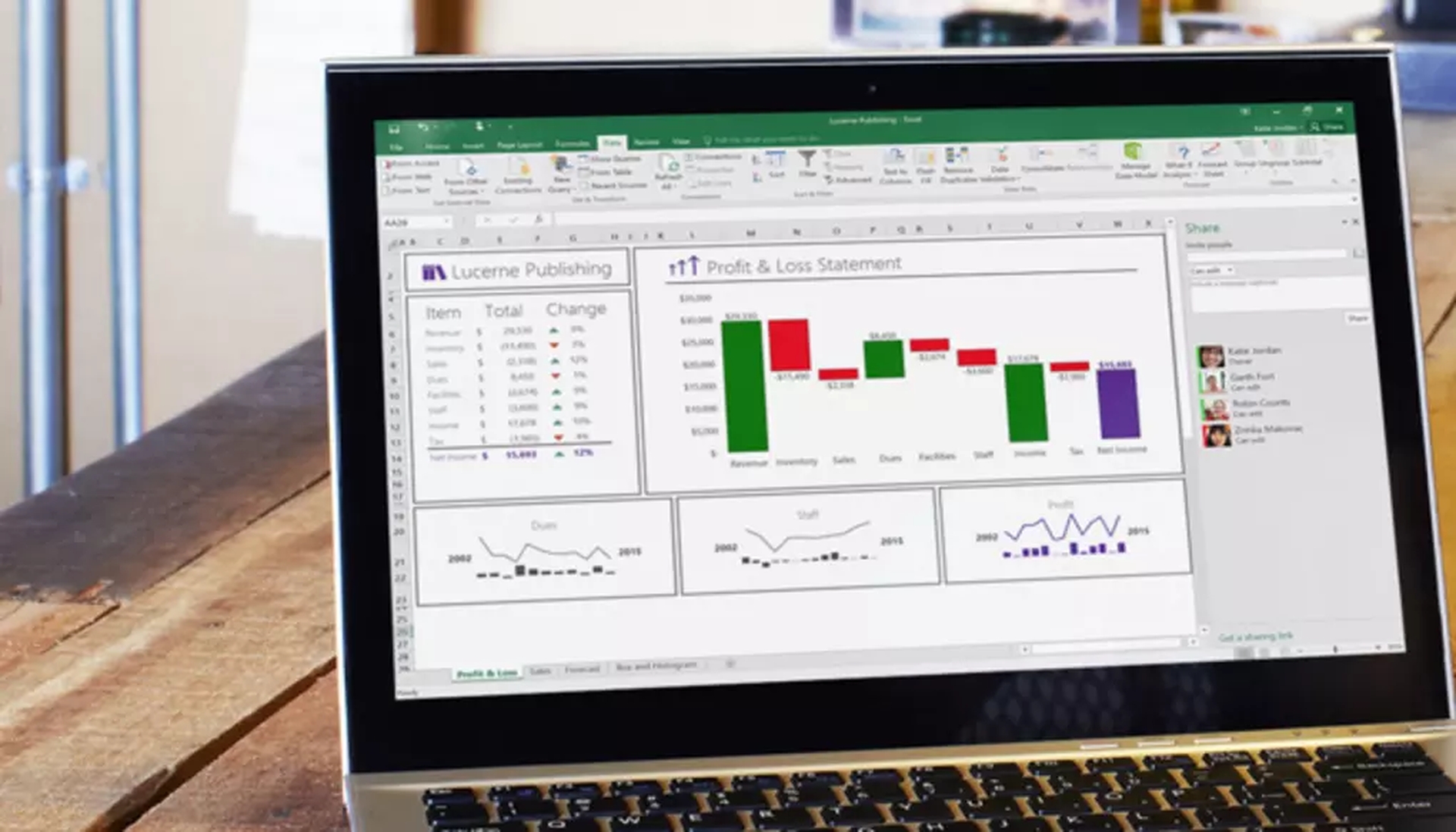
Microsoft также недавно объявила, что будет улучшать настольное приложение Excel с более плавной прокруткой, что, как мы надеемся, приведет к гораздо лучшему взаимодействию с пользователем и положит конец случайным привязкам к случайным нежелательным ячейкам или потере отслеживания всех ваших жизненно важных данных во время важной рабочей деятельности. Наконец, в ноябре 2021 года фирма выпустила новый API JavaScript, который позволит пользователям создавать свои собственные уникальные типы данных в Excel. Эти новые пользовательские источники данных могут содержать изображения, сущности, массивы и форматированные числовые значения. Эти новые типы данных Excel также можно использовать как для ввода, так и для вывода.
Как вставить данные с картинки в Excel?
Теперь, когда мы рассмотрели версию для ПК, вот как вставить данные из изображения в Excel. Вы можете использовать функцию «Данные из изображения», чтобы добавить данные из вырезки экрана из буфера обмена, файла изображения, сохраненного на вашем компьютере, или даже видео, снятого на камеру вашего iPhone.
На macOS
Шаг 1: Сфотографируйте свои данные. Вы можете использовать следующие методы для захвата данных с изображения:
- Использовать существующий файл изображения: на изображении должны отображаться только те данные, которые вы хотите импортировать. При необходимости обрежьте фотографию. Изображения с данными под углом не рекомендуются, так как они показывают неправильную перспективу, предпочтительнее лобовое и сосредоточенное. Попробуйте изменить настройки iPhone, чтобы исправить перспективу, если это необходимо.
- Сделайте снимок экрана: проверьте, содержит ли снимок экрана только те данные, которые вы хотите импортировать.
- Отсканируйте данные с помощью вашего iPhone: чтобы максимально использовать эту функцию, вы должны использовать как можно более яркий документ. Убедитесь, что вы импортируете только ту информацию, которая вам нужна. Сканируйте прямо, а не под углом, чтобы обеспечить точные результаты.
Шаг 2: В диалоговом окне «Данные из изображения» отображается прогресс Excel в анализе изображения на наличие данных после того, как вы сделали снимок.
Шаг 3: После этого перейдите на страницу результатов и внесите необходимые изменения в данные. Затем выберите «Вставить данные» в меню.
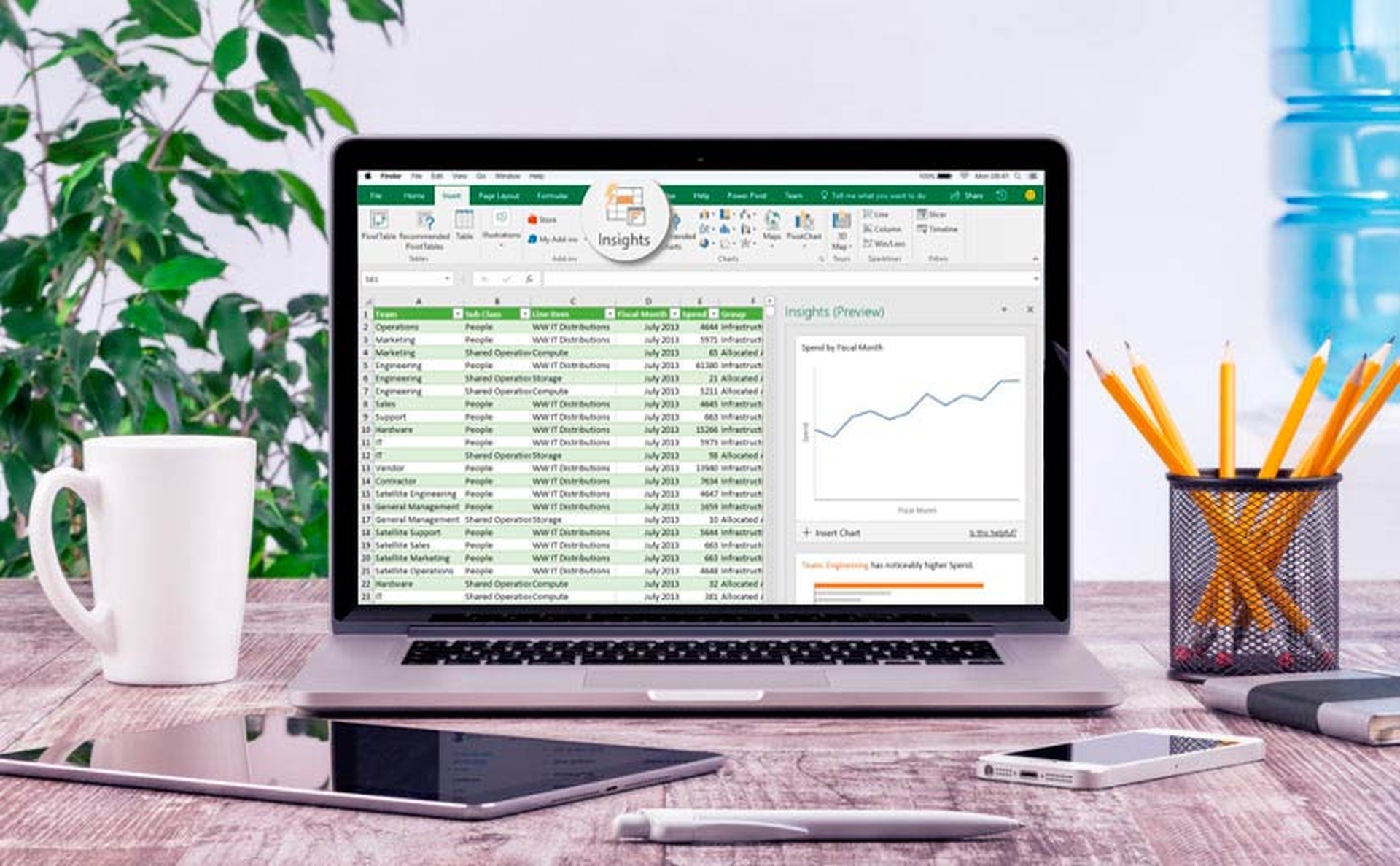
На Android и iPhone
- Для начала откройте Excel на телефоне или планшете и выберите параметр «Вставить данные из изображения».
- После этого сузьте свои данные, пока они не будут обведены красной рамкой, а затем нажмите кнопку захвата. Если вы хотите обрезать его перед съемкой, используйте для этого маркеры изменения размера по краям изображения.
- Изображение будет преобразовано в таблицу с помощью мощного механизма искусственного интеллекта Excel. Это даст вам возможность исправить любые проблемы, обнаруженные в процессе преобразования при первом импорте ваших данных. Нажмите «Игнорировать», чтобы перейти к следующей проблеме, или «Изменить», чтобы внести какие-либо изменения.
- Когда вы закончите, нажмите «Вставить», чтобы Excel завершил преобразование и отобразил ваши данные.
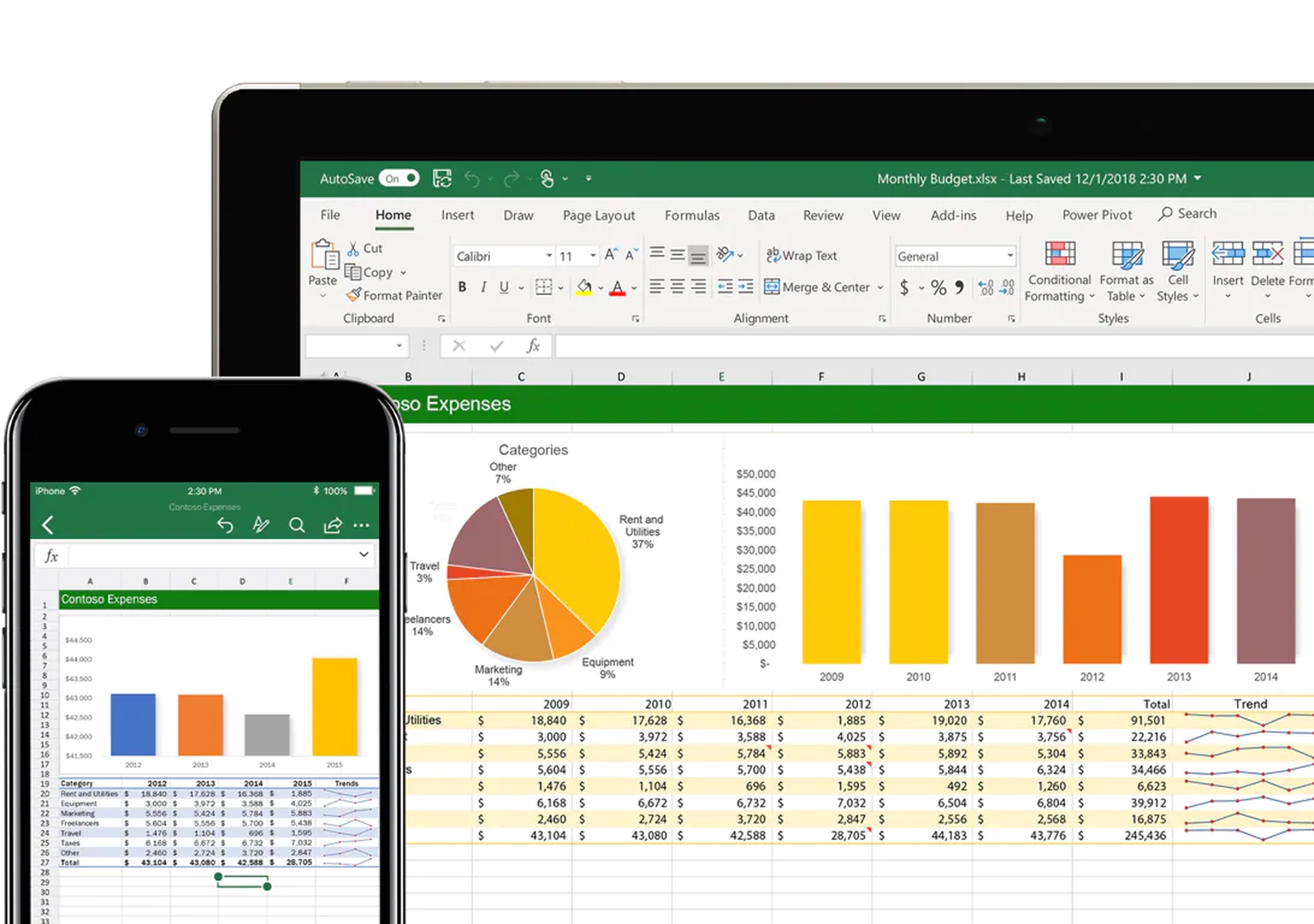
В приложении Office
- Выберите Действия > Изображение в таблицу в приложении Office на телефоне.
- Нажмите кнопку захвата, когда камера направлена на стол, который вы хотите использовать. Картинка обрезается так, что остается только стол. При необходимости измените размер обрезки, используя маркеры границ по периметру изображения. Когда вы закончите, подтвердите свой выбор, выбрав Подтвердить. Приложение берет данные с изображения и отображает предварительный просмотр таблицы.
- Чтобы открыть таблицу в Excel, выберите Открыть. Если во время извлечения в таблице были обнаружены какие-либо проблемы, вам будет предложено принять решение о том, как их следует обрабатывать.
- После того, как вы настроили таблицу в соответствии со своими потребностями, обязательно сохраните ее.
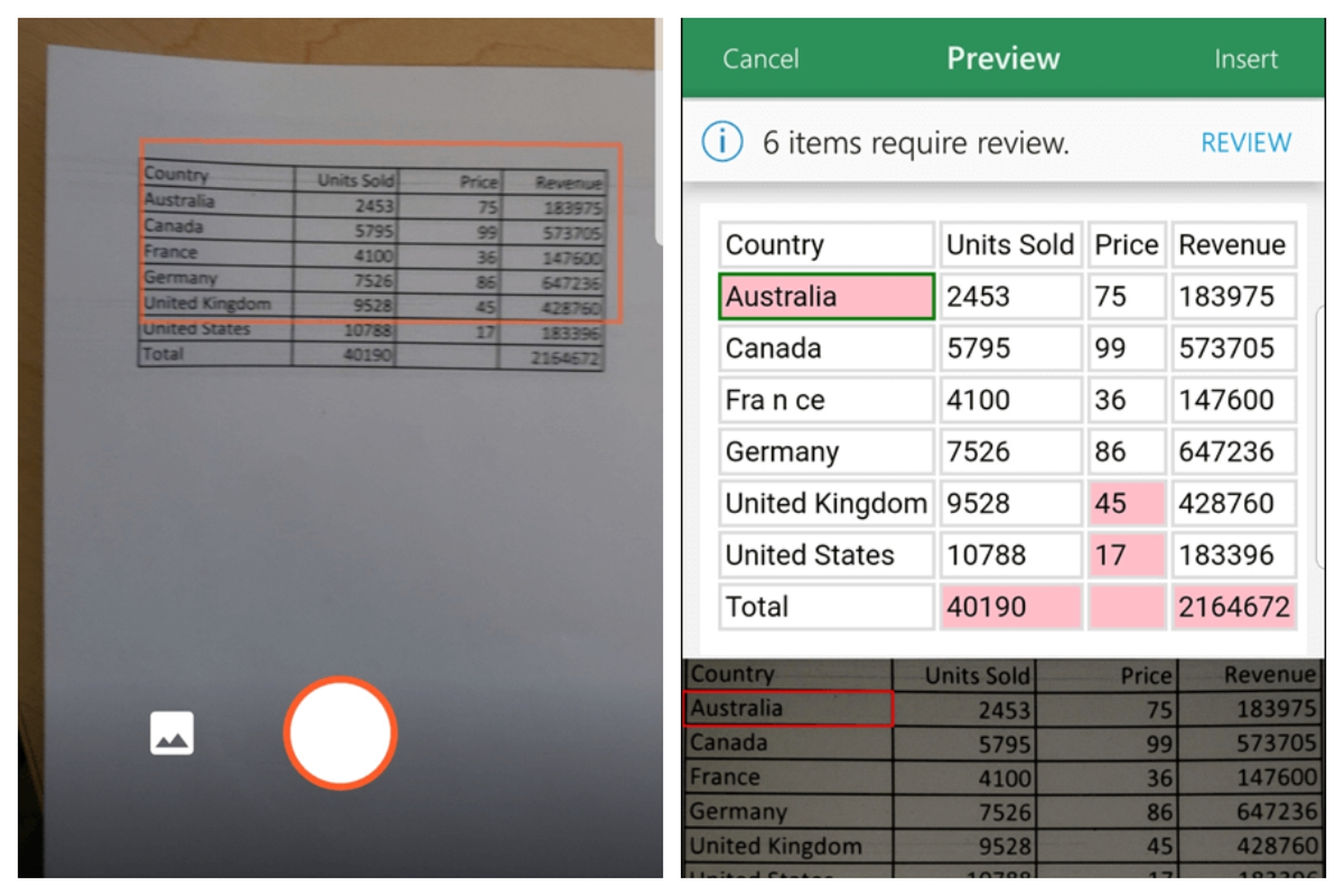
Мы надеемся, что вам понравилась эта статья о том, как вставить данные из изображения в Excel. Если вы это сделали, вы также можете узнать, как защитить паролем файл Excel, PDF или документ Word или как разблокировать блокировку прокрутки в Excel.