Если вы не знаете, как добавить эффект бликов в Adobe Premiere Pro, мы здесь, чтобы помочь. Блики могут стать фантастическим элементом видео, особенно если вы хотите подчеркнуть пейзаж или окружающую среду. Это также может быть привлекательным эффектом или переходом для музыкальных клипов.
Что такое эффект бликов?
Это эффект, которого вы можете добиться с помощью камеры; тем не менее, его значительно проще добавить во время редактирования видео, чтобы добиться желаемого эффекта. Благодаря Adobe Premiere Pro CC очень легко добавить эффект бликов к видео. Даже большинство начинающих пользователей могут добавить такой эффект, следуя нашему руководству. Давайте рассмотрим, как
Как добавить эффект бликов в Adobe Premiere Pro?
Сначала выберите видео, чтобы добавить эффект бликов. Затем выполните следующие действия:
- Запустите Adobe Premiere Pro CC.
- Откройте панель Эффекты.
- Выберите «Видеоэффекты».
- Заходим в «Создать».
- Выберите «Блики».
Теперь вы можете использовать эффект Lens Flare для выбранного клипа, щелкнув и перетащив его.
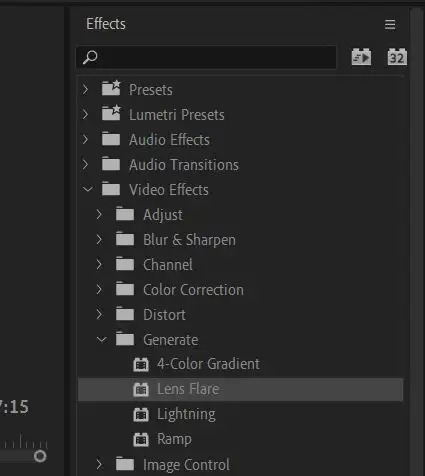
После того, как вы примените его, оно будет выглядеть как неподвижное оптическое изображение блика, и вам нужно будет внести некоторые изменения, чтобы оно выглядело естественно.
Как отредактировать эффект бликов?
На панели «Элементы управления эффектами» найдите параметр Lens Flare. У вас будет много вариантов, которые вы можете изменить, чтобы оно соответствовало вашему видео в Lens Flare. Вы можете просмотреть изменения в области воспроизведения фильма, выбрав диапазон кадров и затем изменив их.
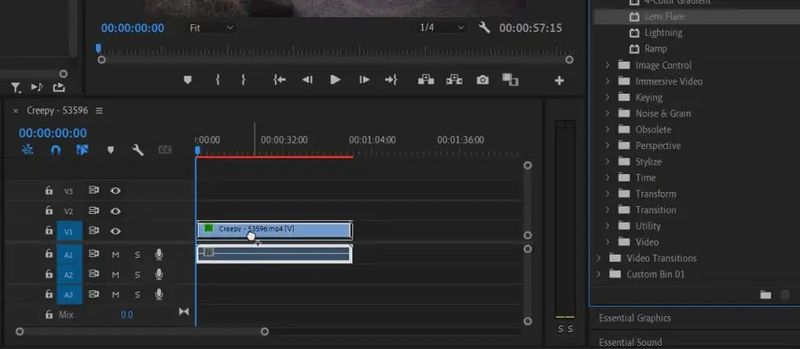
- Опция Flare Center — хорошее место для начала. С помощью этого параметра вы можете отрегулировать положение блика объектива. Его можно регулировать вверх-вниз или влево-вправо.
- Вы можете отрегулировать интенсивность основной точки света, чтобы создать тусклый или яркий свет с помощью Flare Brightness. Чтобы соответствовать уровням освещения вашего видео, вы можете изменить это.
- Используйте параметр «Тип линзы», чтобы имитировать эффект бликов, создаваемый различными типами линз. Если один из них выглядит лучше для вас, вы можете изменить этот параметр.
- Если вы используете параметр «Смешать с оригиналом», блик смешивается с клипом, который изменяет свою непрозрачность и режим наложения, если вы хотите получить тонкий эффект.
Знание этих альтернатив будет полезно, когда мы начнем анимировать блик. Поскольку статический блик объектива является результатом реального движения камеры и внешнего источника света, вы не очень часто видите его в видео. Продолжайте читать, чтобы узнать, как создать естественную анимацию эффекта бликов.
Как анимировать эффект бликов?
Выполните следующие шаги, чтобы анимировать световой эффект бликов:
- Сначала поместите центр блика, выбрав опцию «Центр блика», а затем направив блик объектива на «источник света», от которого он исходит. Например, уличный фонарь или солнце. После того, как вы поместите его на место, убедитесь, что ваш курсор временной шкалы находится в той части видео, где вы хотите, чтобы вспышка начиналась, а затем нажмите «Вспышка в центре», чтобы создать ключевой кадр. Установите яркость вспышки на максимальную яркость, и ключевой кадр будет включен.
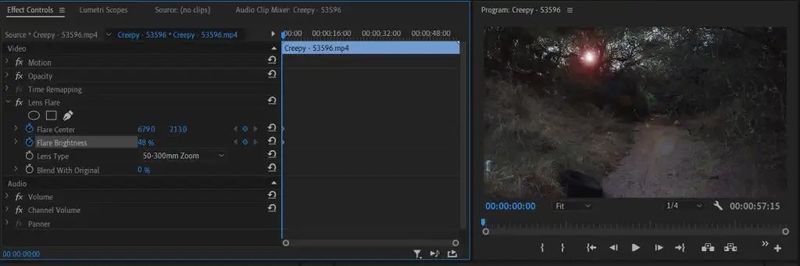
- Теперь переместите курсор временной шкалы на тот момент в видео, когда вы хотите, чтобы блики прекратились. Это произойдет, когда источник света будет потерян из виду. Если у вас нет доступа к реальному источнику света, эмулируйте его, используя скорость камеры и поместив курсор туда, где должен быть источник света, если он есть.
- Для этого снова выберите параметр «Центр блика» и отрегулируйте положение блика объектива относительно движения источника света. Вы также можете попробовать уменьшить яркость бликов, когда камера качается, а источник света удаляется. Если ваш источник света выходит за пределы экрана или больше не виден, полностью уменьшите яркость вспышки.
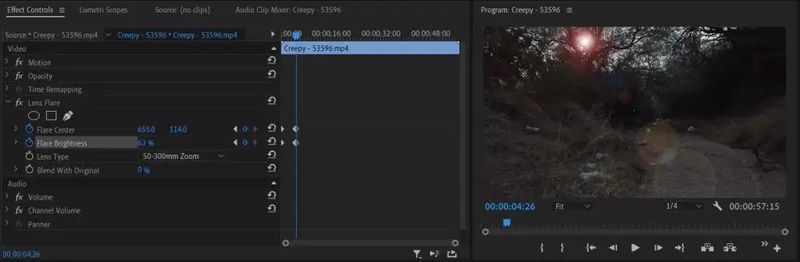
Когда какой-либо объект проходит перед вашим светом, уменьшите яркость вспышки, а затем снова увеличьте ее после того, как он исчезнет. Ты сможешь попробуйте Adobe Premiere бесплатно, перейдя по этой ссылке. Кроме того, мы подготовили руководство, показывающее, как сделать анимированный GIF с помощью Adobe Photoshop.

