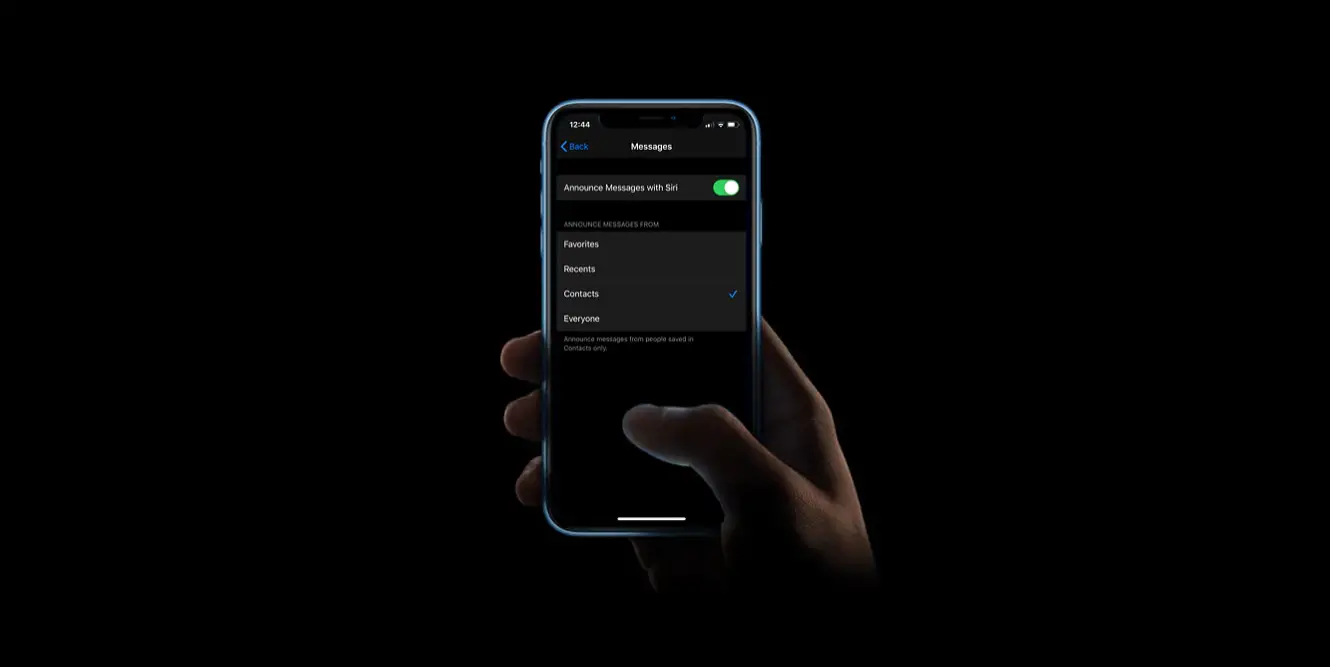Вы узнаете, как заставить Siri автоматически читать сообщения вслух всякий раз, когда вы получаете текст, с помощью простых шагов. Когда эта функция активирована, Siri издаст звуковой сигнал, а затем зачитает имя отправителя перед чтением сообщения. Если приходит длинное сообщение, Siri назовет имя отправителя и сообщит, что сообщение доставлено. Когда ваш iPhone подключен к Apple CarPlay, Siri читает сообщения вслух во время тренировки или вождения автомобиля.
Как заставить Siri автоматически читать сообщения вслух?
- Откройте приложение «Настройки» на своем iPhone, iPod Touch или iPad, чтобы Siri автоматически прочитала входящие сообщения. Если вы используете iOS 14 (или новее), перейдите в Уведомления; если вы используете iOS 13, перейдите в Siri & Search.
- Нажмите «Объявлять сообщения с помощью Siri» и убедитесь, что параметр «Объявлять сообщения с помощью Siri» включен; при включении переключатель должен быть зеленого цвета.
- Теперь, Siri, читайте сообщения на своих AirPods или совместимых наушниках Beats в соответствии с выбранными вами настройками.
Вы также можете отвечать на сообщения с помощью голосовой команды после того, как Siri закончит чтение. Вы также можете отвечать на сообщения или предпринимать действия, не говоря «Привет, Siri», виртуальный помощник не будет прерывать вас при прослушивании ваших сообщений. Вы также можете попросить Siri объявлять уведомления, которые вы получаете из других приложений, которые отправляют срочные предупреждения или прямые сообщения с помощью функции уведомлений об уведомлениях.
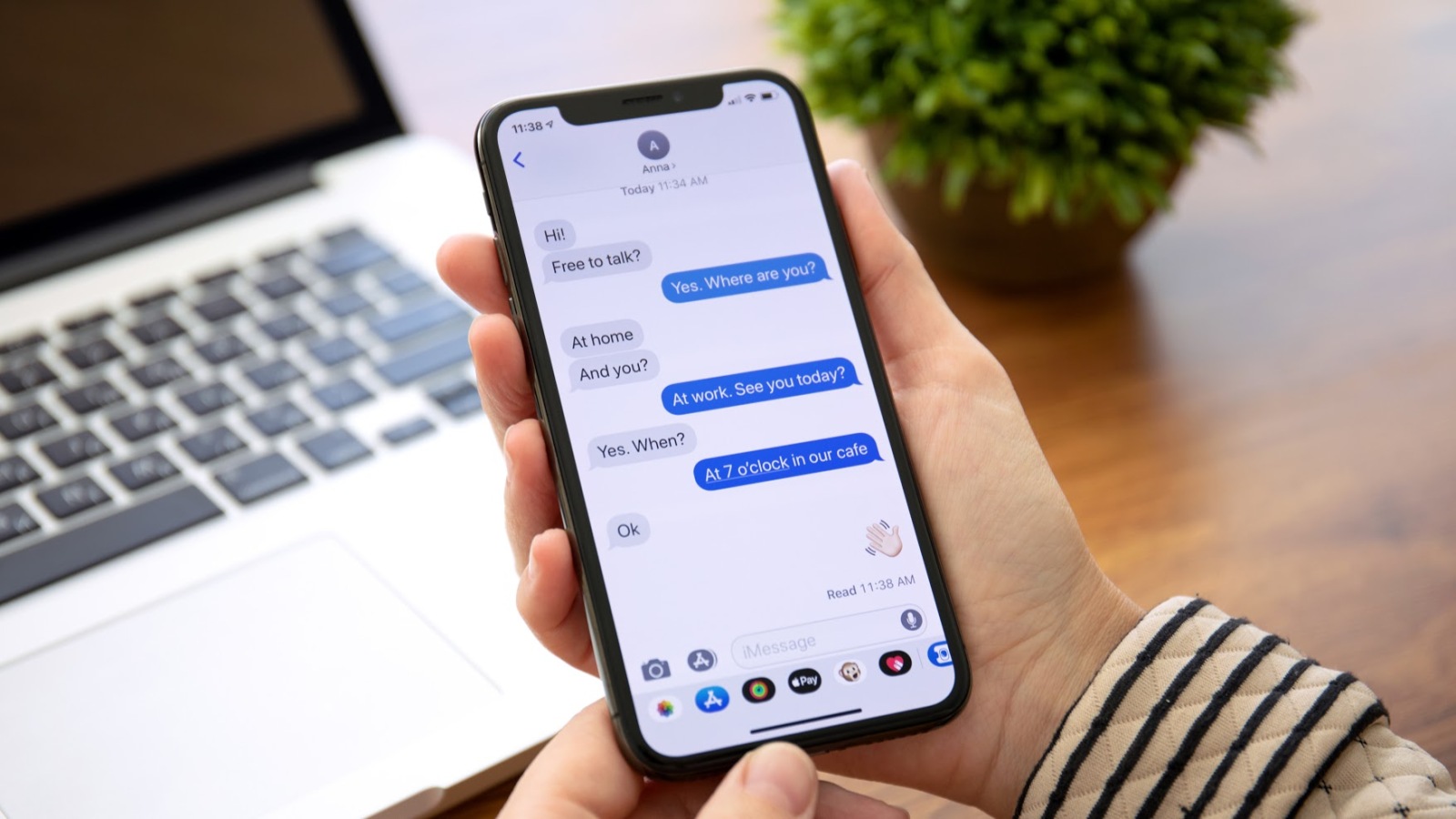
Если вы не слышите, как Siri объявляет о своих сообщениях, выполните следующие действия:
- Убедитесь, что вы используете поддерживаемое устройство.
- Настройки> Bluetooth, убедитесь, что ваши AirPods или совместимые наушники Beats подключены к вашему телефону.
- Убедитесь, что уведомления включены в разделе «Настройки»> «Уведомления»> «Уведомления с объявлениями».
- Убедитесь, что ваш iPhone или iPad заблокирован, а его экран выключен. Siri не будет объявлять уведомления, если вы используете свое устройство.
Как настроить анонсированные сообщения Siri?
Вы можете запретить Siri уведомлять вас обо всех входящих сообщениях, изменив его настройки:
- Перейдите на страницу Siri и поиска текстов и нажмите кнопку «Сообщения» под «Объявлять сообщения от».
- Вы можете выбрать, хотите ли вы, чтобы Siri уведомляла вас, когда вы получаете текст от кого-либо (параметр «Все»), или только тексты от определенных людей, например, из вашего списка избранного, недавних или людей в ваших контактах.
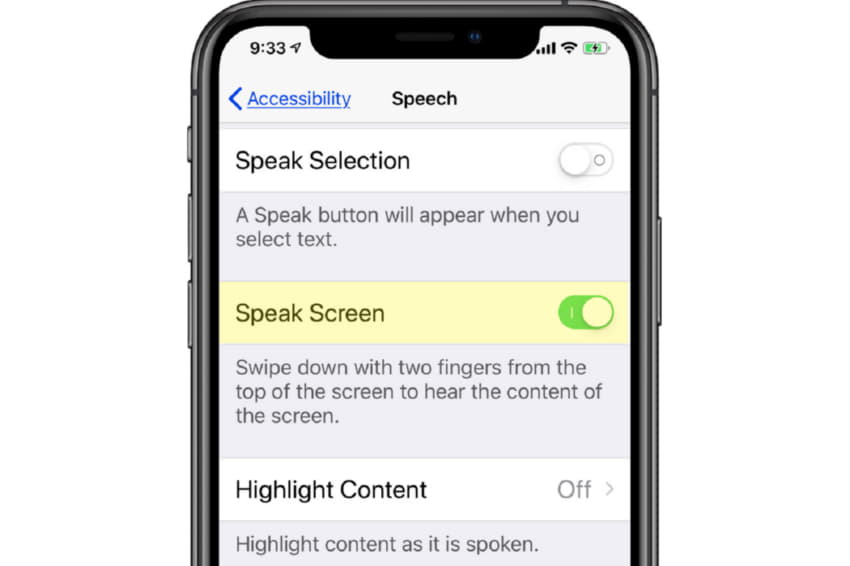
Как заставить Siri читать все тексты на iPhone
Сири видит большую часть текста на экране. В то время как ваши свободные руки могут работать над другими делами, персональный голосовой помощник работает практически со всеми приложениями. Сначала настройте функцию в настройках специальных возможностей iOS, чтобы она читала текст на iPhone.
- Выберите «Настройки»> «Универсальный доступ»> «Разговорный контент».
- Включите функцию «Говорить выбор», чтобы отображать кнопку «Говорить» на выбранных текстах.
- Включите функцию «Говорить на экране», чтобы слышать весь текст на экране с помощью жеста, проведенного двумя пальцами сверху вниз.
- Включите переключатель Показать контроллер. Контроллер Speak Controller предоставит вам быстрый доступ к функциям Speak Screen и Speak on Touch.
- Здесь вы также можете выбрать голоса и изменить скорость разговора. Добавляйте сложные слова в список и говорите точно, используя Произношения. Обратная связь при вводе – еще одна функция доступности, которая дает голосовую обратную связь при вводе каждого символа, целых слов, автокоррекции, автоматического ввода заглавных букв и подсказок при вводе. При необходимости включите
- Чтобы использовать Siri, нажмите и удерживайте кнопку справа или скажите «Привет, Siri». Чтобы Siri читала сообщения или тексты на экране, произнесите «Говорите на экране» или выберите текст, который вы хотите, чтобы Siri произнесла, а затем нажмите «Говорить».
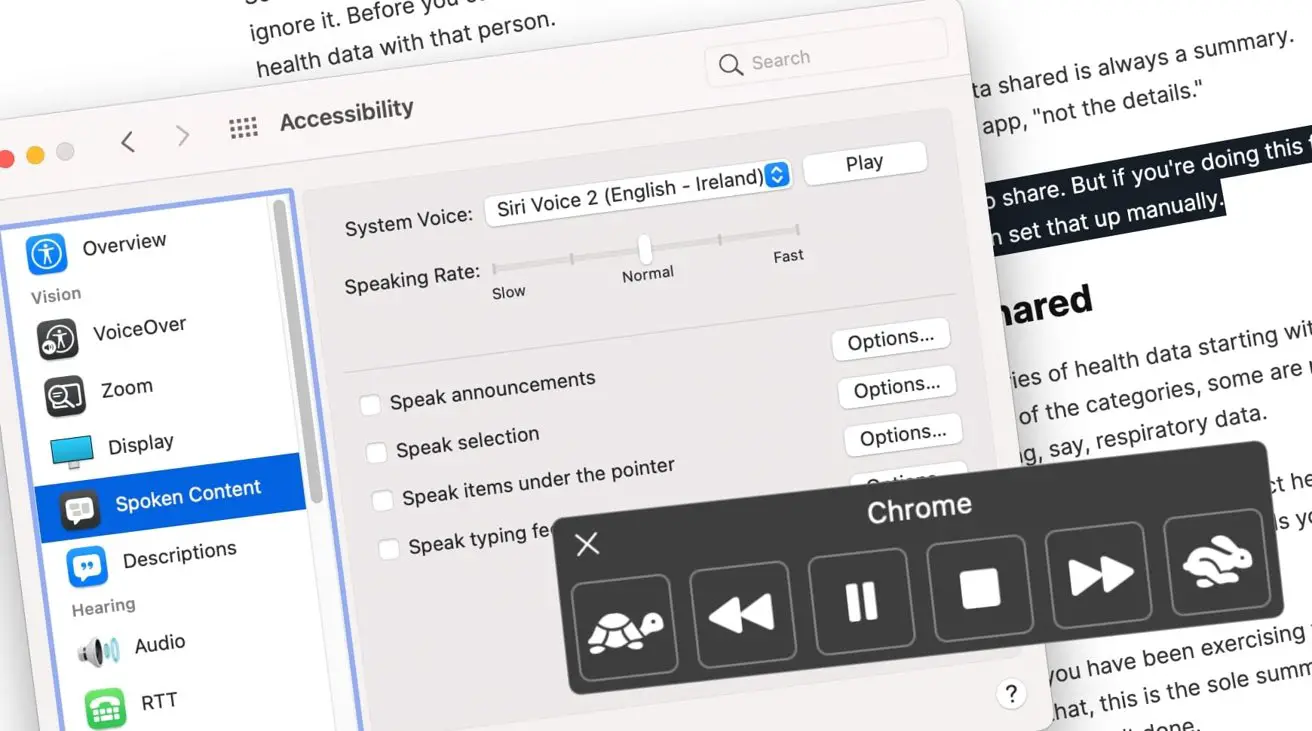
Как заставить Siri читать весь текст на macOS
На Mac речевой контент – это функция доступности, которая использует синтез текста в речь для чтения того, что на экране. Но вместо прямой команды Siri он включается с помощью сочетания клавиш в macOS.
- Меню Apple> Системные настройки.
- Специальные возможности> Разговорный контент. Установите флажок «Говорить».
- Выберите Параметры, чтобы при необходимости изменить сочетания клавиш.
- Чтобы выделить слова, фразы или и то, и другое во время речи Mac, выберите «Выделить содержимое». Чтобы помочь глазам отслеживать произнесенные высказывания, подчеркните или выделите их. Выберите «Никогда» во всплывающем меню для «Выделить элементы», чтобы отключить выделенный текст.
- Выберите всплывающее меню «Показать контроллер», чтобы изменить способ работы контроллера. По умолчанию контроллер отображает голосовой контент и позволяет вам регулировать скорость. Воспроизведение, пауза, переход вперед или назад или остановка повествования с помощью кнопок с левой стороны. Символ черепахи слева замедляет речь, пока кролик ее поднимает.
- Чтобы macOS прочитала выделенный текст, нажмите Option + Esc на клавиатуре.