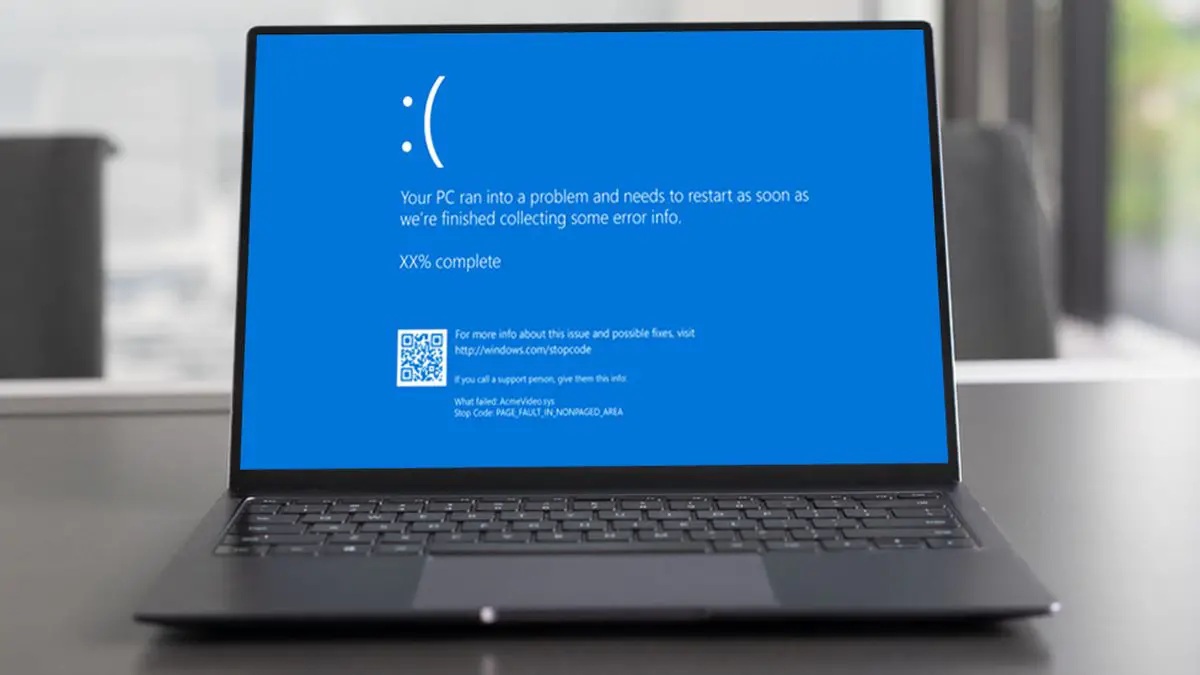Если вы не знаете, как исправить нарушение DPC Watchdog в Windows 10, мы вам поможем. Никогда не бывает приятно иметь дело с ошибками синего экрана, но особенно неудобно, когда вы понятия не имеете, что их вызвало. Одной из наиболее сложных проблем является нарушение сторожевого таймера DPC, которое может быть вызвано различными причинами.
Это распространенная ошибка, и она стала особенно распространенной, когда впервые была выпущена Windows 10. Однако, если у вас уже давно установлена Windows 10, проблема может быть связана с новым запоминающим устройством или неисправной программой. Мы составили список решений, которые помогут вам вернуться на правильный путь, так что не беспокойтесь об этом.
Что такое нарушение DPC Watchdog?
Протокол DPC Watchdog отслеживает не отвечающие приложения в Windows. Когда эта система перегружена определенными действиями, вы можете столкнуться со знаменитым BSOD.
Даже после того, как Microsoft выпустила патч для исправления основных проблем DPC Watchdog, проблема не устранена и по сей день. Если вы установили аппаратные или программные компоненты, с которыми ваша операционная система не может взаимодействовать, это наиболее распространенная причина, по которой это происходит.
Наиболее типичная причина — видеокарта и твердотельный накопитель имеют устаревшие или неправильно установленные драйверы устройств. Программные конфликты, с другой стороны, не так распространены, как вышеупомянутые причины. Прежде чем вы выясните, как исправить нарушение сторожевого таймера DPC в Windows 10, вам может потребоваться просмотреть длинный список возможных причин.
Как исправить нарушение сторожевого таймера DPC в Windows 10?
Следуйте инструкциям, которые мы предоставили ниже, и найдите источник проблемы.
Проверьте контроллер IDE ATA/ATAPI.
Настройка контроллера IDE ATA/ATAPI на ПК с Windows 10 может устранить ошибку.
- Нажмите «Windows + X» и нажмите «Диспетчер устройств».
- Найдите «Контроллеры IDEA ATA/ATAPI» и разверните его.
- Щелкните правой кнопкой мыши «Контроллер SATA AHCI».
- Выберите «Свойства».
- Перейдите в раздел «Драйвер» и выберите «Сведения о драйвере».
- Вы должны убедиться, что используемый вами драйвер называется «iastorA.sys».

Вместо драйвера «iastorA.sys», если на вашем компьютере установлен «storahci.sys», выполните следующие действия:
- Перейти в раздел «Драйвер»
- Нажмите «Обновить драйвер», затем выберите следующие параметры:
- Найдите на моем компьютере драйверы.
- Позвольте мне выбрать из списка драйверов устройств на моем компьютере.
- Стандартный контроллер SATA AHCI.
По завершении процедуры установки перезагрузите компьютер.
Удалить внешние устройства
Попробуйте удалить все недавно установленные внешние жесткие диски, твердотельные накопители, принтеры или сканеры, чтобы увидеть, исчезнет ли нарушение сторожевого таймера DPC. Перезагрузите компьютер после удаления этих периферийных устройств.
Если все ваши устройства исправны и могут работать без каких-либо проблем, вы можете приступить к повторному подключению одного устройства за раз, чтобы определить, какое из них вызывает проблему. Это поможет вам изолировать и устранить проблему, сохраняя при этом полезность другого оборудования.
Обновите свой SSD и HDD
SSD — отличный продукт. Они быстрые и предлагают дополнительное свободное пространство для пользователей. Но один из ваших SSD может вызвать эту проблему, и для решения проблем вам может потребоваться обновить драйверы SSD.
- Нажмите «Windows + X» и нажмите «Диспетчер устройств».
- Найдите вкладку «Диски» и разверните ее.
- Щелкните правой кнопкой мыши свой SSD и выберите «Обновить драйвер».
- Затем нажмите «Автоматический поиск драйверов».
Повторите эту процедуру на каждом из ваших устройств хранения, чтобы убедиться, что все они обновлены. Этот метод может решить все ваши проблемы с нарушением сторожевого таймера DPC.
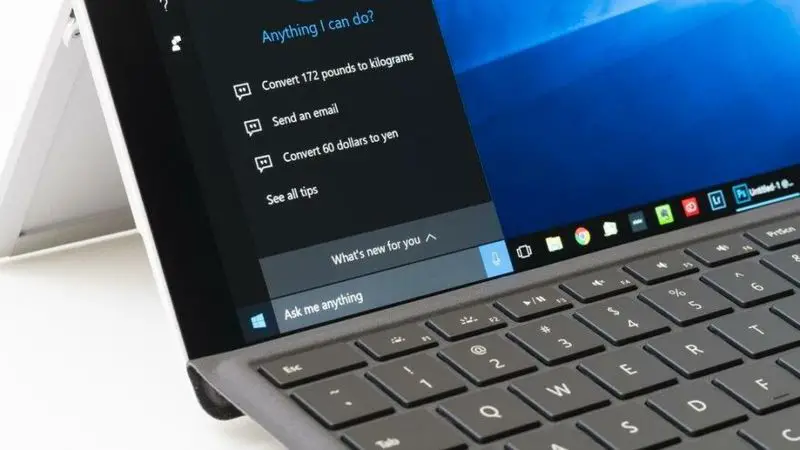
Запустите проверку системных файлов
Проблема все еще возникает? Возможно, виноват поврежденный или поврежденный системный файл. Чтобы проверить целостность всего содержимого вашего устройства, вам необходимо запустить проверку системных файлов (SFC).
- Введите «cmd» в поле поиска Windows.
- Щелкните правой кнопкой мыши командную строку и выберите «Запуск от имени администратора».
- Введите «sfc/scannow» и нажмите Enter.
Он должен показать, есть ли на вашем компьютере поврежденные файлы по завершении сканирования. Если это не так, вы можете закрыть окно. Если он обнаружил поврежденные файлы и исправил их, вам следует перезагрузить компьютер после сканирования, чтобы изменения вступили в силу.
Восстановление системы
Если ничего не помогает, вам может потребоваться выполнить восстановление системы. Это функция, которая позволяет вам вернуть конфигурацию вашего компьютера в предыдущее состояние, что может быть полезно, если он страдает от несовместимого системного файла, Центра обновления Windows или программного обеспечения, которое вы не можете идентифицировать.
Это не полный хард ресет. Так что не волнуйтесь, ваши личные файлы будут восстановлены.
- Войдите в меню «Пуск» и введите «Панель управления», затем нажмите Enter.
- В правой части окна вы найдете раскрывающееся меню с текстом «Просмотр по» рядом с ним. Под вариантами в раскрывающемся меню выберите «Маленькие значки». Теперь должна появиться вкладка «Система». Выберите этот вариант.
- Выберите «Защита системы», он должен находиться в области «Связанные настройки».
- Выберите «Восстановление системы».
- Следуйте инструкциям и дождитесь окончания процесса.
После завершения процесса перезагрузите компьютер.
Как избежать ошибки DPC Watchdog Violation?
Неудобно проходить все эти процедуры, особенно когда вы заняты плотным графиком или другой важной работой. Хотя это может быть трудно предвидеть, вы все же можете принять превентивные меры против ошибки, перепроверив, что аппаратное и программное обеспечение, которое вы покупаете, подходит для вашего ПК, прежде чем тратить слишком много времени на его использование.