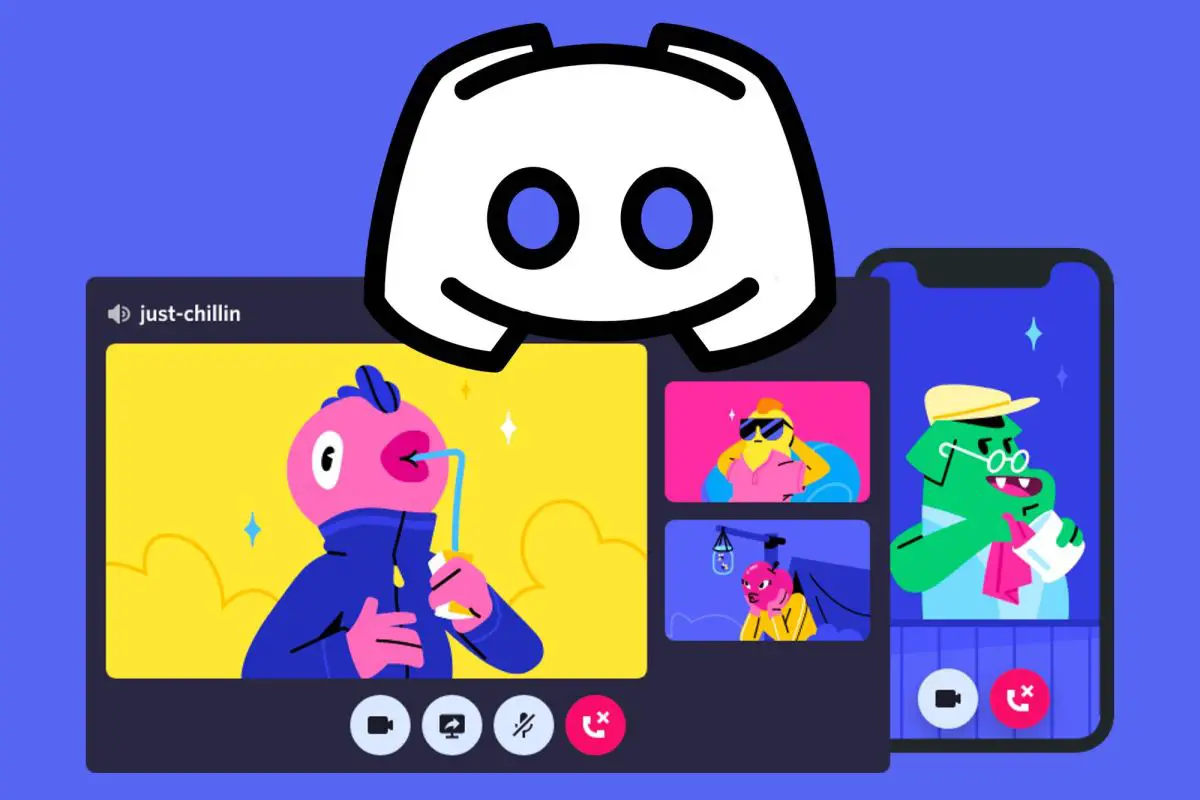Если вы не знаете, как решить проблему с ошибкой обновления Discord, не беспокойтесь, потому что мы собираемся объяснить все, используя простые и понятные подходы.
Discord — популярное программное обеспечение для общения и развлечений. Однако многие люди сталкивались с проблемой Discord Update Failed, которая препятствует запуску программы. В большинстве случаев Discord застревает в цикле обновлений и отказывается разрешить пользователям использовать программное обеспечение.
Неудачное исправление при обновлении Discord
Мы собираемся объяснить пять различных шагов, чтобы исправить ошибку Discord Update Failed.
Шаг 1: Запустите Discord от имени администратора
Проблему Discord Update Failed можно решить, просто запустив программу с правами администратора. Программа обновления может изменить настройки вашего устройства, позволяя вам загрузить и установить новое обновление Discord.
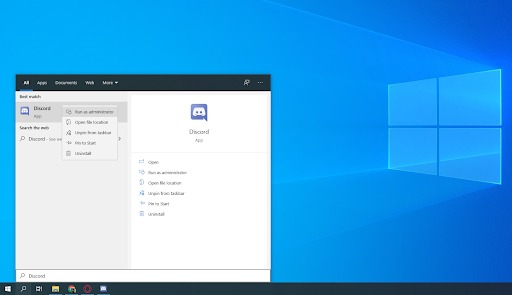
Имейте в виду, что для этого требуются права локального администратора. В противном случае вам потребуется доступ к паролю администратора.
- Нажмите кнопку Windows и введите «Discord».
- Щелкните правой кнопкой мыши приложение Discord в результатах и выберите «Запуск от имени администратора» в появившемся раскрывающемся меню.
- Если вас спросят, хотите ли вы разрешить Discord запускать и вносить изменения на вашем компьютере, нажмите «Да». Это необходимо для обновления программного обеспечения.
Шаг 2. Переименуйте файл Update.exe.
Источником ошибки может быть файл Discord update.exe. Мы рекомендуем вам попробовать переименовать этот файл, чтобы успешно обновить Discord до самой последней версии.
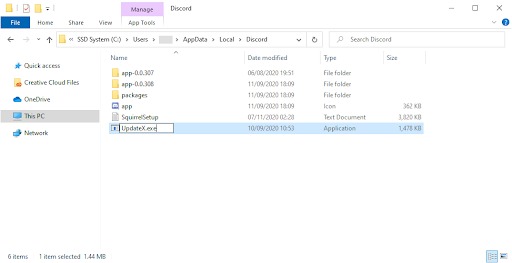
- Перейдите в папку AppData:
- Нажмите клавиши Windows + R и перейдите в этот каталог: «C:UsersUsernameAppData». Обязательно удалите кавычки и замените «Имя пользователя» на имя пользователя вашей локальной учетной записи.
- Войдите в папку под названием «Локальная».
- Найдите папку с именем «Discord» и откройте ее.
- Найдите файл Update.exe, щелкните его правой кнопкой мыши и выберите «Переименовать».
- Переименуйте его как «UpdateX.exe».
- Вы можете перезапустить Discord и протестировать его от имени администратора, как указано выше.
Шаг 3. Отключите Защитник Windows.
В некоторых ситуациях встроенное антивирусное программное обеспечение Windows 10 может конфликтовать с обновлением Discord, что приводит к его постоянным зависаниям. Чтобы попробовать обновить Discord вручную, следуйте этим инструкциям.
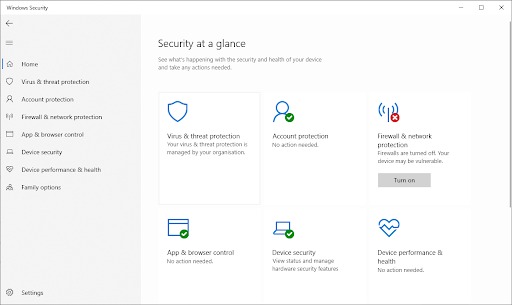
- Для этого откройте приложение «Настройки», нажав сочетание клавиш Windows + I или кнопку с изображением шестеренки в меню «Пуск».
- Войдите во вкладку «Обновление и безопасность».
- Перейдите в раздел «Безопасность Windows», выберите «Защита от вирусов и угроз» и, наконец, войдите в «Управление настройками».
- Постоянная защита должна быть отключена. Защитник Windows будет эффективно отключен до тех пор, пока параметр не будет снова включен.
- Вы можете перезапустить Discord и протестировать его от имени администратора, как указано выше.
Шаг 4. Отключите антивирусное программное обеспечение
Известно, что антивирусные программы вызывают проблемы на компьютерах, нарушая ваше интернет-соединение и блокируя правильную работу приложений и служб. Вы можете попробовать временно отключить антивирус, который вы используете, чтобы узнать, не является ли он источником проблемы Discord Update Failed.
Помните: этот метод не рекомендуется, так как опасно использовать компьютер без защиты. Продолжайте, только если вы знаете о возможных опасностях и имеете резервную копию своей системы на случай, если что-то пойдет не так.
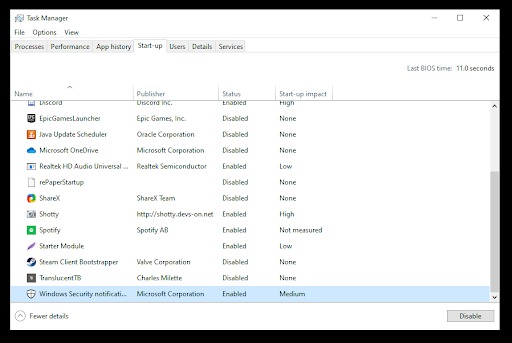
- Откройте диспетчер задач.
- Если диспетчер задач находится в компактном режиме, нажмите кнопку «Сведения о режиме», чтобы развернуть сведения.
- Выберите пункт Start-up menu в строке заголовка в верхней части окна, чтобы отобразить это меню.
- Нажмите на название вашего антивируса.
- Нажмите кнопку «Отключить», и при запуске устройства это предотвратит запуск приложения.
- Перезагрузите компьютер и откройте Discord, чтобы увидеть, возникает ли проблема снова. Если он может правильно обновляться, скорее всего, источником проблемы был ваш антивирус.
Шаг 5. Переустановите Discord и очистите данные приложения.
Если вы исчерпали все вышеперечисленные варианты, в крайнем случае вы должны полностью удалить Discord и переустановить его с помощью официального установщика. Для этого выполните следующие действия.
Для начала вы должны удалить Discord. Откройте программу «Настройки», используя сочетание клавиш Windows + I или значок шестеренки в меню «Пуск».
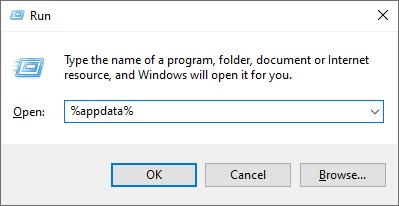
- Войдите на вкладку Приложения.
- Перейдите к списку приложений, щелкнув значок Discord. Название программы можно найти, нажав на Имя, или вы можете использовать встроенный поиск, чтобы найти его.
- Выберите Discord и выберите «Удалить».
- Теперь нам нужно очистить данные приложения, перейдите в Пуск -> Открыть Выполнить или нажмите Windows + R на клавиатуре. Это вызовет утилиту «Выполнить».
- Введите «%appdata%» и нажмите Enter. Это приведет вас прямо к папке AppData в проводнике без лишних слов.
- Удалите папку Discord, щелкнув ее правой кнопкой мыши и выбрав «Удалить».
- Посетите discord.com и загрузите самую последнюю версию программы, нажав кнопку «Загрузить для Windows».
Таким образом, вы узнали, как исправить ошибку обновления Discord в Windows, спасибо за чтение!