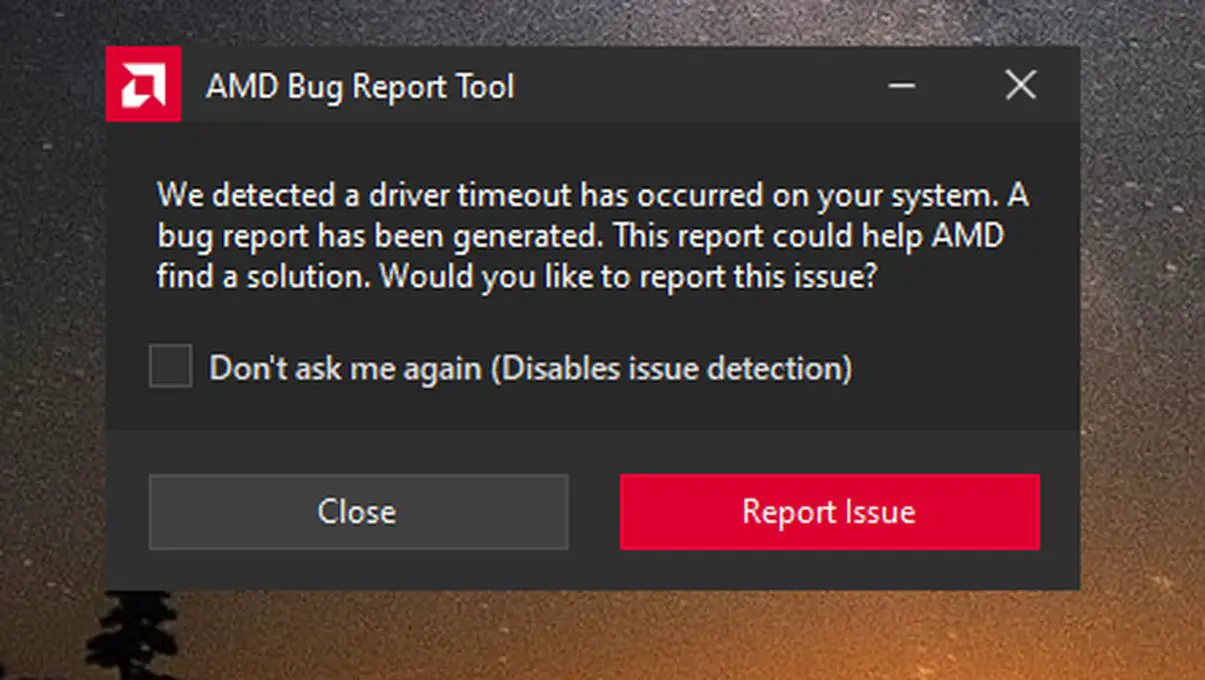В этой статье вы можете узнать, как исправить ошибку тайм-аута драйвера AMD в Windows 10. Windows 10 показывает постоянное сообщение о том, что «время ожидания драйвера AMD истекло»? Исправьте эту ошибку за пару простых шагов.
Одна из наиболее распространенных ошибок Windows 10 с видеокартами AMD или Radeon связана с сообщением, стоящим перед этим постом. В виде всплывающего окна графические драйверы системы выдают сообщение следующего содержания: «Мы обнаружили, что время ожидания драйвера в вашей системе истекло». После десятков тысяч сообщений на форумах поддержки Microsoft и AMD все указывает на ошибку в драйверах AMD. На этот раз мы увидим, как устранить ошибку тайм-аута драйвера AMD в Windows 10.
Время ожидания драйвера AMD истекло: решение в Windows 10
Поскольку это общий сбой, связанный с драйверами AMD, первым шагом является именно переустановка графических драйверов карты, чтобы исправить любую возможную ошибку. Однако для этого нам придется выполнить ряд предыдущих шагов с относительной сложностью.
Сначала загрузите DDU, чтобы полностью удалить драйверы.
По самой природе ошибки удаление графических драйверов необходимо производить с помощью внешнего инструмента, так как родные параметры Windows не удаляют остаточные библиотеки, которые могут храниться в определенных папках. DDU — лучший вариант среди инструментов, доступных для Windows 10, из-за его бесплатности и простоты использования.
После того, как мы загрузили его, мы разархивируем ZIP-файл, который будет загружен следующим. После распаковки файла найдите исполняемый файл программы с расширением EXE, чтобы запустить его после запуска компьютера в безопасном режиме.
Теперь перезапустите Windows 10 в безопасном режиме.
Чтобы полностью удалить графические библиотеки системы, нам придется запустить Windows 10 в безопасном режиме, контролируемой среде, которая позволяет нам управлять программными компонентами, не вызывая сбоев. Для этого одновременно нажмите клавиши Windows и R, чтобы открыть окно запуска. Затем введите следующий текст:
- msconfig
Нажав «Открыть», мы перейдем на вкладку «Автозагрузка» рядом с вкладкой «Общие», которая будет отображаться во всплывающем окне, которое появится рядом. Наконец, мы установим флажок «Безопасная загрузка» и оставим выбранным параметр «Минимум».
После применения изменений система автоматически перезагрузится в безопасном режиме, где драйверы для большинства компонентов будут отключены.
Запустите DDU, чтобы удалить драйверы AMD.
В безопасном режиме мы запустим инструмент DDU, чтобы продолжить удаление графических драйверов системы. После запуска мы предоставим все разрешения и нажмем «ОК» во всплывающих окнах, которые будут постепенно появляться, пока мы не дойдем до этого окна:
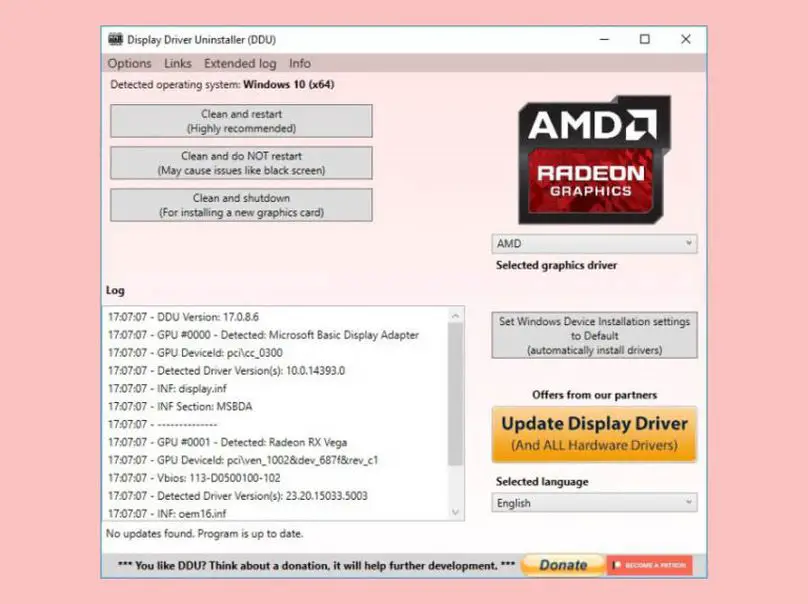
Теперь нам нужно будет только нажать на опцию «Выбрать графический драйвер», чтобы выбрать опцию AMD. Наконец, нажмите «Очистить и перезагрузить», первый из трех доступных вариантов. Затем программа удалит все следы драйверов и конфигураций, которые подвержены сбою. После завершения очистки система автоматически перезапустится, но на этот раз в обычном режиме работы.
Установите более старую версию драйверов AMD
По крайней мере, пока не будут отлажены последние версии. В нашем случае мы выбрали версию, датированную 2019 годом и совместимую с большинством моделей видеокарт AMD: RX460, RX580, RX 5600, RX 5700 XT… Как правило, модели выпускаются до даты выпуска драйверов. Для карт, выпущенных позже, нам придется выбирать более современные версии.
Процесс установки после загрузки аналогичен процессу установки любой другой программы. Однако во время установки мониторы, вероятно, будут мерцать в течение нескольких секунд. С другой стороны, поскольку это старая версия, она может вызвать конфликт с тяжелыми или недавно выпущенными играми.
MD представляет новые процессоры и графические процессоры на выставке CES 2022
И если ничего из вышеперечисленного не работает
Если ни один из вышеперечисленных шагов не помог решить проблему с драйвером, последний шаг перед тем, как решить, является ли это аппаратной ошибкой, — это прибегнуть к средствам диагностики Windows 10, которые доступны через командную строку, также известную как CMD. Раньше нам придется прибегать к PowerShell, машине с питанием. Для этого одновременно нажмите Windows и X на клавиатуре, а затем либо командную строку (администратор), либо Windows PowerShell (администратор).
В открытом окне выполнения введите следующие команды одну за другой, нажимая Enter для каждой команды.:
- dism/online/cleanup-image/StartComponentCleanup
- dism / онлайн / образ очистки / CheckHealth
- dism / онлайн / образ очистки / ScanHealth
- dism/online/cleanup-image/RestoreHealth
После завершения процесса выполните следующую команду:
- sfc/scannow
Если он не запускается, мы перейдем к CMD, введя его имя в меню «Начать поиск», щелкнув значок программы и выбрав параметр «Запуск от имени администратора».
После выполнения команды процесс диагностики будет применяться в течение нескольких минут, в зависимости от скорости чтения и записи жесткого диска.