В этой статье мы рассмотрим, как исправить ошибку «Microsoft заблокировала запуск макросов» и помочь вам предотвратить вредоносное ПО на основе макросов.
Вы можете предотвратить автоматическое открытие и запуск макросов и, как следствие, макровирусов или вредоносных файлов, нацеленных на макросы, в программах Microsoft Office, таких как Word, Excel или PowerPoint, с помощью групповой политики или редактора реестра в Windows 11/10.
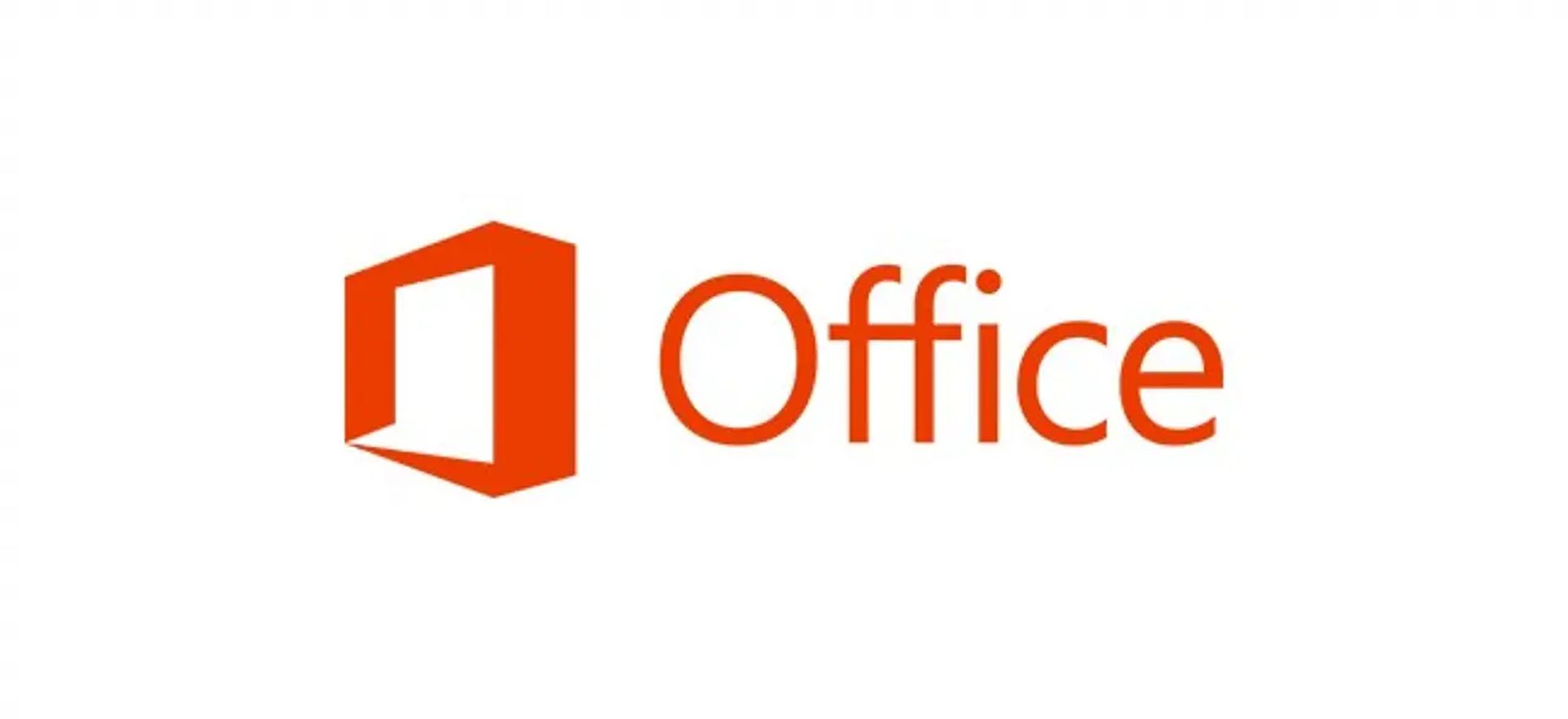
Как исправить ошибку Microsoft заблокировала запуск макросов?
Макросы — это функция Microsoft Office. что позволяет автоматизировать небольшие частые действия. Они могут быть полезны сами по себе, но авторы вредоносных программ часто используют их не по назначению, чтобы внедрить вредоносное ПО в вашу компьютерную систему.
Макровирус — это тип вируса, который использует макросы в программах Microsoft Office, таких как Microsoft Word, PowerPoint или Excel. Киберпреступники отправляют вам зараженную полезную нагрузку или файл, который позже загружает вредоносный скрипт по электронной почте с интригующей или провокационной темой. Макрос выполняет указанную преступником команду, когда вы открываете документ.

По умолчанию Microsoft отключила функции макросов. Настройки Office по умолчанию были изменены, чтобы отключить все макросы с уведомлением. То есть, пока вы не разрешите выполнение макроса в Microsoft Word, файлы будут открываться в режиме защищенного просмотра.
Вредоносное ПО, основанное на макросах, вновь появилось и снова набирает обороты. Чтобы помочь ИТ-администраторам предотвратить опасность макросов, корпорация Майкрософт выпустила новое обновление групповой политики для всех клиентов Office в сети, которое предотвращает загрузку исходящих из Интернета макросов в ситуациях повышенного риска и помогает предприятиям избегать макроатак.

Блокировать запуск макросов с помощью групповой политики
Функция защиты от макросов в Microsoft Office позволяет предотвратить запуск макросов в документах Word, Excel и PowerPoint, загруженных из Интернета. В соответствии с настройкой предупреждения о макросах макросы в файлах Word, Excel и PowerPoint включены по умолчанию.
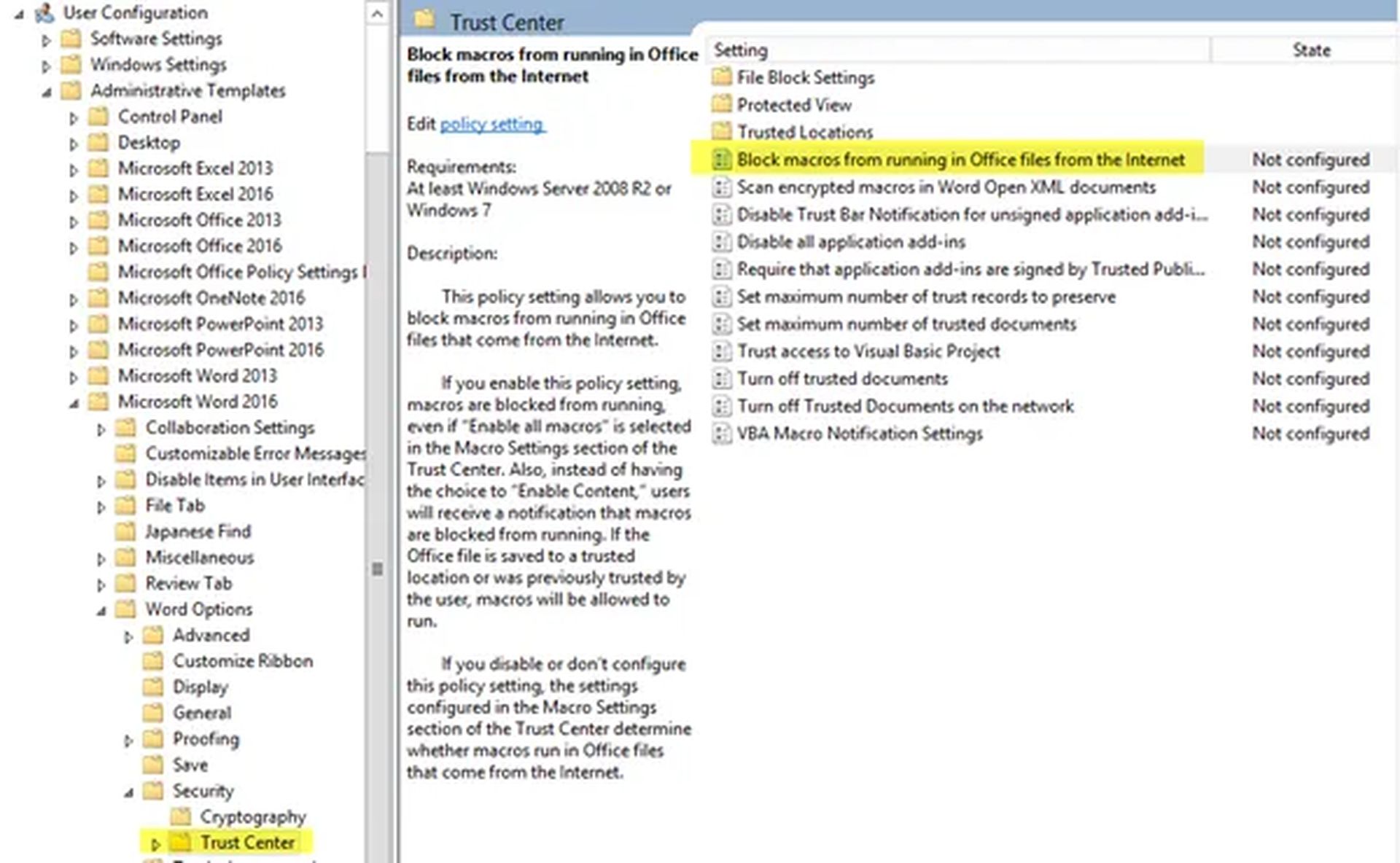
На основе информации о зоне, введенной в файл службой выполнения вложений (AES), файлы помечаются как поступающие из Интернета. AES добавляет информацию о зоне в документы, загруженные Outlook, Internet Explorer и другими программами. Если вы хотите ограничить макросы в файлах Word, Excel и PowerPoint из Интернета, используйте следующие инструкции:
- Чтобы включить этот параметр политики, сначала запустите gpedit.msc.
- Перейдите к следующему параметру: Конфигурация пользователя > Административные шаблоны > Microsoft Word > Параметры Word > Безопасность > Центр управления безопасностью.
- Дважды щелкните Блокировать запуск макросов в файлах Office в настройках Интернета.
- Включите его.
Чтобы предотвратить запуск макросов в файлах Office, поступающих из Интернета, установите для этого параметра безопасности значение Блокировать. Даже если вы выберете «Включить все макросы» в области «Параметры макросов» центра управления безопасностью, выполнение макросов будет запрещено. Пользователи также будут уведомлены о том, что выполнение макросов запрещено.

Если пользователь ранее доверял файлу Office и он был сохранен в безопасном месте, выполнение макросов будет разрешено. Если вы отключите или не настроите этот параметр безопасности, параметры в разделе «Параметры макросов» центра управления безопасностью будут управлять запуском макросов при открытии файлов Office из Интернета.
Запретить запуск макросов с помощью реестра
Выполните следующие действия, чтобы предотвратить выполнение макросов Microsoft Office:
- Нажмите Win + R, чтобы открыть окно «Выполнить».
- Введите regedit> нажмите кнопку «Ввод»> нажмите кнопку «Да».
- Перейдите к Microsoftoffice16.0 в HKCU.
- Щелкните правой кнопкой мыши 0> Создать> Ключ и назовите его словом.
- Щелкните правой кнопкой мыши слово> Создать> Ключ и установите имя в качестве безопасности.
- Щелкните правой кнопкой мыши Безопасность> Создать> Значение DWORD (32-разрядное).
- Установите имя как blockcontentexecutionfrominternet.
- Дважды щелкните по нему, чтобы установить значение данных равным 1.
- Нажмите кнопку ОК и перезагрузите компьютер.

Мы надеемся, что вам понравилась эта статья о том, как исправить ошибку «Microsoft заблокировала запуск макросов». Если вы это сделали, мы уверены, что вам также понравится читать о том, что подразумевается под Microsoft Office Picture Manager или о том, как вставлять данные из изображения в Excel.

