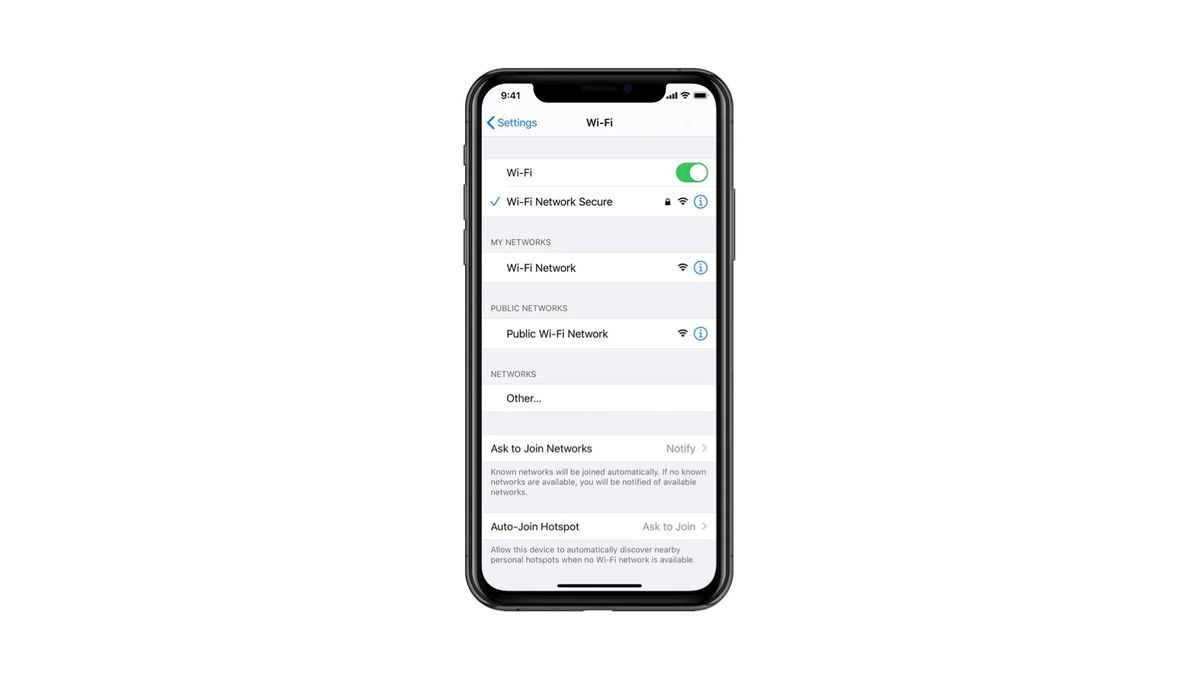Один из вопросов, который мы часто задаем многим пользователям, — как настроить личную точку доступа на iPhone. Этот вариант, который исходит непосредственно от источника на большинстве устройств, становится очень простым для выполнения на iPhone, но по логике мы должны знать, где это сделать и как это сделать, поэтому сегодня в Actualidad iPhone мы покажем, как поделиться Wi-Fi. Фи с айфона.
Очевидно, что эта функция, изначально присутствующая на всех iPhone, с годами совершенствовалась. Мы помним, когда устройства фирмы из Купертино еще не позволяли эту функцию, что-то похожее было с джейлбрейком iPhone.
Пароль доступа к сети Wi-Fi можно изменить, когда мы захотим, нет необходимости всегда иметь один и тот же пароль, и это делается непосредственно, нажав на опцию «Пароль Wi-Fi» на самом iPhone.
Некоторое время назад некоторые операторы также ограничили эту функцию на устройствах, это было сделано для того, чтобы не слишком увеличивать потребление данных в тарифах, которые имели или, вернее, имеют безлимитные данные. Что ясно, так это то, что сегодня это можно сделать простым способом практически со всеми операторами и со всеми мобильными устройствами.
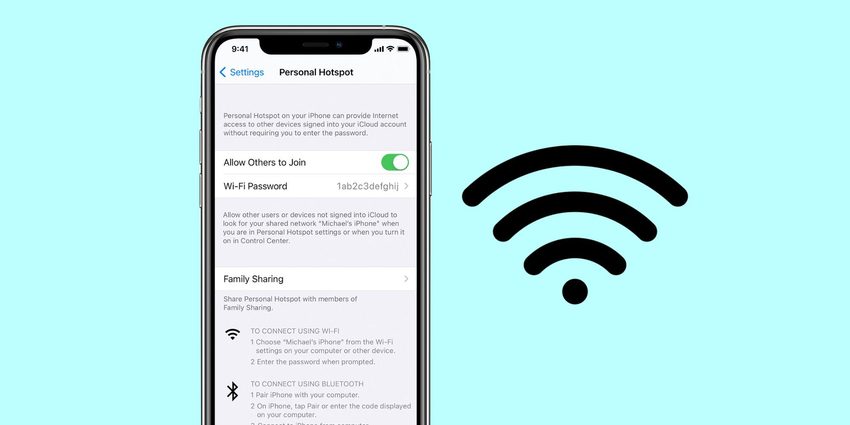
В настоящее время все или почти все модели iPhone поддерживают эту функцию, единственное требование — они должны быть обновлены до последней доступной версии. В некоторых случаях устройства iPhone с операционной системой iOS 12 могут быть последними, предлагающими эту версию.
Ограничения накладываются непосредственно на само устройство, в основном из-за возраста устройства. В любом случае, большинство устройств iPhone могут предложить это соединение Wi-Fi.
Персональная точка доступа на iPhone
Да, мы переходим непосредственно к делу, и давайте посмотрим, как мы можем раздать Wi-Fi с iPhone или даже с iPad. Первое, что нам нужно сделать, это перейти к настройкам в настройках iPhone. Как только мы получаем доступ непосредственно к настройкам, нам нужно искать в них опцию личной точки доступа, и мы обнаруживаем, что эта опция позволяет другим подключаться.
Чуть ниже мы находим опцию пароля Wi-Fi, которую мы должны заполнить по этому случаю. Здесь мы можем быть настолько изобретательны, насколько захотим, но нет необходимости слишком усложнять, поскольку мы всегда можем включать и отключать опцию совместного использования Wi-Fi. После установки мы получим прямой доступ к сети Wi-Fi, созданной путем поиска имени нашего iPhone и ввода соответствующего пароля.
Очевидно, что у нас должен быть доступ от нашего оператора, в случае, если это невозможно, лучше всего связаться с компанией напрямую, чтобы решить проблему, каким бы ни был оператор.
Это так просто.
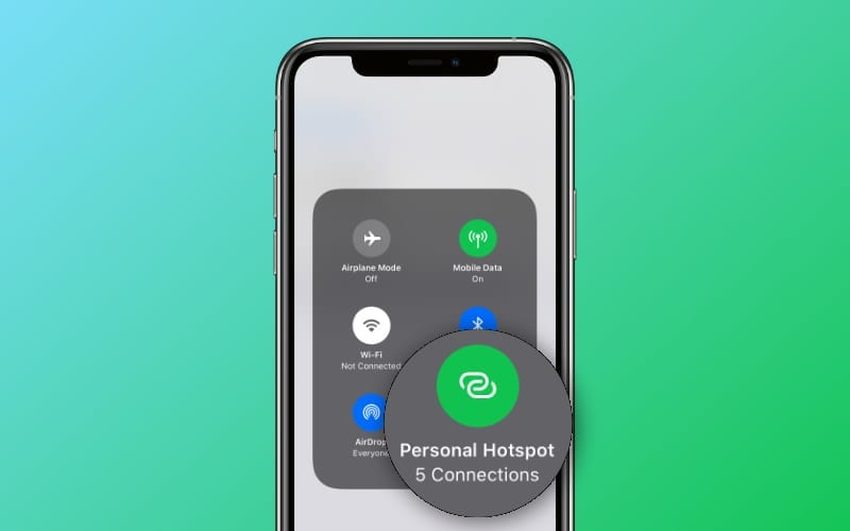
Делитесь Интернетом через Bluetooth
Другой вариант, который у нас есть для совместного использования нашей сети Wi-Fi, — через Bluetooth или USB. В этом случае даже при заблокированном экране вы можете поделиться сетью передачи данных и по-прежнему получать уведомления и сообщения. В этом случае необходимо установить iOS 13 на iPhone или iPad, который мы хотим использовать.
Когда устройство подключено, строка состояния на iPhone становится синей, а также показывает все устройства, подключенные к сети Wi-Fi iPhone. Если к iPhone через Wi-Fi подключены другие устройства, для подключения к интернету с основного устройства можно использовать только данные тарифа нашего оператора.
Bluetooth
Чтобы убедиться, что ваш iPhone или iPad доступен для обнаружения, перейдите в «Настройки» > «Bluetooth» и оставьте этот экран открытым. Затем на Mac или ПК следуйте инструкциям производителя, чтобы настроить сетевое соединение через Bluetooth. Это зависит от различных доступных ОС, в случае Mac это намного проще, чем с ПК.
Что нам нужно сделать, так это то, что после подключения к iPhone через Bluetooth мы должны ввести код, который запрашивает нас на ПК или Mac, и подключиться. В зависимости от операционной системы ПК подключение может быть более или менее простым, в любом случае мы рекомендуем по возможности подключаться через Wi-Fi.
Максимальная совместимость персональной точки доступа
Возможно, если вы пытаетесь подключить консоль к аналогичному устройству, вам придется активировать опцию для максимальной совместимости. Эта опция может замедлить сетевое соединение, однако ключ здесь в том, что мы сможем подключать другие устройства, которые без включения этой опции нам не разрешат подключать.
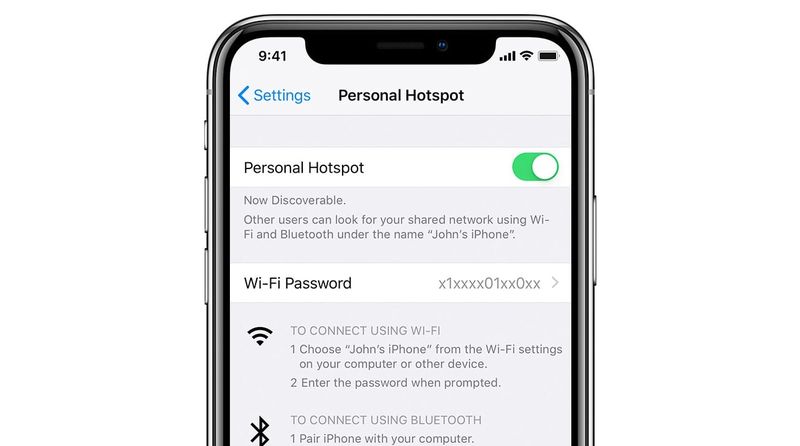
Как отключить подключенные устройства?
Это проще всего сделать, так как просто отключив параметр, позволяющий другим подключаться, сеть Wi-Fi будет полностью отключена. Теперь персональная точка доступа отключена, и никто не сможет использовать нашу сеть передачи данных.
Подключение к личной точке доступа «Семейный доступ»
Многие из нас зарегистрировали членов семьи в своем Apple ID. Эти участники могут использовать наше сетевое соединение столько, сколько мы захотим, и мы настроим его.
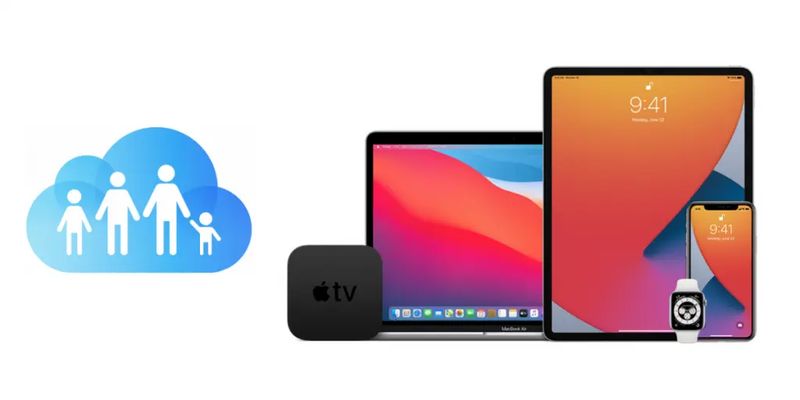
В этом случае также после настройки первой опции эти участники регистрируются в разделе личной точки доступа, поэтому при доступе к опции, которая появляется в семье, мы найдем участников, которые время от времени использовали нашу сеть. Здесь важно оставить выбранной опцию «запросить подтверждение», потому что в противном случае в автоматическом варианте, когда у этих участников нет подключения к сети, они будут подключаться напрямую без предупреждения к нашему iPhone, чтобы использовать сеть WiFI.
Это также можно отредактировать в любое время в семейных настройках. Некоторые пользователи предпочитают автоматический вариант подключения, чтобы делиться интернетом с членами семьи, у которых не установлено соединение или скорость передачи данных с оператором.