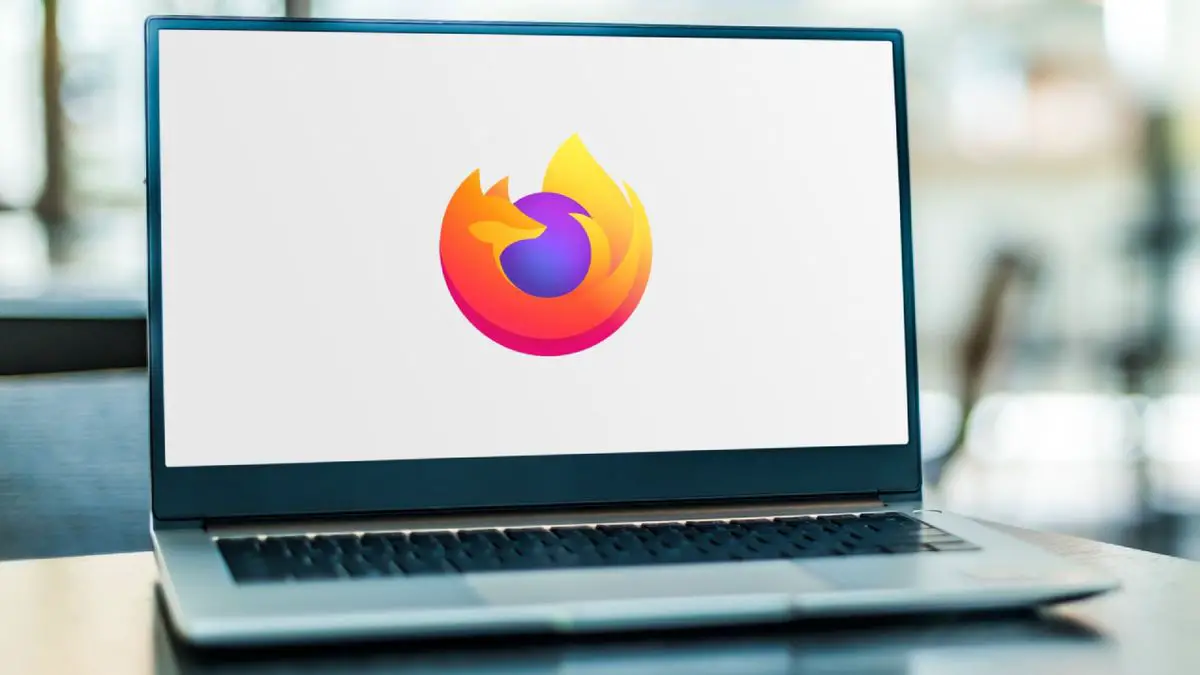В этой статье вы можете узнать, как настроить тему Firefox. Мы собираемся объяснить, как полностью настроить Mozilla Firefox на вашем компьютере, чтобы вы могли адаптировать его к своим вкусам и потребностям. Мы уже показали вам, как настроить Chrome и как настроить Edge, а теперь настала очередь еще одного из ведущих браузеров мира, очень любимого многими пользователями и читателями.
Как настроить тему Firefox?
В этой статье мы сосредоточимся на объяснении основных собственных параметров настройки, предлагаемых браузером, чтобы затем вы могли решить, какие из них вы хотите использовать и в какой степени вы хотите их изменить. В конце концов, вы можете довольствоваться простым изменением цвета, а можете захотеть сделать более полную модификацию.

Выбирайте между светлой, темной и альпийской темами
Иногда достаточно просто изменить тему браузера, чтобы она выглядела по-другому. При этом две основные темы — светлая и темная, как почти во всех приложениях. Однако у вас также есть третья основная тема под названием Alpenglow, которая имеет цвета Firefox.
Чтобы изменить тему, вам нужно нажать на кнопку меню в правом верхнем углу адресной строки, которая имеет кнопку с тремя полосками. Когда откроется меню, нажмите на опцию «Дополнения и темы», которую вы также можете открыть напрямую, нажав Control + Shift + Alt.
На экране вы перейдете на новую вкладку, в левом столбце вам нужно нажать на раздел «Темы». Здесь вверху вы найдете возможность включить темный режим, который можно включить или отключить, второй случай — использовать светлую тему. Затем ниже у вас также будет тема Firefox Alpenglow, а ниже — опция «Системная тема», которая будет чередоваться между светлой и темной в зависимости от того, что вы используете в своей операционной системе.
Что изменится в этих темах, так это цвета браузера, как в верхней части экрана, так и обои на странице новой вкладки или в меню. У вас не возникнет проблем с активацией или деактивацией любой из трех тем, поэтому не бойтесь тестировать ту или другую.
Используйте другие цветовые схемы
И если эти три цветовых режима вас не убеждают, у Mozilla есть много других цветовых схем, которые вы можете использовать в качестве темы. Они по-прежнему простые, простые цветовые схемы, ничего кричащего, но существует большое разнообразие, и они могут помочь вам придать вашему браузеру индивидуальный подход.
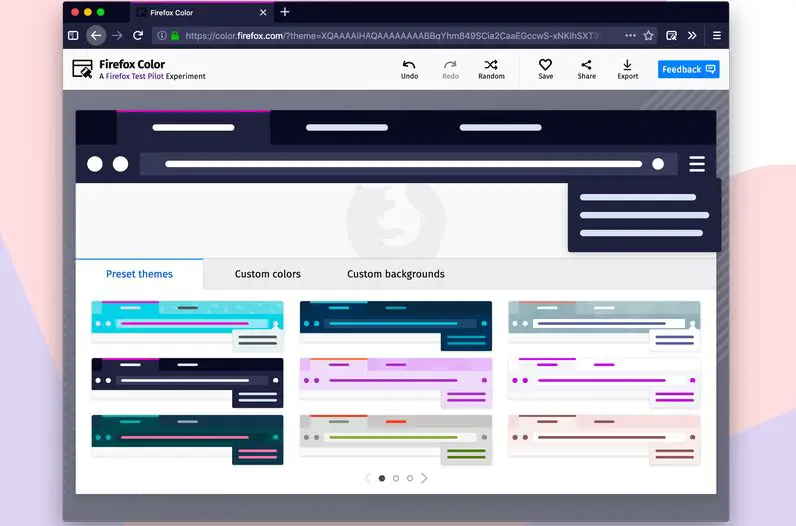
Цветовые схемы находятся там же, где и светлая и темная тема. Нажмите кнопку меню Firefox и перейдите в раздел «Дополнения и темы», а здесь перейдите в раздел «Темы». Под светом и тьмой вы должны заглянуть в раздел «Цветовые схемы», где у вас есть все цвета, разработанные Firefox.
Единственное, что вам нужно сделать здесь, это нажать кнопку «Активировать», как указано выше. Хотя вы также можете щелкнуть имя, чтобы перейти на вкладку темы, чтобы увидеть, например, когда она в последний раз обновлялась.
Добавляйте темы для изменения цвета и фона
Когда вы находитесь в опциях «Дополнения» и «Темы», как мы показывали вам, как это сделать ранее, в этом разделе «Темы» под цветовыми схемами у вас есть темы. Отличие в том, что темы имеют не простые цвета, а изображения, которые используются как в верхней панели, так и в качестве обоев.
Процесс установки тем не такой простой, как активация цветов, но тоже простой. Вам нужно нажать на кнопку «Установить тему», и эта тема будет загружена на ваш компьютер. Сразу после завершения загрузки вы получите сообщение с вопросом, хотите ли вы его установить, и вы должны нажать кнопку «Добавить», чтобы завершить процесс и активировать загруженную тему.
По умолчанию Firefox покажет вам ряд рекомендуемых тем. Но под этими рекомендуемыми темами вы можете нажать кнопку «Найти другие темы». Вы перейдете в магазин дополнений Firefox на вкладку Темы. Здесь у вас будет поисковая система, ряд категорий и подтемы, чтобы вы могли найти ту, которая соответствует тому, что вы ищете.
Вы можете создавать свои темы
Между рекомендуемыми темами и кнопкой «Найти больше тем» в разделе «Темы» параметров «Дополнения» и «Темы» вы можете щелкнуть ссылку, где написано «Создайте свою тему с помощью Firefox Color». Это приведет вас на страницу, где вы можете получить доступ к дополнению под названием Firefox Color, которое вы можете установить прямо в браузере.
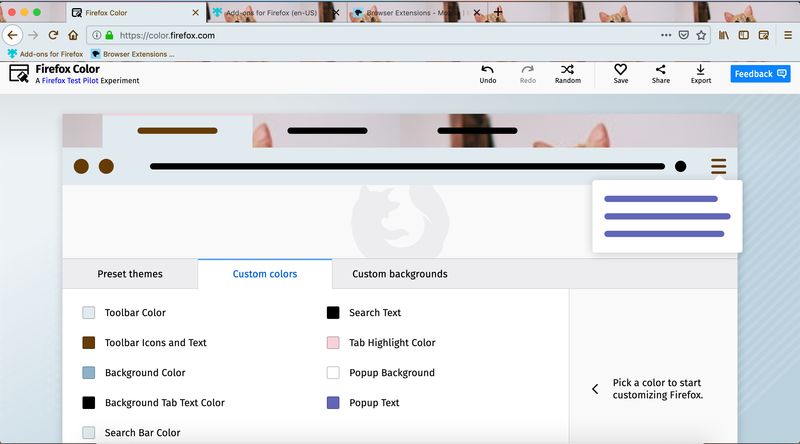
Это дополнение позволит вам создавать свои темы, выбирая цвета и обои, которые вы хотите использовать. Здесь, в обоях, вы можете использовать предустановленные или загрузить свои изображения для полной настройки. Вам понадобится немного терпения, чтобы научиться использовать это дополнение и получить от него максимальную отдачу, но это даст вам бесконечные возможности настройки.
Кроме того, еще одним преимуществом Firefox Color является то, что вы сами решаете, насколько вы хотите его усложнить. В нем есть несколько тем по умолчанию, поэтому вы можете просто внести в них небольшие изменения, добавив свой фон в цветовую схему или полностью изменив все. У инструмента есть опции для отмены и повтора, случайного создания темы или даже сохранения или совместного использования.
Сравнение производительности Chrome 92 и Firefox 91: какой браузер лучше?
Как настроить страницу новой вкладки Firefox
На новой вкладке вы увидите строку поиска, которая является адресной строкой браузера. Под ним вы увидите ряд полей со ссылками на страницы. Наведя указатель мыши на эти поля, вы можете щелкнуть кнопку с тремя точками, чтобы установить их или отредактировать, чтобы изменить их адрес, или проигнорировать их, чтобы ссылка больше не отображалась. В поля, которые кажутся пустыми, вы можете добавить свои страницы.
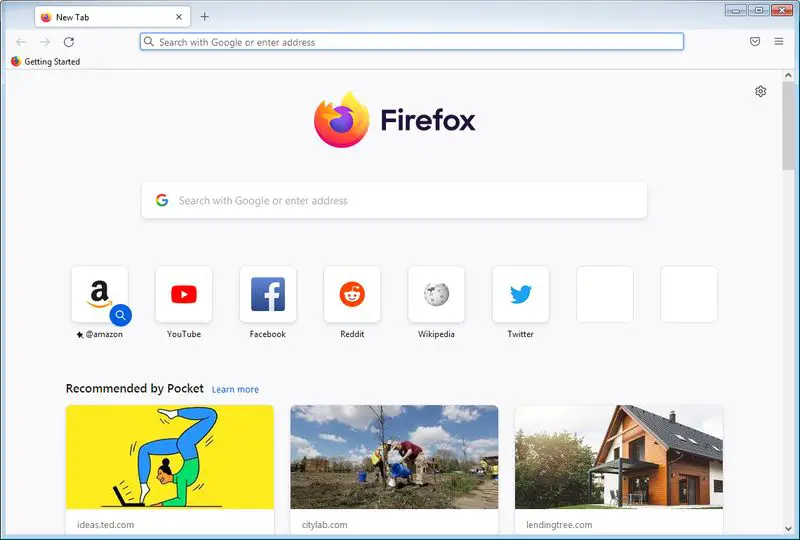
На этой странице вы также можете щелкнуть значок шестеренки в правом верхнем углу, чтобы изменить некоторые аспекты страницы. При желании вы можете отключить этот ряд ярлыков или изменить его так, чтобы отображалось несколько рядов. Вы также можете отключить рекламные ярлыки. Это даст вам полный контроль над ссылками, которые появляются под поисковой системой.
Существует также опция «Последние действия». Если вы активируете его, вы сможете увидеть под окнами быстрого доступа другие, немного большего размера, которые доступны для последних страниц и содержимого, которые вы видели. Таким образом, вам не придется искать в истории страницу, которую вы недавно посещали.
В этом меню вы можете нажать «Управление дополнительными настройками», чтобы перейти в раздел «Главная» настроек Firefox. Здесь вы можете включить или отключить элементы новой вкладки, включая окно поиска. В ярлыках или недавних действиях, помимо выбора количества строк, вы также можете выбрать конкретное содержимое, которое хотите отображать.
Как использовать вертикальные вкладки Firefox?
В магазине дополнений, к которому мы уже обращались пару раз в этом руководстве, вы также можете найти некоторые расширения, которые изменяют внешний вид Firefox. Одним из полезных изменений является возможность размещать вкладки на вертикальной панели, как в Microsoft Edge, а не на горизонтальной панели под панелью поиска.
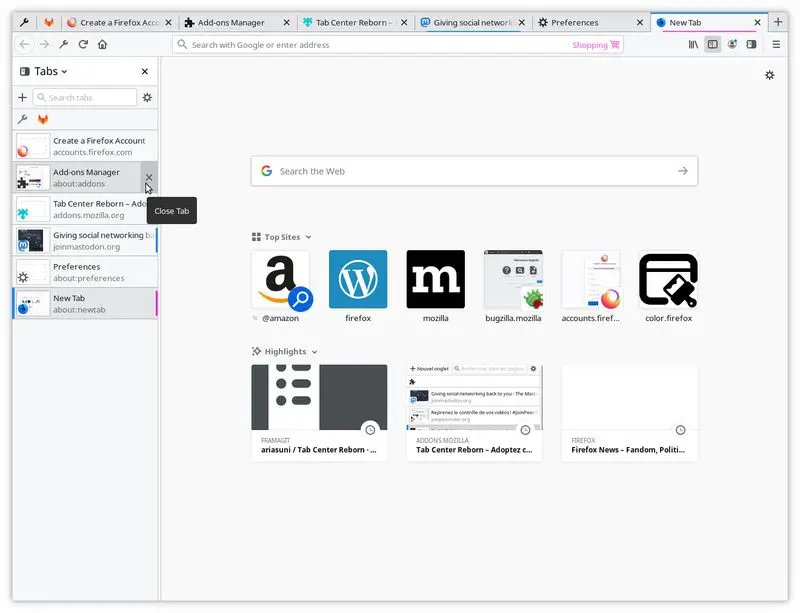
Если вы хотите попробовать эти вкладки, вы можете сделать это с такими расширениями, как вкладки на боковой панели, визуальные вкладки или вертикальные вкладки с перезагрузкой. Все они имеют похожие имена, которые относятся к вкладкам, которые вы сможете изменить, хотя каждая из них предлагает разные параметры, уникальный внешний вид и, возможно, другие дополнительные параметры, которые могут вас заинтересовать.
Как организовать закладки Firefox?
Теперь давайте рассмотрим одну вещь, которая не влияет на макет Firefox, но может помочь вам сделать его более организованным. Когда вы входите на веб-страницу, справа от панели задач у вас будет значок звездочки. С помощью этого значка вы можете добавить страницу в закладки. Когда вы это сделаете, откроется окно, в котором вы можете настроить ярлык, который вы собираетесь создать для веб-сайта.
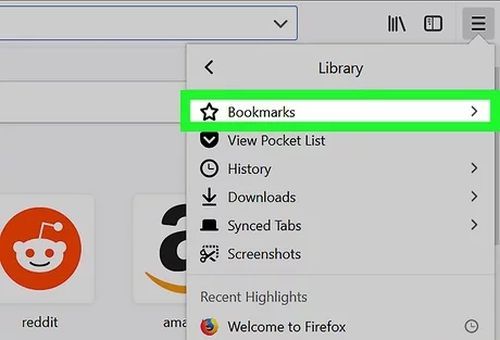
В этом окне вы сможете назвать закладку и выбрать папку, в которой вы хотите ее сохранить. Вы также можете добавить теги, чтобы упростить поиск. Вы можете сохранить его на панели закладок, которая находится под адресной строкой, или выбрать другую папку. Лучше всего организовать закладки в разных тематических папках, чтобы все было хорошо организовано.
Решите, будет ли отображаться панель инструментов закладок или нет
Панель закладок появляется под строкой поиска браузера, где вы можете добавлять закладки, чтобы они всегда были под рукой, без необходимости открывать меню или что-то в этом роде. Но эта панель может занимать для вас слишком много места, и вы можете предпочесть, чтобы Firefox выглядел светлее и не имел ее. Если вы щелкнете по нему правой кнопкой мыши и выберите опцию «Панель закладок», чтобы увидеть, как вы можете ее настроить.
Здесь вы сможете выбрать, хотите ли вы видеть его всегда и на всех страницах или только тогда, когда вы находитесь на странице новой вкладки, чтобы при входе на веб-сайт вас не беспокоить. У вас также будет возможность вообще не отображать его, все зависит от того, что вы предпочитаете.
Firefox теряет почти 50 миллионов пользователей за три года
Как управлять расширениями Firefox?
Справа от адресной строки вы увидите значки расширений, которые вы установили в браузере. Щелкнув правой кнопкой мыши на одном из них, вы сможете удалить их, если хотите. У вас также будет возможность установить меню переполнения, которое скрывает расширение внутри меню с двумя стрелками вправо, которое появится в правом верхнем углу.
Если вы нажмете кнопку меню в правом верхнем углу адресной строки, выберите опцию «Дополнения и темы». В открывшемся экране нажмите на раздел «Расширения» в левой колонке, и вы сможете увидеть те, которые вы установили. Здесь вы можете удалить и настроить их.
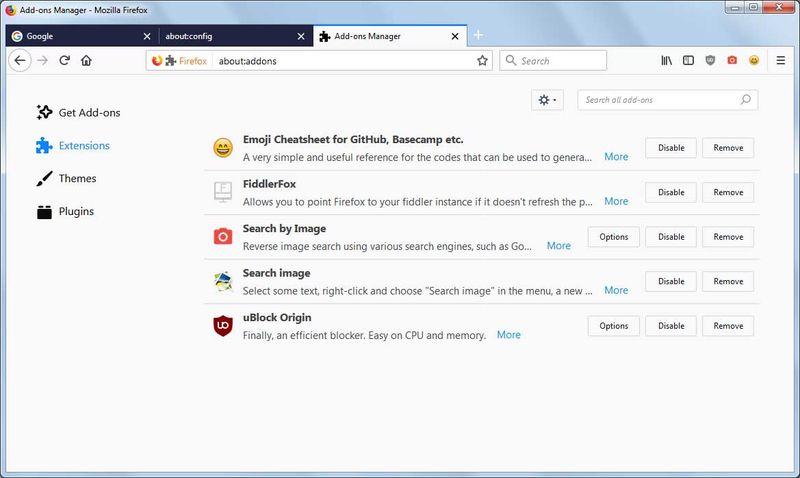
Внизу у вас будет ряд рекомендуемых расширений, а внизу вы можете нажать кнопку «Поиск дополнительных дополнений», чтобы открыть магазин расширений и найти другие, которые вы хотите установить. Здесь у вас есть всевозможные расширения для многих функций, с помощью которых вы также можете изменять многие вещи в браузере.
Другие настройки Firefox
Есть еще несколько вещей, которые вы можете изменить во внешнем виде Firefox. Например, можно зайти в настройки и перейти в раздел Поиск. Здесь вы можете разделить адресную строку на две части, чтобы одна была для адресов, а другая — только для поиска, а также выбрать поисковую систему, которую вы хотите использовать, или настроить отображаемые предложения.
Дома. раздел, что вы можете сделать, так это изменить, куда вас ведут новые вкладки. По умолчанию вы попадаете на домашнюю страницу Firefox, но вы можете настроить их на определенную страницу или даже на пустую страницу. Вы можете настроить это отдельно для новых окон и новых вкладок.
В разделе «Общие» вы можете установить шрифт и цвет шрифта, который вы хотите использовать в Firefox. Вы сможете выбрать шрифт и его размер по своему вкусу или открыть дополнительные параметры, чтобы установить разные шрифты для каждого типа контекста, в котором отображаются буквы.
Кроме того, вы также можете настроить увеличение или масштабирование страниц, если вы хотите, чтобы их содержимое выглядело больше. Вы можете настроить его для увеличения всего или для увеличения только текста. А ниже вы также можете выбрать язык Firefox и активировать орфографические исправления.