Dragon Age The Veilguard — потрясающая игра с разнообразной графикой и удивительно захватывающими мирами. Высококачественная графика и подробные настройки также приводят к снижению производительности, поэтому, если вы собираетесь играть на игровых настройках с низкой производительностью, она может зависать; он может производить пропуск кадров и другие подобные функции. В этом руководстве мы расскажем, как оптимизировать вашу игру, чтобы обеспечить плавный игровой процесс, не жертвуя при этом удобством пользователей.
Как оптимизировать Dragon Age The Veilguard
В целях оптимизации зайдите в настройки игры, выберите Экран, и щелкните по нему. Эти изменения направлены на улучшение стабильности и плавности:
- Режим экрана: Установите игру на полный экран. Если у вас открыты другие окна, работа в оконном режиме может снизить частоту кадров и вызвать зависание или задержку. Это также означает, что для лучшей совместимости с вашей системой полноэкранный режим обеспечит вам более захватывающий опыт.
- Герц (частота кадров): Установите частоту кадров 60 Гц. Если у вас высококачественный монитор с частотой 144 Гц, частота 60 Гц будет работать нормально, не нагружая видеокарту слишком сильно. Специализированные настройки могут быть хороши при более высокой частоте кадров, но они не будут влиять на качество изображения большинства игроков.
- Вертикальная синхронизация: Отключение вертикальной синхронизации (V-Sync) может ускорить вашу игру. V-Sync может остановить разрывы экрана или замедлить задержку ввода, но в зависимости от вашей видеокарты вы можете заметить, что она увеличивается больше всего во время интенсивных сцен. Но его отключение позволит вам наслаждаться более высокой частотой кадров и меньшим количеством незначительных заиканий.
- Ограничение частоты кадров: Установите значение 60 FPS, чтобы избавить графический процессор от нагрузки, которую ему просто не нужно было испытывать. Однако если ваш компьютер не может полностью обрабатывать более высокую частоту кадров, это приведет к нестабильности, дерганьям и т. д. Если у вас возникли проблемы с производительностью при частоте выше 60 кадров в секунду, сбросьте значение до 30 кадров в секунду для большей стабильности. В качестве примечания помните, что 60 FPS обычно являются отличной серединой между плавностью и нагрузкой на систему.
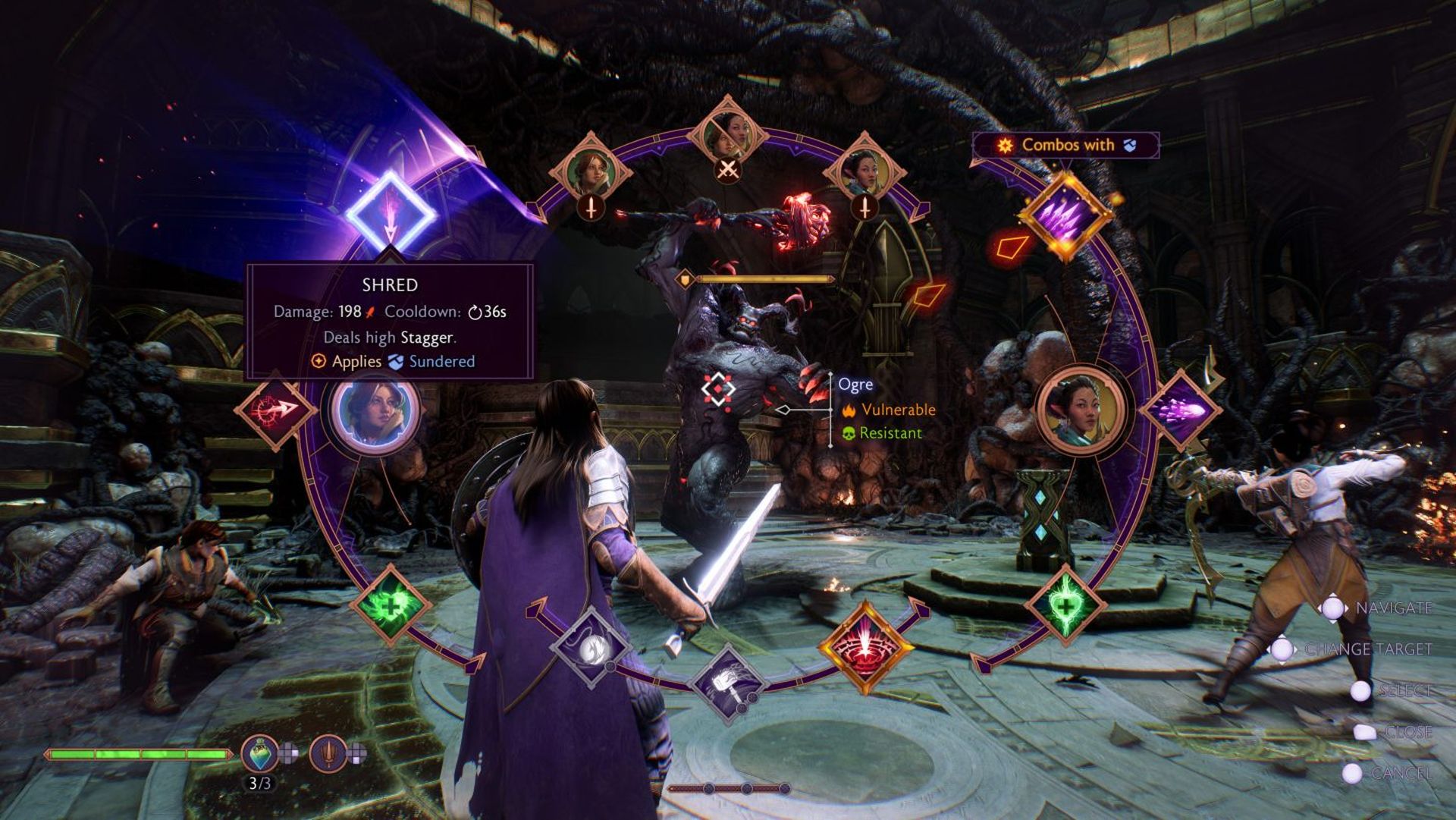
Настройки изображения для сбалансированного изображения и производительности
В Изображение В разделе несколько дополнительных параметров позволяют сбалансировать качество графики и производительность. Эта часть процесса оптимизации направлена на снижение ненужной визуальной нагрузки:
- Использование видеопамяти: Отрегулируйте настройки видеопамяти, чтобы ее использование не превышало 85 % от мощности вашей видеокарты. Это ключ к предотвращению перегрева и поддержанию стабильной частоты кадров. Если вы предпочитаете более высокое качество графики, возможно использование 100% видеопамяти, но имейте в виду, что это может привести к перегреву вашего графического процессора и сокращению срока его службы.
- Трассировка лучей (отражение, окружающая окклюзия, ультратрассировка): Отключите все формы трассировки лучей. Хотя трассировка лучей улучшает отражения и тени, она также требует огромной мощности. Отключение этих опций освободит значительные ресурсы графического процессора и улучшит частоту кадров.
- Освещение и тени:
- Качество неба: Установите это значение на низкое. Качество неба не влияет напрямую на игровой процесс; визуальная разница незначительна.
- Падающие тени: Отключите их, чтобы повысить производительность в открытых средах. Тени потребляют много ресурсов, и их отключение или установка слишком низкого значения может иметь большое значение.
- Окружающая окклюзия: Для Ambient Occlusion отключите его или установите значение NBAO (Ambient Occlusion на базе NVIDIA). NBAO обеспечивает некоторую визуальную глубину без больших затрат ресурсов, связанных с более высокими настройками.
- Отражение пространства экрана: Отключение отражений в пространстве экрана также повышает производительность, поскольку эти отражения требуют постоянной обработки для создания отражений на поверхностях в реальном времени.
- Объемное освещение: Установите это значение на низкое значение, так как оно в основном усиливает эффекты окружающего освещения, такие как туман и световые лучи. Более низкие настройки дают минимальную визуальную разницу, но значительно снижают нагрузку на графический процессор.
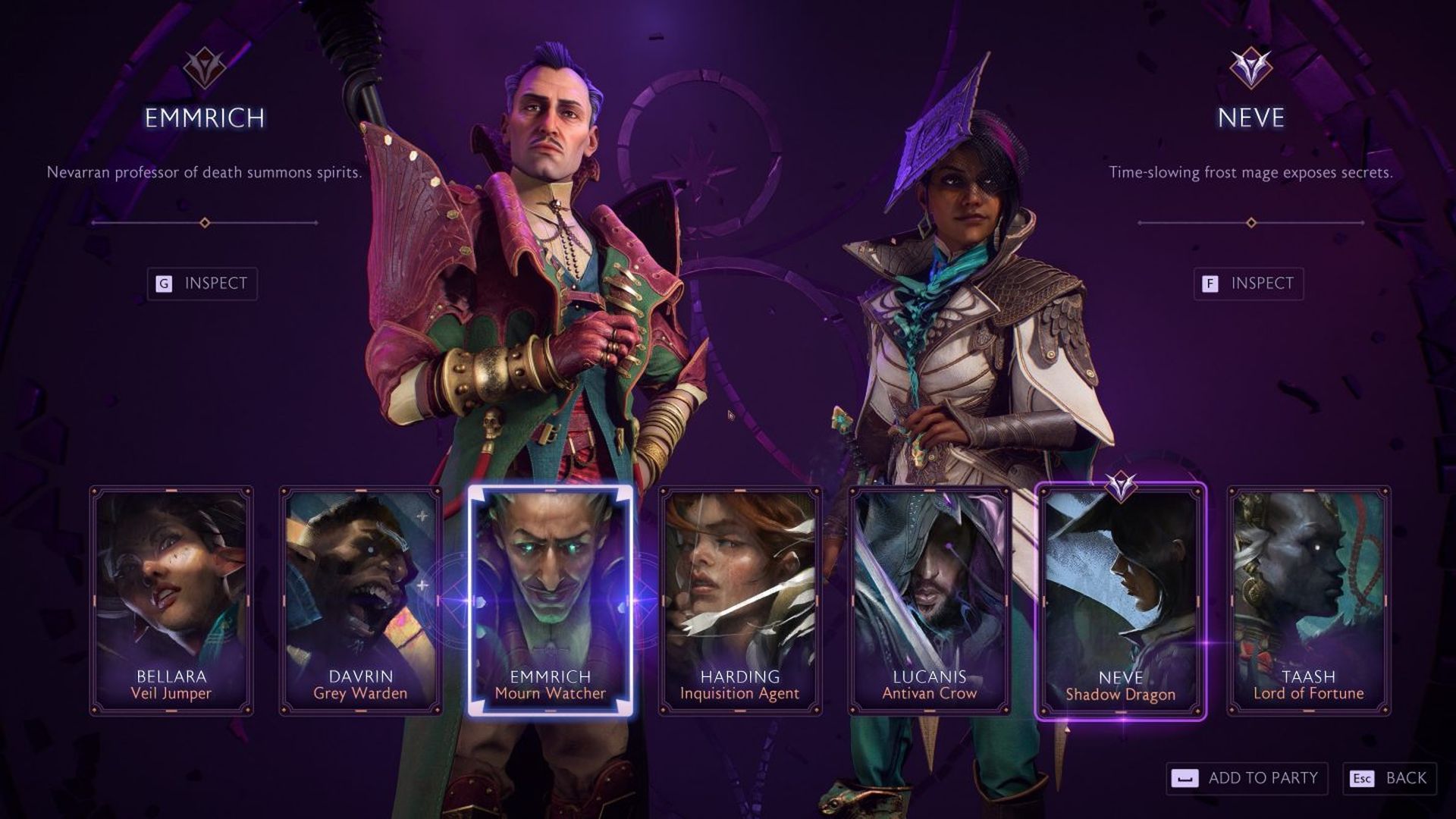
Настройка геометрии и настроек детализации для захватывающих ландшафтов.
В Геометрия В разделе вы можете поработать с тем, как игра визуализирует пейзажи и детали окружающей среды, что удобно, если ваша земля усеяна густой листвой или имеет сложную архитектуру.
- Детали пейзажа: Установите это значение на низкое. Пейзажи являются основным источником ресурсов; снижение их детализации не влияет на основной игровой процесс.
- Уровни детализации: Установите общие детали на низкий или средний уровень. Это убережет ваш компьютер от перегрузки при отображении дополнительных деталей, которые не важны для игрового процесса.
- Детали пряди волос: Выключите их. Детали прядей волос — это незначительные визуальные особенности, которые увеличивают нагрузку на обработку. Их отключение может повысить производительность с минимальным влиянием на визуальные эффекты.
Кроме того, убедитесь, что фоновые процессы на вашем компьютере сведены к минимуму. Такими приложениями являются, например, живые обои, активные браузеры или фоновые потоковые сервисы, потребляющие ресурсы. Если у вас есть свободная память, откройте Диспетчер задач (Control+Alt+Delete—Процессы) и закройте другие задачи, которые вам не нужны.
Удаление эффекта цветения для наглядности
Эффект цветения, который добавляет небольшое размытие освещению, иногда может сделать игру размытой или не в фокусе. Вот как отключить его для более четкого изображения:
- Открыть каталог
DocumentsBioWareDragon Age The Veilguardsettings. - Найдите файл
ProfileOptions_profileи откройте его в Блокноте или Notepad++. - Используйте функцию поиска, чтобы найти
GstRender.UI_Bloom 1. - Измените этот параметр на
GstRender.UI_Bloom 0. - Сохраните файл и закройте редактор.
Это небольшое изменение может сделать визуальные эффекты вашей игры более четкими в сценах с высокой яркостью, что позволит вам более четко видеть действие.
Когда вы закончите с этим, попробуйте еще раз сыграть в Dragon Age The Veilguard, перезапустив ее, и посмотрите, проходит ли игровой процесс гладко в некоторых средах. Настройте идеальный баланс вашей системы с помощью индивидуальных настроек. Оптимизация настроек позволит вам исследовать мир Dragon Age The Veilguard без проблем, задержек или заиканий. Наслаждайтесь приключением!
Изображение предоставлено: Биоварэ
Статья «Как оптимизировать Dragon Age The Veilguard» впервые появилась на TechBriefly.
Source: Как оптимизировать Dragon Age The Veilguard

