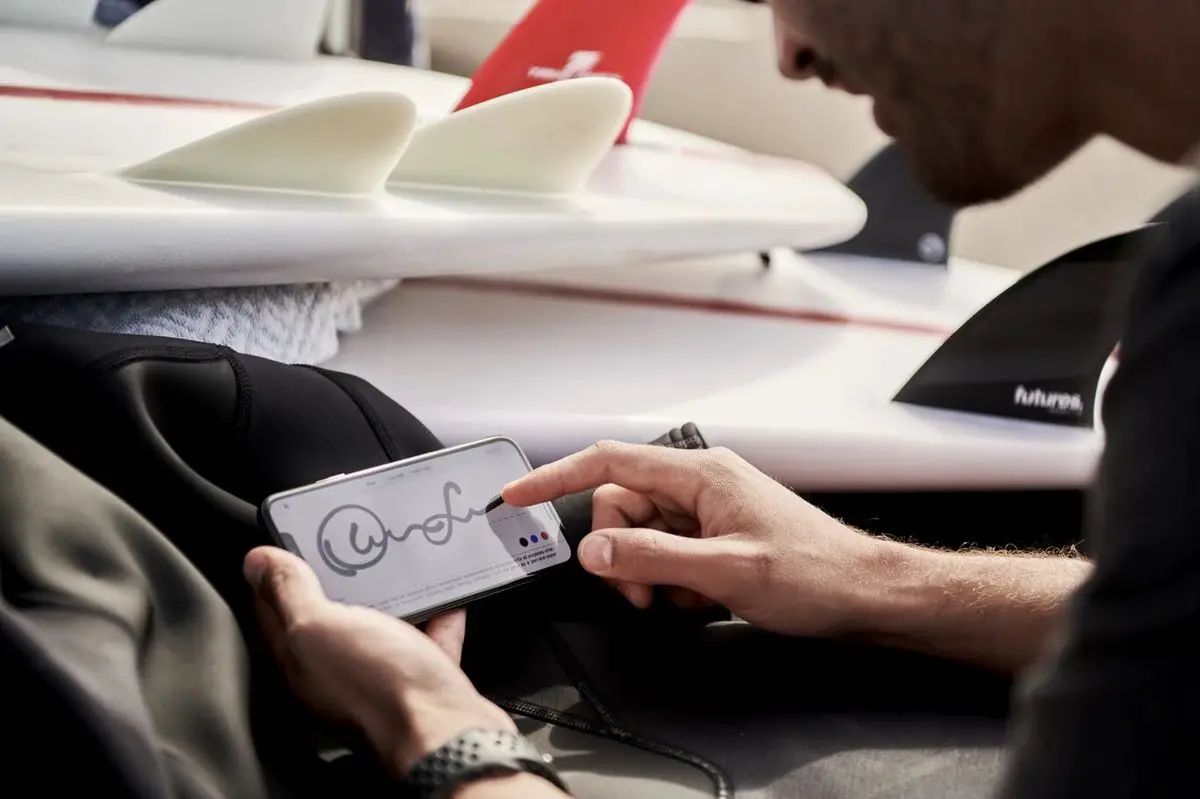Сегодня мы покажем вам, как подписывать документы электронным способом на iPhone или Mac без принтера. Мало кто знает, что вы можете подписывать документы в электронном виде с помощью устройства iOS, macOS или iPadOS. Это простой шаг, который сэкономит нам время, поскольку нам не потребуется распечатывать документы, заполнять их, подписывать, сканировать и отправлять обратно. Научиться подписывать документы электронным способом на iPhone или Mac – это огромный шаг на пути к тому, чтобы навсегда забыть о принтере.
Эта функция полностью бесплатна, и для выполнения задачи не нужно загружать дополнительные приложения. Просто имейте в виду, что это не то же самое, что подписать PDF-файл цифровым сертификатом.
Как подписать документы электронным способом на iPhone или Mac без принтера?
Создайте свою подпись в цифровом формате
Первый шаг к подписанию PDF-файла или любого документа с iPhone, iPad или Mac – создание вашей подписи. Выполните следующие действия на Mac:
- Откройте PDF-документ или любую фотографию, подойдет даже скриншот.
- Найдите круглый символ с кончиком пера, направленным вверх. Это активирует инструменты разметки.
- Оказавшись там, найдите параметр «Подпись». Если вы никогда его не создавали, вы можете сделать это здесь.
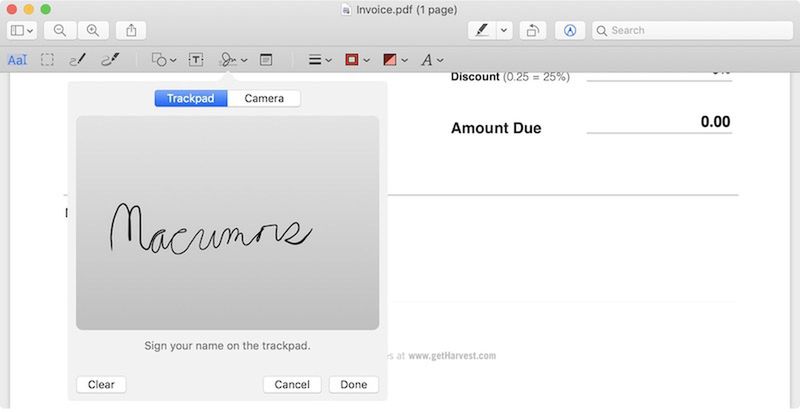
Выполните следующие действия на iPhone или iPad:
- Самый быстрый способ – сделать снимок экрана и щелкнуть сам символ инструмента набора номера.
- В правом нижнем углу есть кнопка с дополнительными опциями. Щелкните его и выберите Подпись.
- Опять же, если у вас уже есть такой, он появится здесь. И если вам нужно создать его, вы можете нажать кнопку и сделать это.
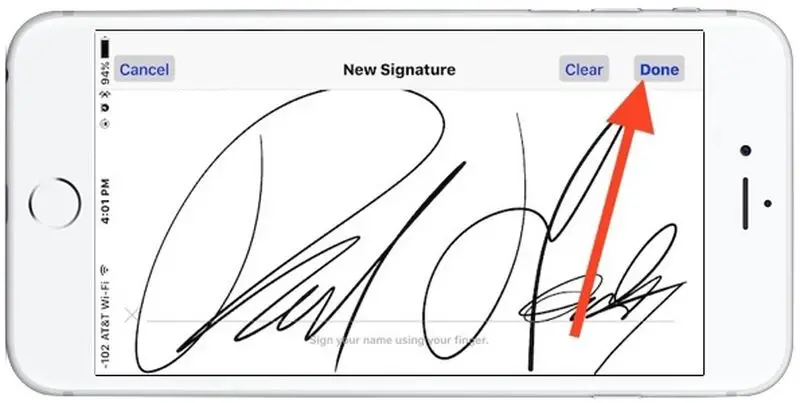
Если у вас есть несколько устройств Apple с одним идентификатором Apple ID, все создаваемые вами подписи будут синхронизироваться между устройствами.
Подпишите все свои документы, не распечатывая их
Теперь, когда вы создали электронную подпись, вы можете подписывать документы на iPhone, iPad и Mac, не распечатывая их. Какое бы устройство вы ни использовали, просто откройте документ и активируйте инструменты разметки.

Затем найдите вариант подписи и выберите тот, который вы только что создали. Он будет размещен в любом месте документа, но не беспокойтесь. Вы можете перетащить его в нужное место пальцем или мышью.
Это прозрачная фоновая подпись, поэтому вы можете разместить ее поверх текста, не закрывая его, как если бы это был блок. И вы также можете сделать его больше или меньше по углам. Чтобы сохранить его, закройте инструменты разметки или сохраните изменения. Теперь вы готовы поделиться им с кем угодно.