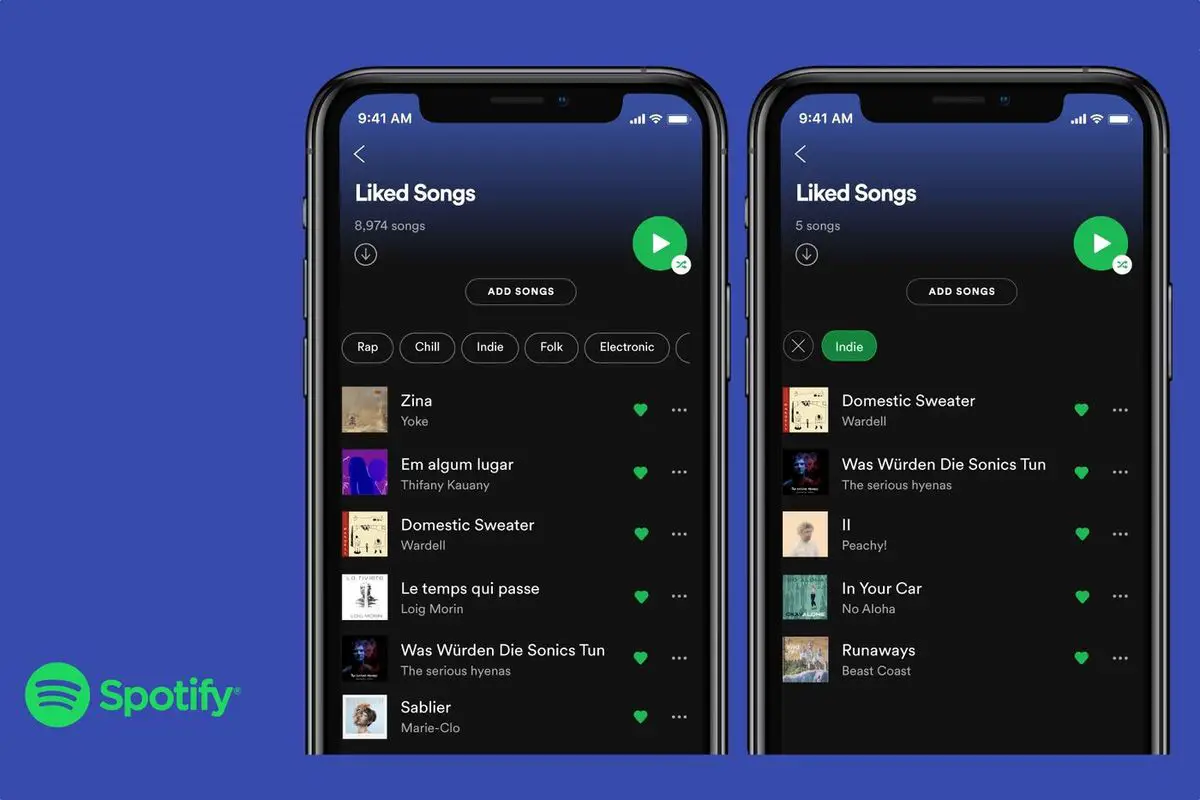Мы покажем вам, как увидеть понравившиеся песни на Spotify. Вы также можете сделать список общедоступным или поделиться им с другими пользователями.
Около 400 миллионов пользователей ежемесячно используют Spotify для прослушивания музыки и подкастов. Если вы один из них, вам следует изучить различные приемы Spotify, чтобы освоить сервис в полной мере. В этой статье мы объясним, как получить доступ ко всем понравившимся песням, то есть вы нажали на значок сердца.
Несомненно, это очень простой способ собрать в одном разделе Spotify ваши любимые песни. К сожалению, этой папкой нельзя поделиться через другие социальные сети или сделать ее общедоступной для просмотра другими пользователями, поэтому мы также расскажем вам простой трюк, чтобы получить ее.
Руководство: Как посмотреть понравившиеся песни на Spotify?
Плейлисты — это самый простой способ сгруппировать песни, которые вам больше всего нравятся в Spotify. Итак, вы можете разделить их на разные категории: музыка для спорта, для отдыха или вечеринки. Есть еще один метод, который вы можете использовать, например, песни, чтобы они хранились в одной папке.
Кроме того, нажатие на сердечко, которое появляется рядом с каждым заголовком в Spotify, также полезно для сохранения случайно услышанных песен, которые вы не хотите потерять. По какой-то причине вам могли понравиться песни на платформе, и теперь вы не знаете, где они находятся. Чтобы найти их, просто выполните следующие простые действия в приложении для Android:
- Откройте приложение Spotify на своем Android.
- Войдите в раздел «Ваша библиотека» через нижние вкладки.
- Оказавшись в библиотеке, получите доступ к плейлисту «Песни, которые вам нравятся». Там вы найдете все песни, которые вам нравятся с первого дня.
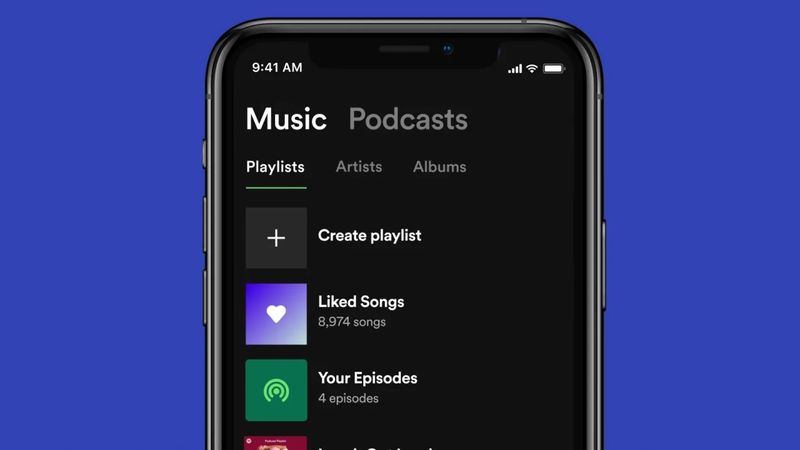
Если вы хотите получить доступ к этой папке из приложения Spotify для Windows, просто найдите папку «Песни, которые вам нравятся» в левом меню. Нажмите на нее, и вы получите доступ ко всем этим трекам.
В этой папке обычно сортируются песни, которые вам нравятся, в хронологическом порядке, от самых последних до самых старых, хотя вы можете легко изменить этот порядок. Кроме того, чтобы удалить песню, вам нужно всего лишь снова нажать на сердце, которое больше не будет отображаться зеленым цветом. Таким образом, вы можете удалить песни, которые больше не хотите хранить.
Как создавать и сканировать коды Spotify?
Как опубликовать его и поделиться плейлистом с понравившимися песнями?
Список воспроизведения, который Spotify автоматически создает из понравившихся вам песен, не может быть опубликован или опубликован для просмотра другими пользователями. Тем не менее, есть простой трюк, который позволит вам сделать известными песни, которые вам нравятся: вручную создайте плейлист с этими песнями.
Просто войдите в Spotify, создайте новый плейлист и добавьте в него все треки, которые входят в папку «Песни, которые вам нравятся». Если у вас сохранено много песен, это может быть очень утомительным процессом, поэтому мы рекомендуем вам делать это со своего компьютера.
Просто удерживайте нажатой клавишу Ctrl, нажимая на все песни, а затем, когда они все выбраны, нажмите правую кнопку и наведите указатель мыши на параметр «Добавить в список воспроизведения», чтобы добавить их все в новый список воспроизведения. Этот новый плейлист обычно становится общедоступным сразу после его создания. Если это не так, выполните следующие действия, чтобы сделать его общедоступным и поделиться им на других платформах:
- Откройте приложение Spotify.
- Перейдите к новому плейлисту, который вы создали.
- Нажмите на кнопку с тремя точками под названием плейлиста.
- Выберите опцию «Сделать общедоступной».
- Нажмите кнопку с тремя точками еще раз и выберите «Поделиться».
- Выберите, хотите ли вы скопировать ссылку для доступа к списку воспроизведения или поделиться ею напрямую через такие платформы, как WhatsApp, Instagram или Facebook.
По нашему опыту, плейлист можно сделать общедоступным только через мобильное приложение Spotify. Что касается обмена, с компьютера вы можете только скопировать ссылку или вставить список воспроизведения на веб-страницу.