В этой статье вы можете узнать, как проверить видеокарту (GPU) Windows 10 или старше. Возможно, вы захотите взглянуть, достаточно ли мощна ваша система, чтобы играть в только что выпущенную игру. Если это так, и вы хотите проверить, какой графический процессор установлен на вашем ПК, мы вам поможем.
Все компьютеры, независимо от платформы или стоимости, оснащены графическим оборудованием. Все, от отображения вашего рабочего стола до декодирования видео и запуска требовательных компьютерных игр, обрабатывается графическим оборудованием. Intel, NVIDIA и AMD производят большинство графических процессоров (GPU) современных ПК, но вспомнить, какая модель у вас установлена, может быть сложно.

В то время как процессор и оперативная память имеют решающее значение, графический процессор обычно является наиболее важным компонентом, когда дело доходит до компьютерных игр. Вы не сможете играть в новые компьютерные игры, если у вас недостаточно сильный GP, или вам может потребоваться играть в них с более низкими графическими настройками.
Встроенная или интегрированная графика доступна на некоторых компьютерах, в то время как отдельные или выделенные видеокарты (также известные как видеокарты) присутствуют на других. Вот как проверить, какой графический процессор установлен на вашем ПК с Windows.
Как проверить видеокарты?
В Windows 10 вы можете просматривать информацию о графическом процессоре и статистику использования прямо из диспетчера задач. Чтобы получить доступ к диспетчеру задач, нажмите Ctrl+Shift+Esc или щелкните правой кнопкой мыши панель задач в нижней части экрана и выберите «Диспетчер задач».
Выберите вкладку «Производительность» в верхней части окна. Если вы не видите ни одной вкладки, нажмите «Подробнее». На боковой панели выберите «GPU 0». Производитель и название модели графического процессора отображаются в правом верхнем углу окна.
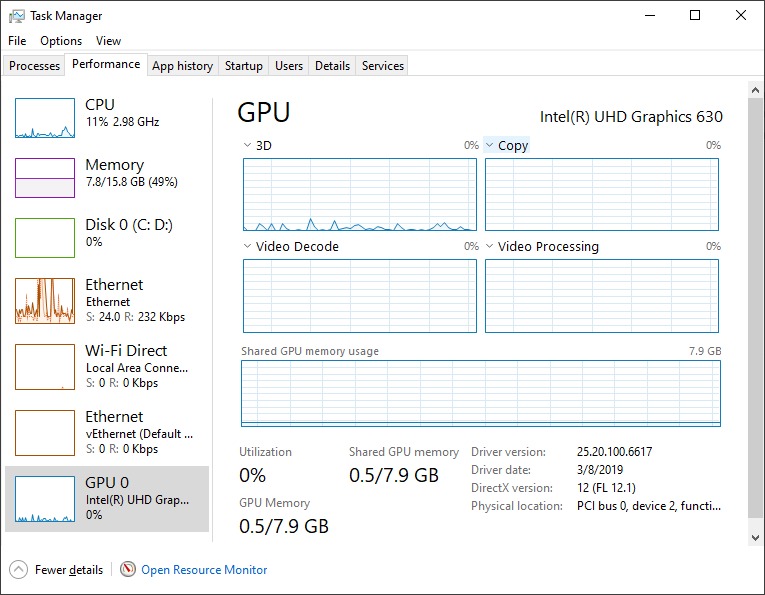
Кроме того, будет отображаться использование каждого системного компонента и объем выделенной памяти на вашем графическом процессоре. В этом окне показано использование вашего графического процессора диспетчером задач Windows 10, а также использование графического процессора на уровне приложения. Если у вас более одного GPU, вы увидите здесь «GPU 1» и так далее. Каждый символизирует отдельный физический графический процессор.
Проверьте, какой у вас графический процессор на вашем старом ПК с Windows
В версии Windows до 10 эти данные можно найти в средстве диагностики DirectX. Чтобы запустить его, откройте диалоговое окно «Выполнить» и введите «dxdiag». Нажмите Enter, чтобы начать. Посмотрите в поле «Имя» в разделе «Устройство» на вкладке «Дисплей» другие данные, такие как объем видеопамяти (VRAM) вашего графического процессора.
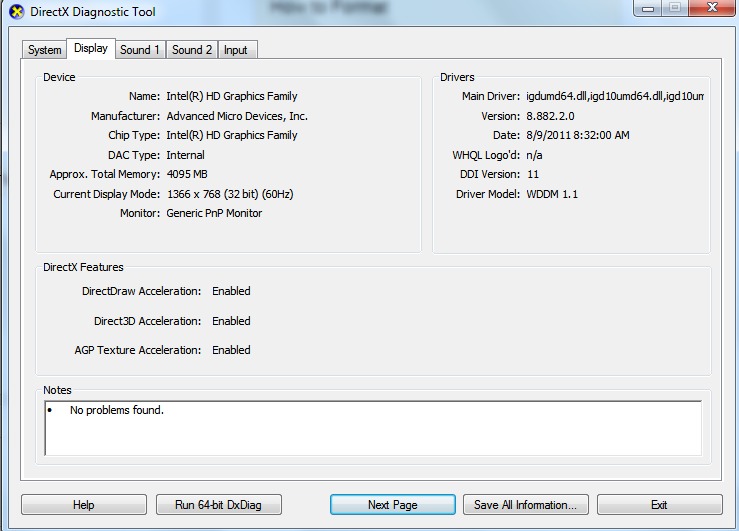
Вы можете выбрать, какой графический процессор использует игра, в приложении «Параметры Windows 10», если в вашей системе есть несколько графических процессоров, например ноутбук с маломощным графическим процессором Intel для работы от аккумулятора и мощным графическим процессором NVIDIA для подключения к сети. и игры. Эти настройки также доступны через Панель управления NVIDIA.
Мы надеемся, что это простое руководство о том, как проверить, какой графический процессор установлен на вашем ПК, оказалось для вас полезным.

