Сегодня мы собираемся показать вам, как протестировать микрофон в Windows 11. Если микрофон вашего ПК с Windows 11 слишком громкий, слишком тихий или не работает, есть быстрый и простой способ проверить устройство ввода звука.
Как проверить микрофон в Windows 11?
Сначала вам необходимо подключить микрофон к компьютеру через Bluetooth или USB. Вы также можете протестировать встроенный микрофон этим методом.
Затем вы можете выполнить следующие действия:
- Сначала щелкните правой кнопкой мыши значок динамика на панели задач.
- Затем выберите «Настройки звука».
- На следующей странице вам нужно прокрутить вниз до опции «Ввод».
- Затем щелкните значок стрелки рядом с микрофоном, который вы хотите протестировать.
- Прокрутите вниз экран «Свойства» для выбранного микрофона и найдите область «Проверить свой микрофон».
- Нажмите кнопку «Начать тест» и начните говорить с нормальной громкостью.
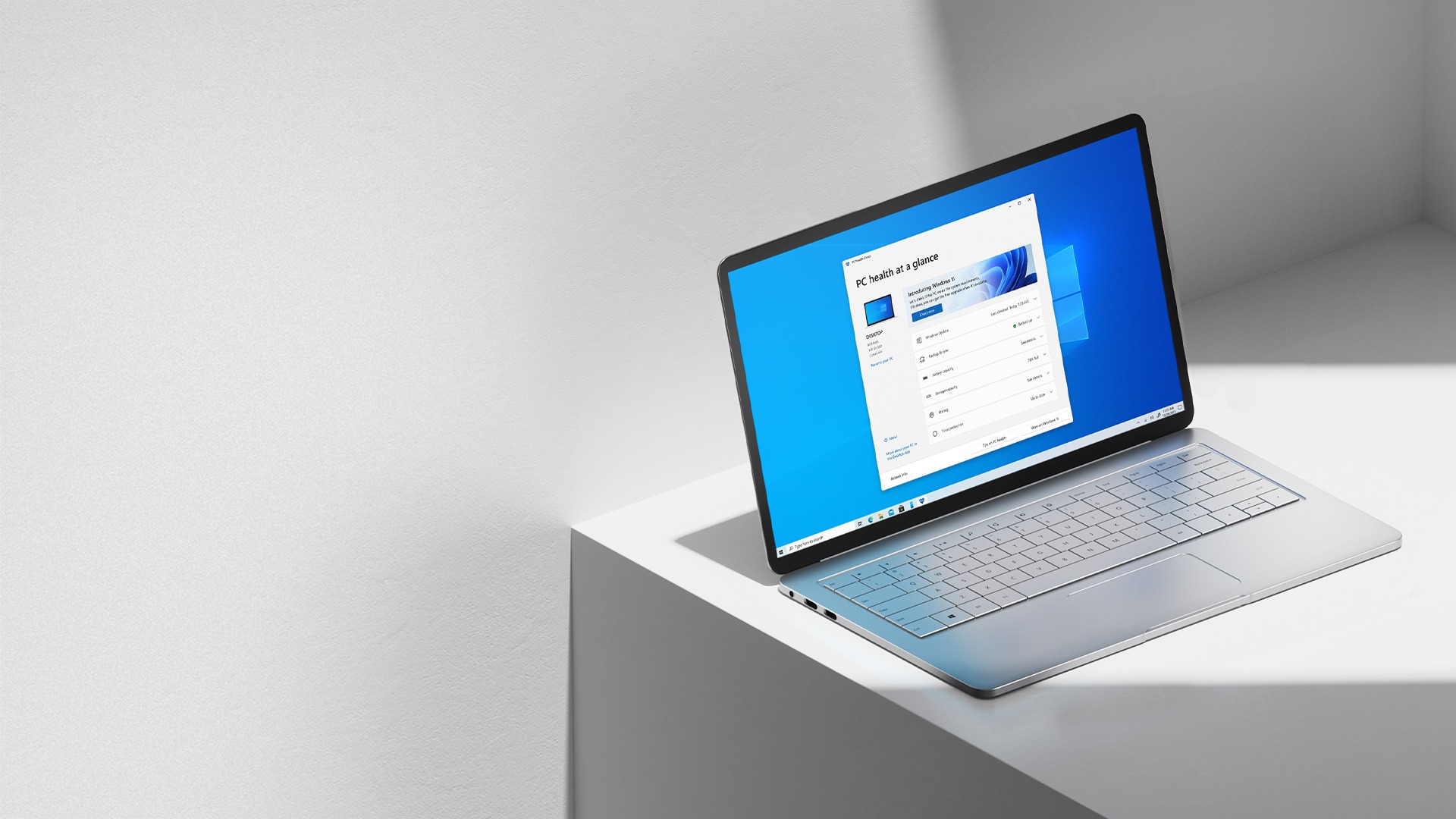
- Если вы не замечаете, что синяя линия движется влево и вправо, проверьте работу микрофона. Возможно, Windows не распознает его должным образом.
- Когда вы закончите тест, результат отобразится рядом с кнопкой «Начать тест».
- Это указывается в процентах от общего входного объема, определенного Windows.
- Когда вы говорите нормально, вы хотите, чтобы уровень громкости составлял около 75%.
Это руководство также может вас заинтересовать:
Как отключить звуковые устройства в Windows 11?
Как отключить звуковые устройства в Windows 11?
Если вы не видите активности микрофона во время тестирования микрофона, сначала отключите и снова подключите микрофон. Если это не сработает, попробуйте перезагрузить компьютер. При повторном входе в систему снова запустите тест микрофона. Если эти решения не помогли, загрузите драйвер для микрофона и повторите попытку.

