Если вы не знаете, как проверить оперативную память вашего ПК на наличие проблем, мы здесь, чтобы помочь. Если ваш компьютер работает медленно или нестабильно, это может быть проблема с его оперативной памятью. Чтобы обнаружить проблему, мы собираемся провести вас через несколько методов. Вы можете использовать встроенные инструменты Windows для Windows 7, 8, 10 и 11 или выбрать сторонние решения.
Как проверить оперативную память вашего ПК на наличие проблем?
Оперативная память компьютера (ОЗУ) — это рабочая память компьютера. Операционная система и программы постоянно записывают данные в оперативную память и считывают их обратно. Например, когда вы просматриваете этот веб-сайт, ваш браузер сохраняет его в оперативной памяти, пока вы его читаете. Информация из более медленной системной памяти загружается в гораздо более быструю оперативную память, когда вы запускаете компьютерную игру.
Что такое инструмент для тестирования оперативной памяти?
Если ваша оперативная память работает со сбоями, вы можете столкнуться со сбоями приложений, синим экраном смерти (BSOD) и другими проблемами.
Есть несколько инструментов, которые вы можете использовать, чтобы проверить, неисправна ли ваша оперативная память. Эти инструменты записывают данные в каждый сектор оперативной памяти вашего компьютера, а затем считывают их по очереди. Если инструмент считывает другое значение, это указывает на проблему с оперативной памятью.
Лучшие инструменты тестирования оперативной памяти требуют, чтобы вы загружали компьютер со специальным загрузочным образом. Это позволяет Windows (или другой операционной системе) уйти с пути, чтобы инструмент получил полный контроль над вашей оперативной памятью. В Windows доступны программы, такие как MemTest от HCI Design, но они не очень надежны. Мы их не предлагаем.
Диагностика памяти Windows
В Windows доступен встроенный инструмент тестирования оперативной памяти. Он доступен во всех текущих версиях Windows, включая Windows 10, Windows 11 и Windows 7. Чтобы получить доступ к этому инструменту, выполните следующие действия:
- Откройте меню «Пуск»
- Введите «Диагностика памяти Windows».
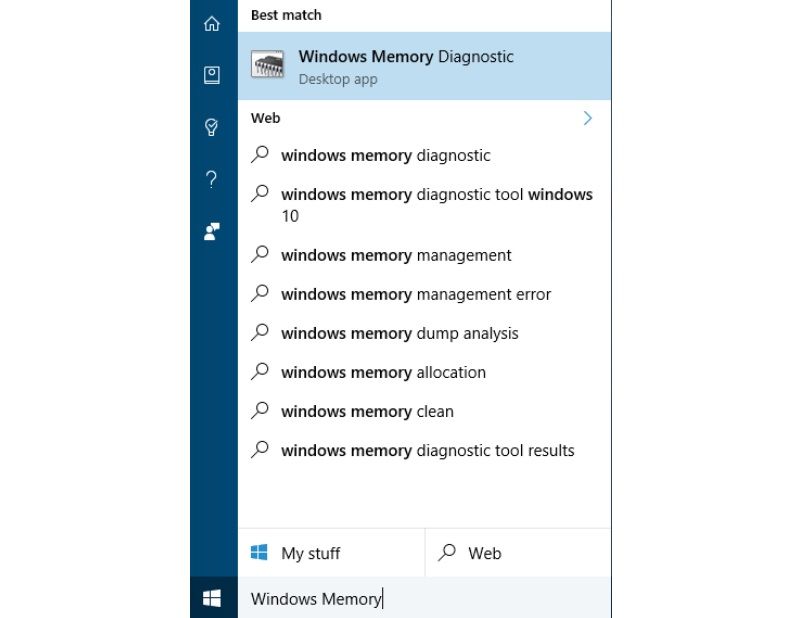
- Вы также можете использовать Run.exe, когда вы наберете «mdsched.exe» и нажмете Enter, инструмент откроется.
- Для запуска теста вам потребуется перезагрузить компьютер. Вы не сможете пользоваться своим компьютером во время выполнения теста.
- Нажмите «Перезагрузить сейчас и проверьте наличие проблем (рекомендуется)».
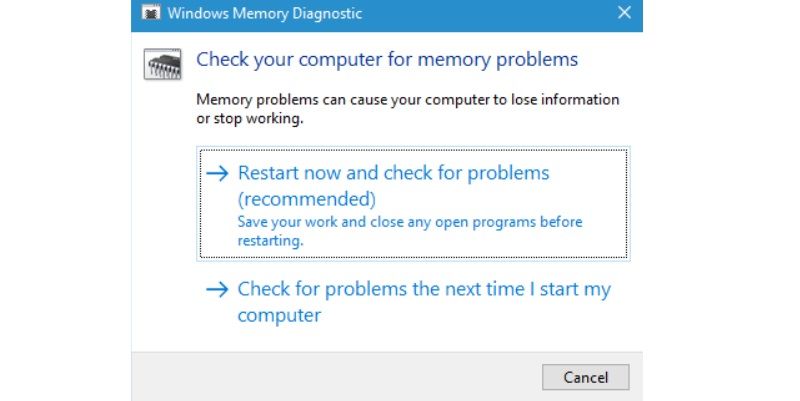
- После перезагрузки отобразится экран средства диагностики памяти Windows. Просто позвольте этому идти своим чередом. Это может занять некоторое время. Появится индикатор выполнения и сообщение «Статус», информирующее вас о любых трудностях, обнаруженных во время процедуры.
- После процесса ваш компьютер автоматически перезагрузится. Результаты теста появятся после входа в систему.
- Если вы не видите результаты автоматически, выполните следующие действия:
- Щелкните правой кнопкой мыши кнопку «Пуск».
- Выберите «Просмотр событий».
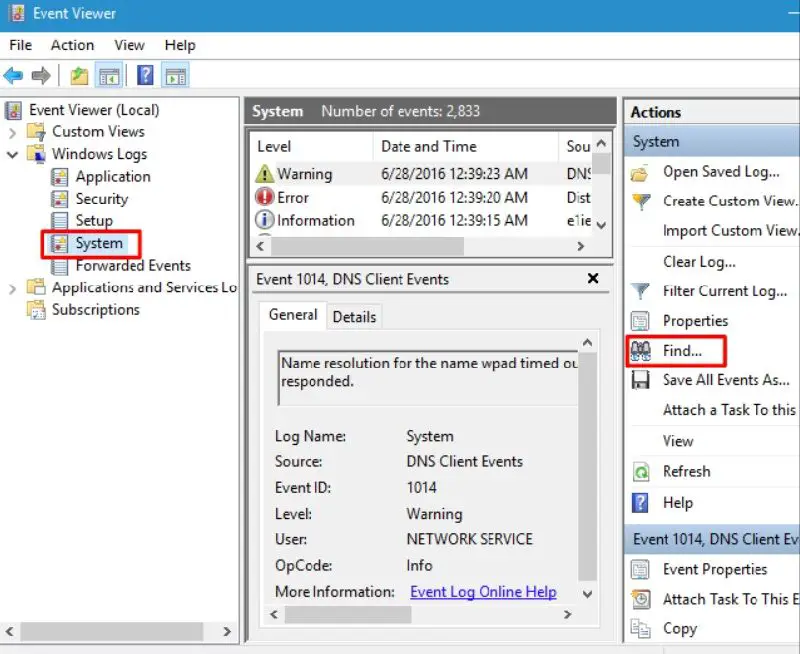
- Перейдите в Журналы Windows > Система.
- Нажмите «Найти». Он расположен справа.
- Введите «MemoryDiagnostic» и нажмите «Найти далее».
Вы должны быть проинформированы о результатах.
Мемтест86
Если вам нужно более мощное программное обеспечение для тестирования, вы можете загрузить и использовать Мемтест86. Он выполняет больше тестов, чем тест Windows, и может обнаруживать проблемы, которые последний не может. Хотя премиум-версия этой программы предлагает дополнительные функции, бесплатная версия должна работать так же хорошо. MemTest86 подписан Microsoft, поэтому он будет работать правильно.
MemTest86 можно скопировать на USB-накопитель. Просто запустите EXE-файл, включенный в загрузку, затем добавьте запасной USB-накопитель, чтобы создать загрузочный USB-накопитель.
Напоминание: создание образа MemTest86 на USB-накопителе приведет к удалению содержимого накопителя. Перед записью убедитесь, что вы сделали резервную копию всех важных данных на USB-накопителе.
После создания загрузочного носителя перезагрузите компьютер и попросите его загрузиться с USB-накопителя, на который вы скопировали инструмент проверки памяти. Программа начнет загружаться и через несколько секунд автоматически начнет сканирование вашей памяти на наличие проблем.
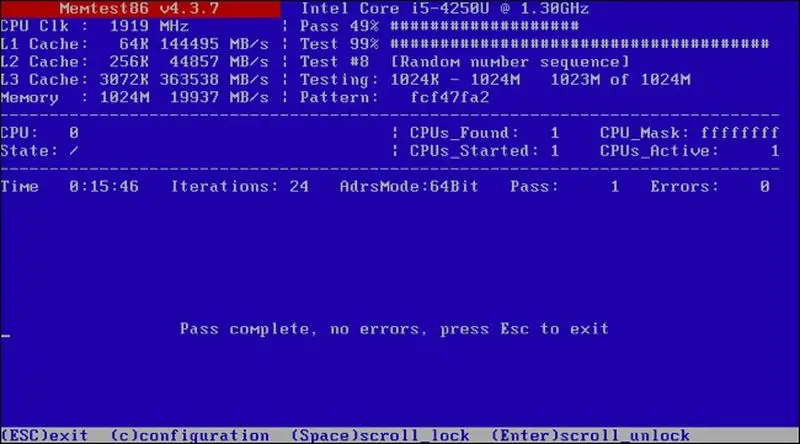
Он будет продолжать выполнять тесты, пока вы не решите его остановить, что позволит вам поэкспериментировать с тем, как работает память в течение более длительного периода времени. Любые проблемы будут показаны на вашем экране. Вы можете просто нажать клавишу «Esc», чтобы выйти из него и перезагрузить компьютер, когда закончите.
Что делать, если тесты оперативной памяти выявили проблемы?
Если тесты памяти выявляют проблемы, вполне вероятно, что ваша оперативная память вышла из строя и нуждается в замене. Если на ваш компьютер все еще распространяется гарантия, мы рекомендуем вам обратиться за помощью к производителю.
Если у вас есть лишняя оперативная память, замените текущие планки оперативной памяти и посмотрите, будет ли ваш компьютер правильно работать с другой оперативной памятью. В качестве альтернативы, если на вашем компьютере много слотов памяти, попробуйте удалить один из них, чтобы оценить его влияние.
Если вы собрали свой собственный ПК или самостоятельно установили оперативную память, есть вероятность, что оперативная память по какой-то причине несовместима с вашей материнской платой. Также возможно, что ваша оперативная память не справляется с текущими скоростями, поэтому вы можете понизить скорость на экране настроек UEFI или BIOS.
После внесения изменений вы можете повторить тест ОЗУ, чтобы увидеть, не изменилось ли что-нибудь.

