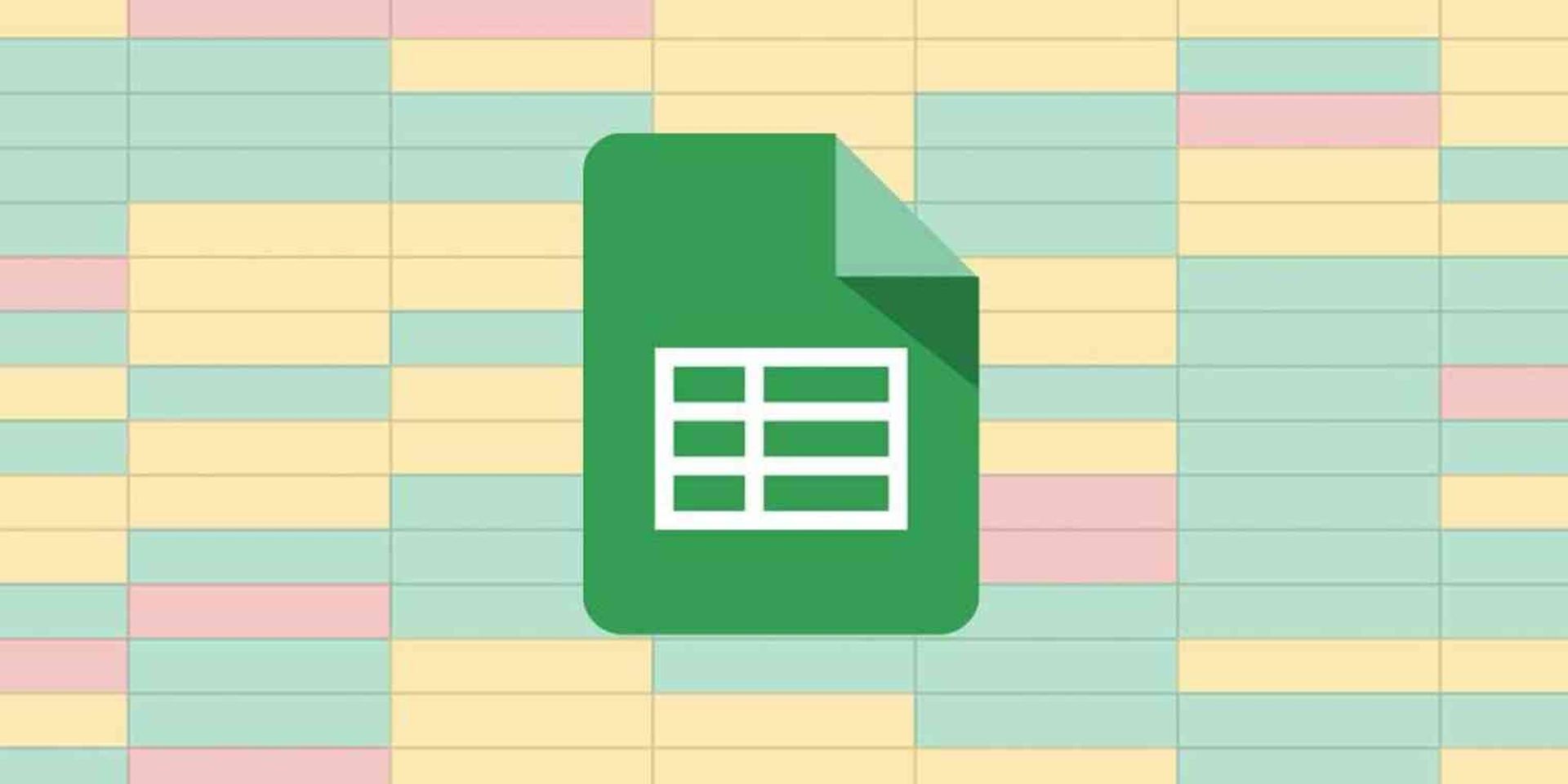Сегодня мы собираемся объяснить, как установить условное форматирование на основе другой ячейки в Google Таблицах. Условное форматирование — это функция в Google Sheets, которая отображает ячейку определенным образом при соблюдении определенных условий. Поведение формата ячейки может быть изменено, включая выделение, выделение жирным шрифтом или курсивом.
Если вам интересно, как использовать формулу Excel COUNTIF, не забудьте посетить наше руководство. Теперь давайте рассмотрим условное форматирование на основе другой ячейки в Google Таблицах.
Как работает условное форматирование в Google Таблицах?
Давайте используем эту таблицу в качестве примера, чтобы узнать, как использовать условное форматирование.
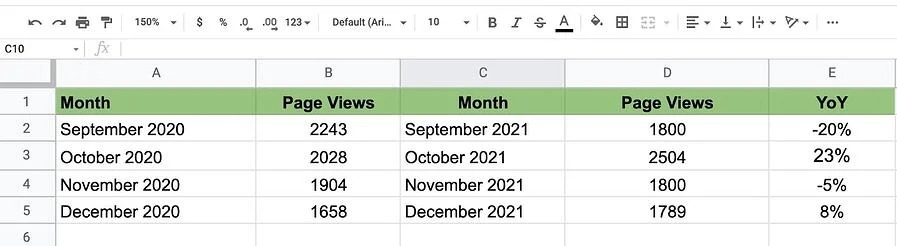 Это электронная таблица, в которой отображается годовой трафик веб-сайта с четвертого квартала 2020 года по четвертый квартал 2021 года, включая просмотры страниц и процентное изменение по сравнению с прошлым годом.
Это электронная таблица, в которой отображается годовой трафик веб-сайта с четвертого квартала 2020 года по четвертый квартал 2021 года, включая просмотры страниц и процентное изменение по сравнению с прошлым годом.
Вот к чему мы стремимся: когда процентное изменение положительное в годовом исчислении, ячейка становится зеленой. Когда он отрицательный, ячейка становится красной. Это упрощает получение краткой оценки производительности, прежде чем углубляться в данные.
Установите условное форматирование, выполнив следующие действия:
Шаг 1: Выберите ячейку, которую хотите отформатировать, затем нажмите «Формат» на панели навигации, а затем «Условное форматирование».
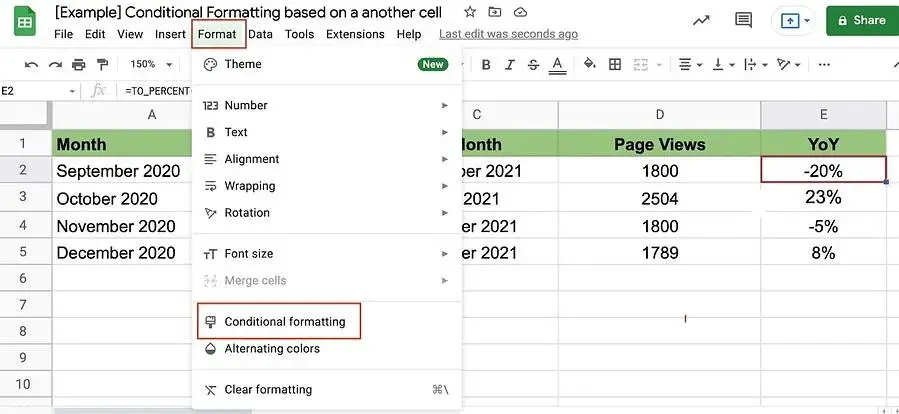 Шаг 2: Оставайтесь на вкладке «Один цвет» и убедитесь, что ячейка в разделе «Применить к диапазону» — это ячейка, которую вы хотите отформатировать.
Шаг 2: Оставайтесь на вкладке «Один цвет» и убедитесь, что ячейка в разделе «Применить к диапазону» — это ячейка, которую вы хотите отформатировать.
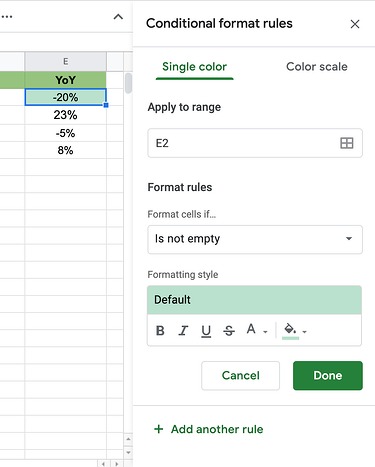 Шаг 3: Назначение правил формата.
Шаг 3: Назначение правил формата.
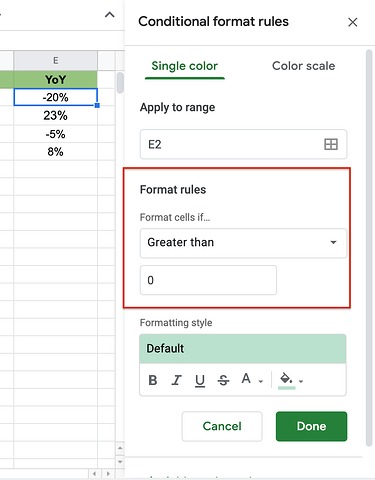 Шаг 4: Он может сразу выбрать общий формат условия. В этой ситуации выберите свои правила в раскрывающемся меню в разделе «Форматировать ячейки, если…». Это ваши варианты:
Шаг 4: Он может сразу выбрать общий формат условия. В этой ситуации выберите свои правила в раскрывающемся меню в разделе «Форматировать ячейки, если…». Это ваши варианты:
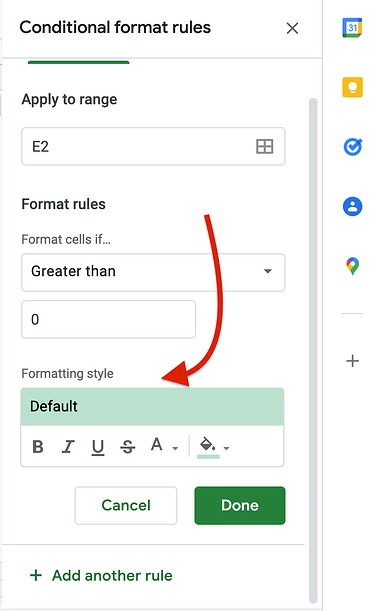 Шаг 5: Выберите предпочтительный стиль, затем нажмите «Готово».
Шаг 5: Выберите предпочтительный стиль, затем нажмите «Готово».
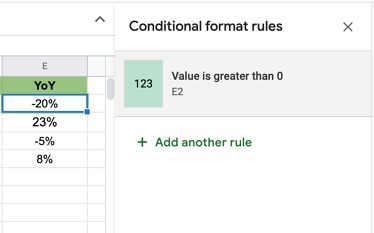 Шаг 6: Убедитесь, что правило было применено в разделе «Правила условного форматирования».
Шаг 6: Убедитесь, что правило было применено в разделе «Правила условного форматирования».
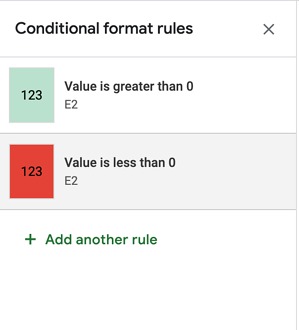 Шаг 7: Добавьте еще одно правило, если оно вам нужно.
Шаг 7: Добавьте еще одно правило, если оно вам нужно.
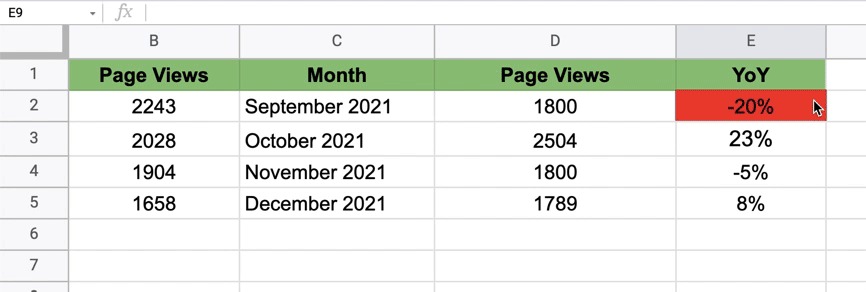 Шаг 8: Чтобы отформатировать ячейку, выберите нужный стиль в раскрывающемся меню, затем щелкните, чтобы выбрать его. Затем перетащите курсор на другие ячейки, чтобы применить форматирование.
Шаг 8: Чтобы отформатировать ячейку, выберите нужный стиль в раскрывающемся меню, затем щелкните, чтобы выбрать его. Затем перетащите курсор на другие ячейки, чтобы применить форматирование.
Это основы. Теперь давайте узнаем, как использовать условное форматирование на основе другой ячейки.
Условное форматирование на основе другого значения ячейки
Шаг 1: Выберите ячейку, которую вы хотите отформатировать
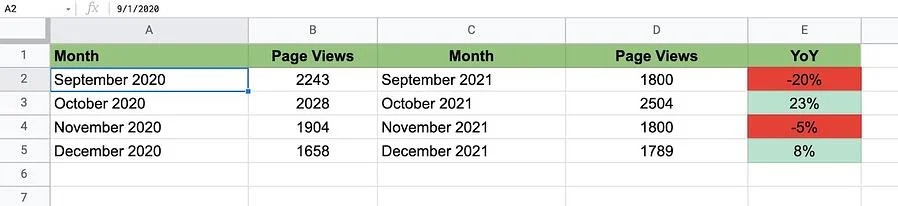 Шаг 2: Нажмите «Формат» на панели навигации, а затем «Условное форматирование».
Шаг 2: Нажмите «Формат» на панели навигации, а затем «Условное форматирование».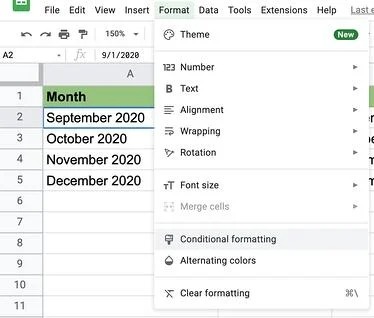
Шаг 3: В разделе «Правила форматирования» выберите «Пользовательская формула».
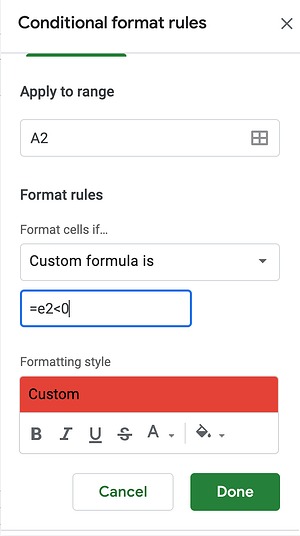 Шаг 4: Введите формулу и выберите «Готово».
Шаг 4: Введите формулу и выберите «Готово».
Условное форматирование на основе другого диапазона ячеек
Чтобы отформатировать на основе другого диапазона ячеек, вы выполняете многие из тех же шагов, что и для значения ячейки. Что меняется, так это формула, которую вы пишете.
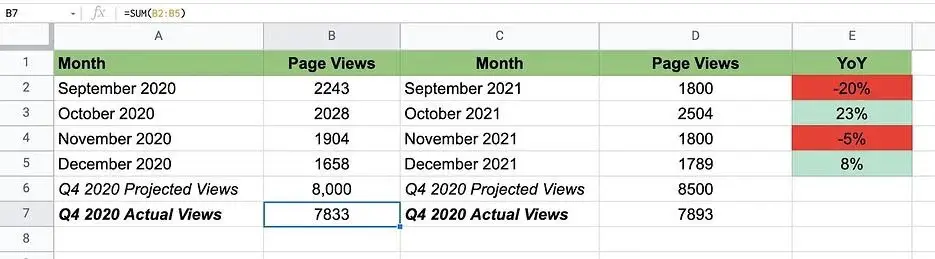 Шаг 1: Выберите ячейку, которую вы хотите отформатировать
Шаг 1: Выберите ячейку, которую вы хотите отформатировать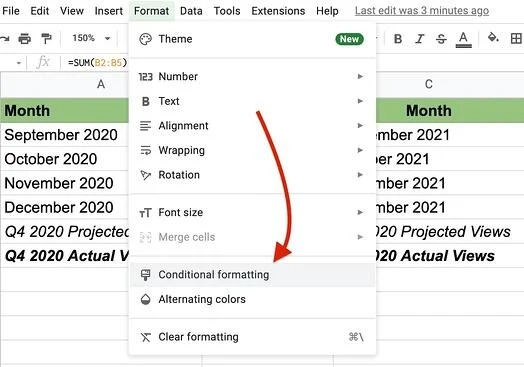
Шаг 2: Нажмите «Формат» на панели навигации, а затем «Условное форматирование».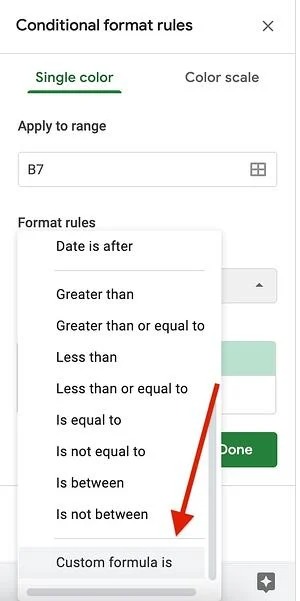
Шаг 3: В разделе «Правила форматирования» выберите «Пользовательская формула».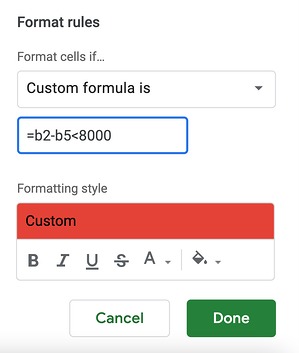
Шаг 4: Введите формулу в следующем формате: =диапазон значений < [value]выберите свой стиль форматирования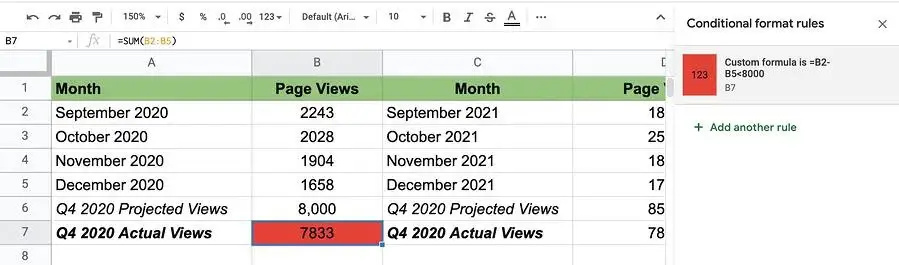
Шаг 5: Выберите «Готово».
Условное форматирование на основе другого цвета ячейки
В настоящее время нет возможности использовать форматирование условия в Google Sheets на основе цвета другой ячейки. Вы можете использовать его только для:
- Ценности
- Текст
- Даты
- Пустота
Чтобы достичь своей цели, вам нужно использовать условие ячейки для форматирования другого.
Давайте использовать пример.
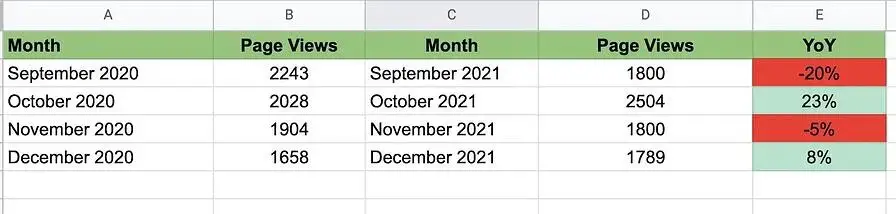 Шаг 1: Предположим, вы хотите покрасить ячейку A2 (сентябрь 2020 г.) в красный цвет, соответствующий цвету ячейки E2 (-20). Не существует формулы, позволяющей создать состояние на основе цвета. Однако вы можете создать собственную формулу на основе значений E2.
Шаг 1: Предположим, вы хотите покрасить ячейку A2 (сентябрь 2020 г.) в красный цвет, соответствующий цвету ячейки E2 (-20). Не существует формулы, позволяющей создать состояние на основе цвета. Однако вы можете создать собственную формулу на основе значений E2.
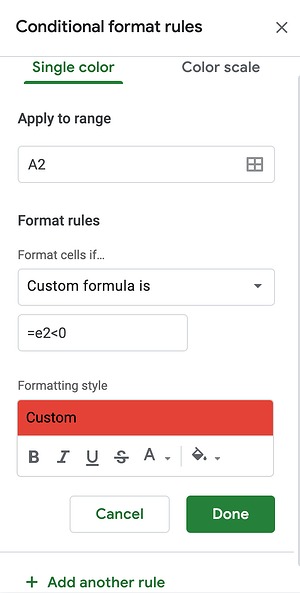 Шаг 2: Если значения ячейки E2 меньше 0, цвет ячейки A2 изменяется. Формула выглядит следующим образом: = [The other cell] < [value]. В этом случае формула будет e2e0n, поскольку она указывает, что столбец A должен стать красным, если значение E2 меньше 0.
Шаг 2: Если значения ячейки E2 меньше 0, цвет ячейки A2 изменяется. Формула выглядит следующим образом: = [The other cell] < [value]. В этом случае формула будет e2e0n, поскольку она указывает, что столбец A должен стать красным, если значение E2 меньше 0.
Google Таблицы могут показаться сложными, когда у вас так много функций для экспериментов. Вы можете быстро отформатировать свои ячейки, используя эти простые инструкции, если вас пугают Google Таблицы.
Таким образом, вы изучили основные элементы условного форматирования на основе другой ячейки в Google Таблицах. Если вы хотите узнать, как объединить ячейки в Google Таблицах, мы здесь, чтобы помочь.