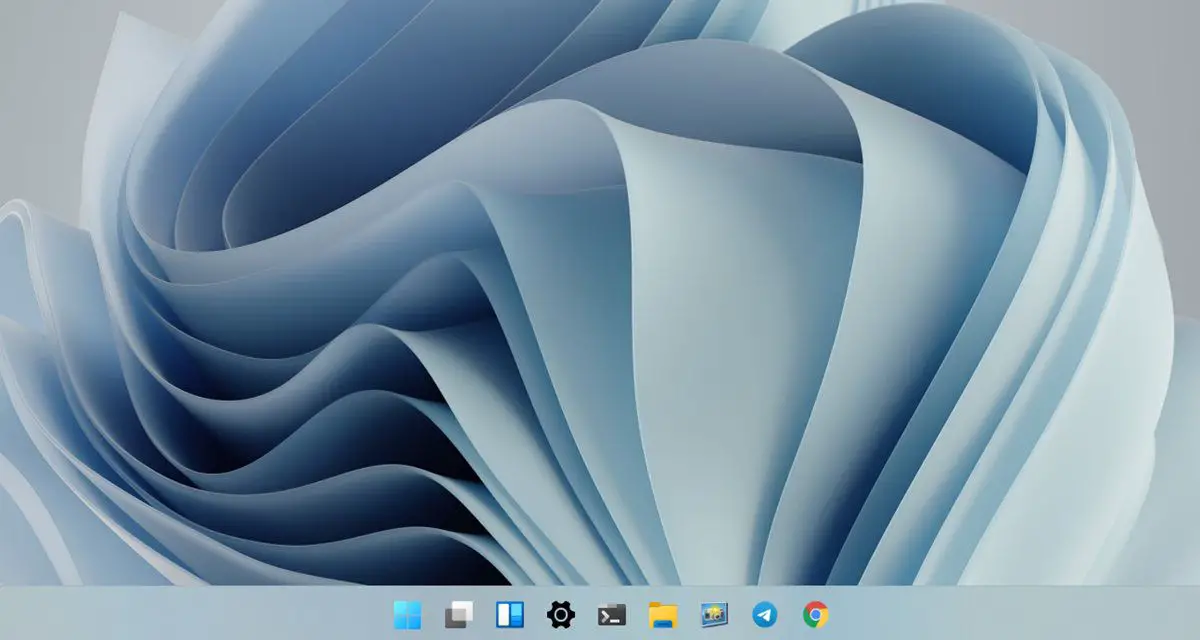Когда у нас возникают трудности с операционной системой, которые мы не можем исправить другими методами, Windows 11 может быть сброшен до заводских настроек, что также известно как «свежая установка».
И вы должны знать об этом, поскольку вы, несомненно, когда-нибудь в нем будете нуждаться. Быть по какой-либо причине (как та, которая влияет на службы впечатлений) или предназначаться только для использования системы. Потребительская операционная система Windows со временем ухудшится в результате регулярного использования, установки / удаления приложений или драйверов, проблем с определенными обновлениями системы или внедрения вредоносных программ.
Вы будете испытывать случайные или постоянные сбои в работе системы, задержки в выполнении или более длительное время загрузки в результате увеличения загрузки при запуске, дополнительных услуг или повышенных требований к системному реестру. Хотя это возможно, для этого требуются опытные пользователи или те, кто хочет поддерживать свои ПК как можно более чистыми, чтобы получить такую же производительность системы, как в первый день установки. Для этого могут использоваться методы обслуживания или сторонние приложения, но это не всегда возможно и выходит за рамки возможностей обычного пользователя.
Пользователи также время от времени используют это восстановление как обычную задачу обслуживания, предвидя потенциальные проблемы или ухудшение состояния, которые могут возникнуть после непрерывного использования и которые препятствуют оптимальной производительности. В результате возникла любопытство к программному обеспечению, которое Microsoft упростила в Windows 10 и которое теперь включено в самую последнюю версию операционной системы, что позволяет использовать его еще проще.
Как сбросить Windows 11 к заводским настройкам?
Чистая установка («обновление») означает запуск с полностью новой копии Windows и всех установленных обновлений, настроек и программ. Процесс установки такой же, как и раньше; однако теперь мы собираемся перезагрузить ваш компьютер, а не перезагружать его. Мы будем хранить для вас файлы; сделайте резервную копию своего программного обеспечения! Чтобы стереть все на жестком диске и восстановить его до состояния по умолчанию, иногда помогает выключить или отключить компьютер во время запуска системы.
Это очень простая в использовании и автоматизированная функция, использующая среду восстановления Windows, которая также предлагает второй вариант, параметр «Восстановить». В этом случае инструмент переустанавливает Windows и сохраняет почти все, что у вас было на компьютере, личные файлы и настройки, приложения, поставляемые с компьютером, и те, которые вы установили из официального магазина Microsoft Store.
В случае необходимости, мы оставим вам пошаговую инструкцию.:
- Нажмите горячие клавиши «Windows + I», чтобы получить доступ к инструменту общих настроек.
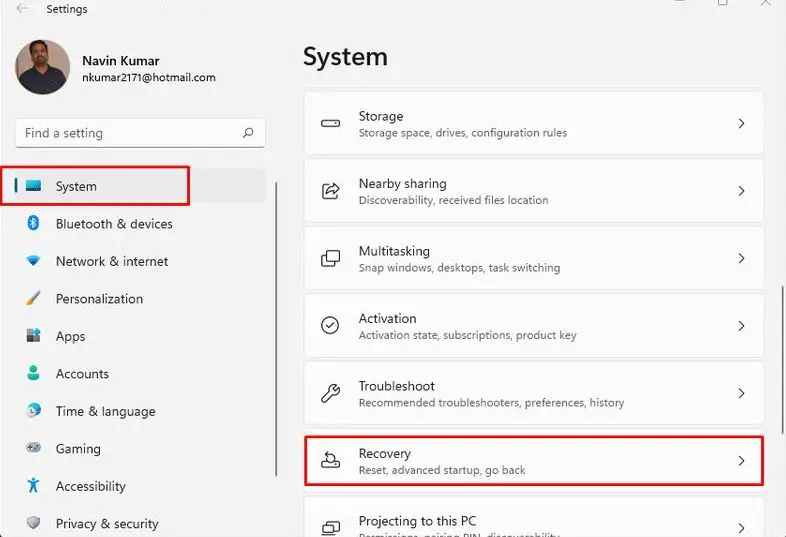
- Зайдите в System и нажмите Recovery.
- Нажмите «Сбросить компьютер», и вы найдете два варианта, упомянутые выше.
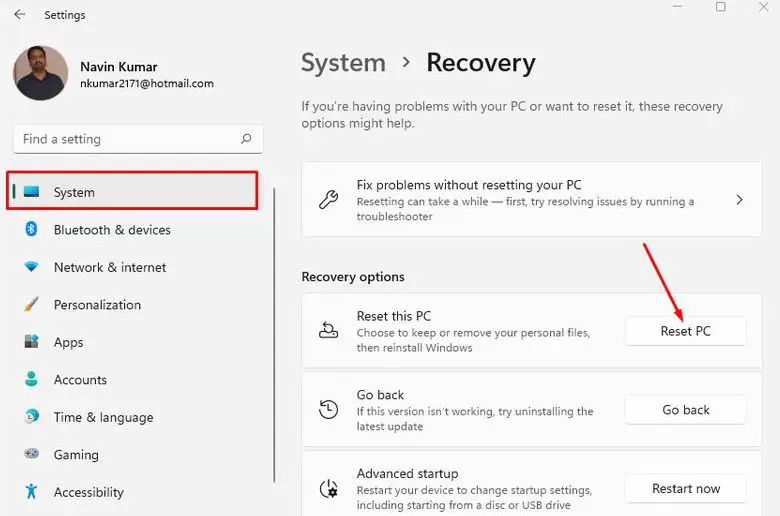
Инструмент будет соответствовать Windows RE (системная среда восстановления), стирая и форматируя разделы перед установкой новой копии Windows 11 в обеих ситуациях.
Если вы выберете вариант «Удалить все», система удалит все файлы, хранящиеся на других дисках за пределами основного диска операционной системы. Если вы выберете «Сохранить мои файлы», программа создаст дубликаты ваших данных и вернет их в исходное расположение позже.
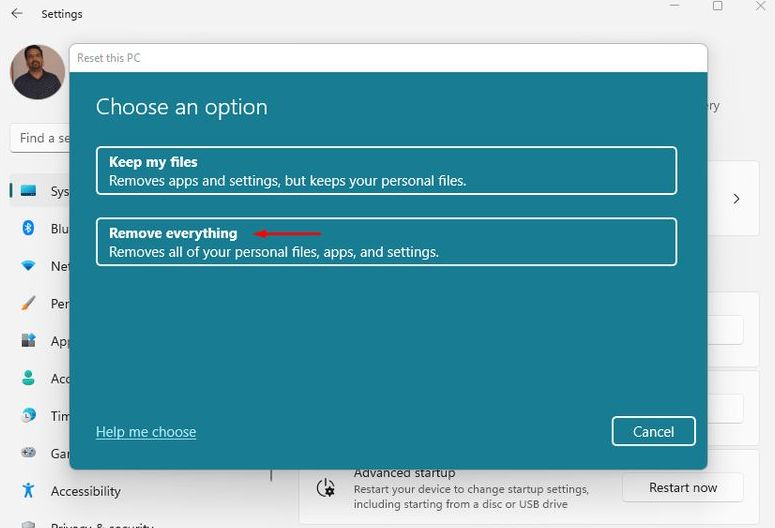
- Для эффективного восстановления вы можете выбрать использование локальных дисков или новую опцию с использованием облака. Этот параметр был доступен в течение многих лет в macOS и нескольких дистрибутивах GNU / Linux (например, Debian) и был включен в последние версии Windows 10. Это очень полезный вариант, поскольку он позволяет восстанавливать поврежденные компьютеры или восстанавливать системы на чистая копия без использования установочного носителя или использования локальных образов для восстановления или разделов.
- Если вы пойдете на более полное восстановление, удалив все, что у вас есть на компьютере, вы можете отметить более безопасную очистку, которая предотвратит восстановление данных. Это подходящий вариант, если, например, вы собираетесь продать свой компьютер, хотя вы должны знать, что это может занять несколько часов.
Вы все выполнили. Разрешите среде восстановления Windows выполнить свою задачу, затем используйте Центр обновления Windows для ее обновления при необходимости, установите необходимые приложения, игры и программное обеспечение, загрузите драйверы Microsoft, если они необходимы (если есть), драйверы и микропрограммы, предоставленные производителем оборудования или поставщиком компонентов (если есть) и удалите все нужные файлы.
Как искать файлы и приложения в Windows 11?
Если вы потеряли операционную систему и вам нужно выполнить сброс настроек компьютера, используйте функцию восстановления в Windows 10 или Windows 7. Это так же просто и автоматизировано, как и в Windows 10. Вы почти наверняка захотите использовать ее для любого из них. ремонтировать компьютеры с проблемами или просто обслуживать их.