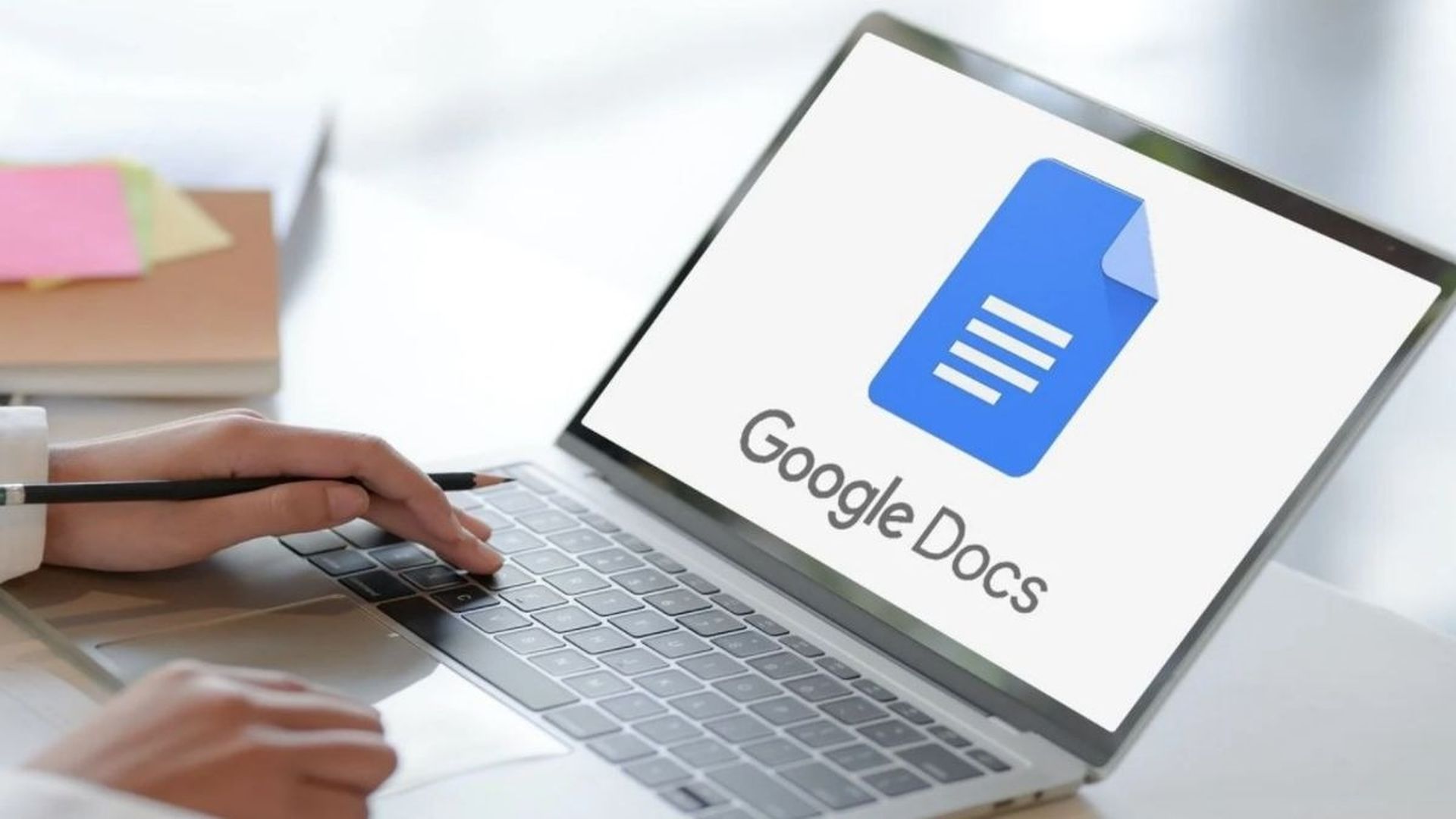Давайте объясним, как сделать индекс в Документах Google, потому что очень важно правильно форматировать текст, чтобы создать документ, который будет информативным и легким для восприятия вашими читателями. Многие из этих вариантов форматирования могут быть простыми для обнаружения и использования в Документах Google, например, множество вариантов интервалов, предоставляемых Документами Google, в то время как другие могут быть более сложными.
Параметр «подстрочный индекс» в Документах Google — это параметр форматирования, который можно использовать для того, чтобы содержимое вашего документа выглядело по-другому. Подстрочный текст будет отображаться «под» другим текстом, потому что центральная линия этого типа текста опущена по сравнению с обычным текстом.
Выделив текст, щелкнув вкладку «Формат», выбрав «Текст», затем «Подстрочный индекс» в Документах Google, вы можете узнать, как делать подстрочный индекс в Документах Google. На панели инструментов над документом некоторые параметры форматирования, такие как выделение полужирным шрифтом, курсивом и подчеркиванием, легко найти, в то время как другие параметры, такие как подстрочный индекс, найти сложнее.
Подписка в Google Docs — это простая процедура, которая включает в себя выделение части текста в вашем документе (или размещение курсора там, где вы хотите ввести новый текст подписки), а затем поиск правильного параметра в меню «Форматирование».
К счастью, в меню «Формат» в верхней части окна есть еще несколько вариантов форматирования текста. Наша статья ниже научит вас, как использовать это меню, чтобы применить форматирование нижнего индекса к некоторому вашему тексту. Теперь давайте подробно узнаем, как сделать подписку в Google Docs.
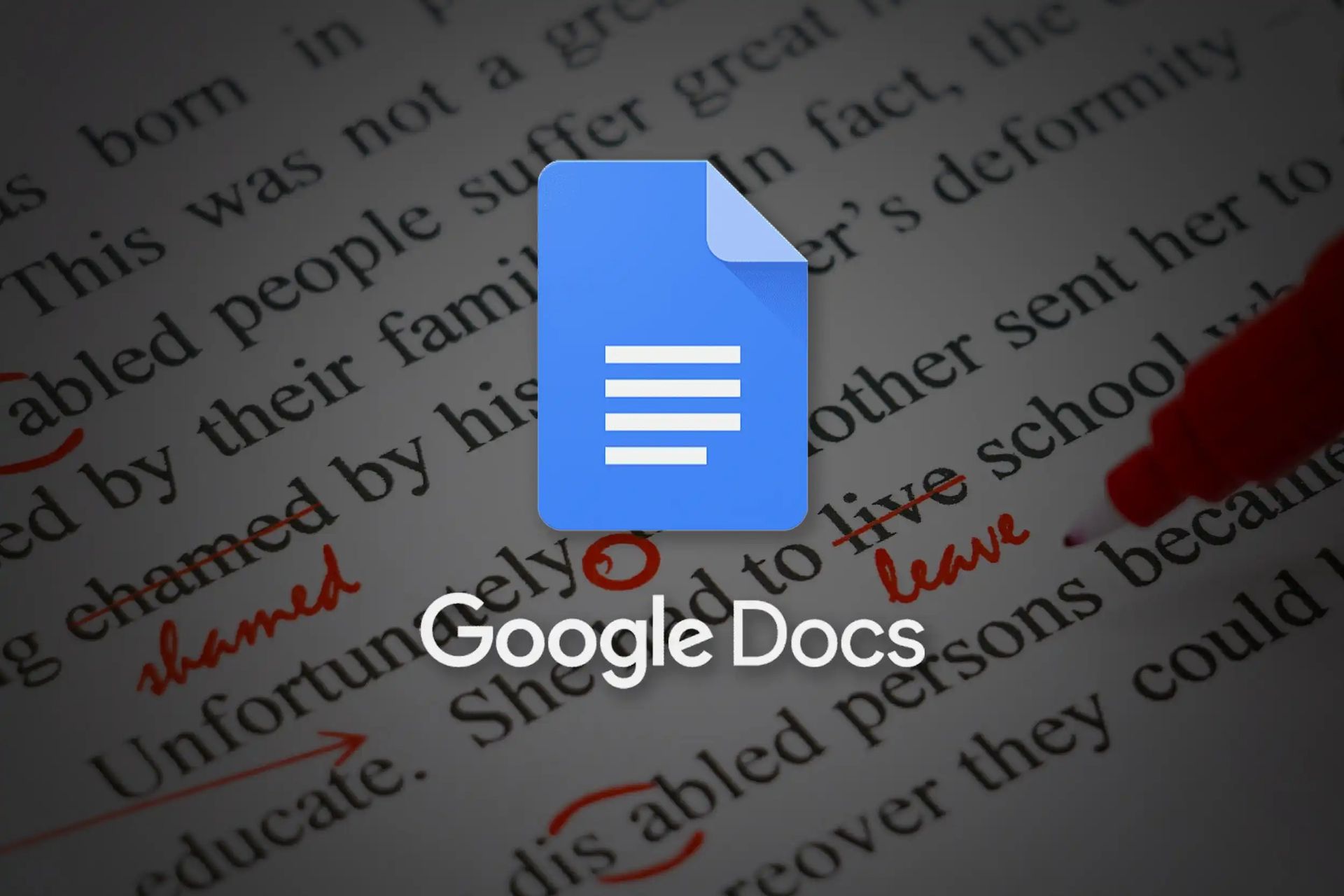
Как сделать подписку в Google Docs?
Процедура действительно проста, просто выполните следующие действия:
- Откройте документ в Google Docs.
- Выберите текст, чтобы переключиться на нижний индекс.
- Теперь выберите «Формат».
- Выберите «Текст»
- Затем нажмите «Подписка».
Наш учебник завершается дополнительными подробностями о том, как сделать индекс в Документах Google. Это руководство было выполнено в настольном браузере Google Chrome, но оно должно работать и в других настольных браузерах, таких как Firefox или Microsoft Edge. Теперь выполните следующие действия:
- Откройте документ Google Docs на своем компьютере: перейдите к https://drive.google.com для прямого доступа к файлам на Google Диске.
- Чтобы переключиться на нижний индекс, выберите текст, который вы хотите изменить на нижний индекс, или поместите курсор в то место, где вы хотите его добавить. Вы можете выбрать текст, наведя на него курсор, а затем перетащив его, чтобы выбрать то, что вы хотите.
- Теперь вам нужно нажать на вкладку «Формат», она должна быть расположена между вкладкой «Вставка» и вкладкой «Инструменты».
- Чтобы применить формат нижнего индекса к выделенному тексту, выберите «Текст», а затем «Подстрочный индекс». Чтобы сделать то же самое с помощью сочетания клавиш, просто выделите текст и нажмите «Ctrl +».
В Документах Google вы можете применить нижний индекс одним из двух способов: выбрав новый текст и превратив его в нижний индекс, или щелкнув место в документе, с которого вы хотите начать вводить текст нижнего индекса. Хотя в этом методе используется меню «Формат», существует и другой подход к использованию индекса в вашем документе.

Как создать подстрочный текст в Google Docs?
Второй подход в этой статье, заключающийся в использовании нижнего индекса в качестве варианта форматирования, влечет за собой помещение текста в нижний индекс, а не его замену. Эта часть покажет вам, как это сделать, если вы пытаетесь научиться создавать индекс в Документах Google, а не изменять существующий текст.
- Откройте документ Google Документов.
- Выберите место в документе, куда вы хотите вставить текст нижнего индекса.
- Выберите «Вставить».
- Выберите «Специальные символы».
- В меню «Форматирование» выберите параметр «Подстрочный индекс» с помощью кнопки со стрелкой.
- Выберите опцию меню для символа нижнего индекса, который вы хотите использовать.
Мы рассмотрели несколько основных тем о том, как использовать Документы Google. В приведенном ниже разделе приведены еще несколько вопросов, которые могут возникнуть у вас относительно того, как сделать индекс в Документах Google.
Как удалить индекс в Google Docs?
Перемещение курсора на другой, обычный, существующий текст в документе или нажатие «Формат» > «Текст» и повторный выбор «Подстрочный индекс» должны вывести вас из «режима подстрочного индекса» в Документах Google.
Как сделать надстрочный индекс в Google Docs?
Параметр верхнего индекса в Документах Google доступен через то же раскрывающееся меню, что и параметр нижнего индекса. Выберите «Формат» > «Текст», а затем «Верхний индекс» в раскрывающемся меню. Вы также можете использовать сочетание клавиш Ctrl + . для переключения в режим верхнего индекса.
Как удалить форматирование нижнего индекса из текста в Документах Google?
Вы можете удалить форматирование нижнего индекса Документов Google, выделив текст с помощью мыши, перейдя в «Формат»> «Текст», а затем снова щелкнув параметр «Подстрочный индекс».
Как очистить форматирование в Google Docs?
Подстрочный индекс, который был добавлен к тексту, по-видимому, не затрагивается четким форматированием. Однако с помощью этого метода можно удалить другое форматирование. Кнопку «Очистить форматирование» можно найти в правом углу панели инструментов над документом. Кнопка похожа на букву Т с диагональной косой чертой.

Как редактировать текст нижнего индекса в Документах Google?
Точно так же, как вы можете изменить размер шрифта обычного текста, вы также можете настроить подстрочный текст. Выберите его с помощью мыши, затем щелкните значок плюса или минуса рядом с размером шрифта, чтобы увеличить или уменьшить его.
Сочетание клавиш для подписки в Документах Google
Чтобы применить форматирование нижнего индекса к выделенному тексту, нажмите комбинацию клавиш Ctrl + ,. Кроме того, вы можете изменить режим ввода текста на нижний индекс, нажав сочетание клавиш Ctrl + . Чтобы выйти из режима подписки, используйте ту же комбинацию клавиш или вернитесь к обычному тексту.
Советы и приемы
Процедура такая же, если вы хотите использовать нижний или верхний индекс в Документах Google. Оба метода, описанные в нашем руководстве выше, применимы, и они по сути одинаковы. Единственное различие между верхним и нижним индексом заключается в том, как они выглядят в документе. Это в основном то же самое, создаете ли вы или форматируете их.
Меню специальных символов второго метода, к которому вы можете получить доступ, нажав Control при выборе символа, содержит гораздо больше полезных символов, которые вы можете добавить в документ, особенно если вы работаете над такими вещами, как химические формулы или математические уравнения. В подобных ситуациях необходимы подписки. Включены знак авторского права, математические символы, музыкальные ноты и множество других специальных символов.
Хотя мы обычно используем верхний или нижний индекс в строке меню для изменения формата документа с помощью меню «Формат», некоторые дополнительные функции, доступные через окно символов в меню «Вставка», могут сделать его более интересным для некоторых людей.
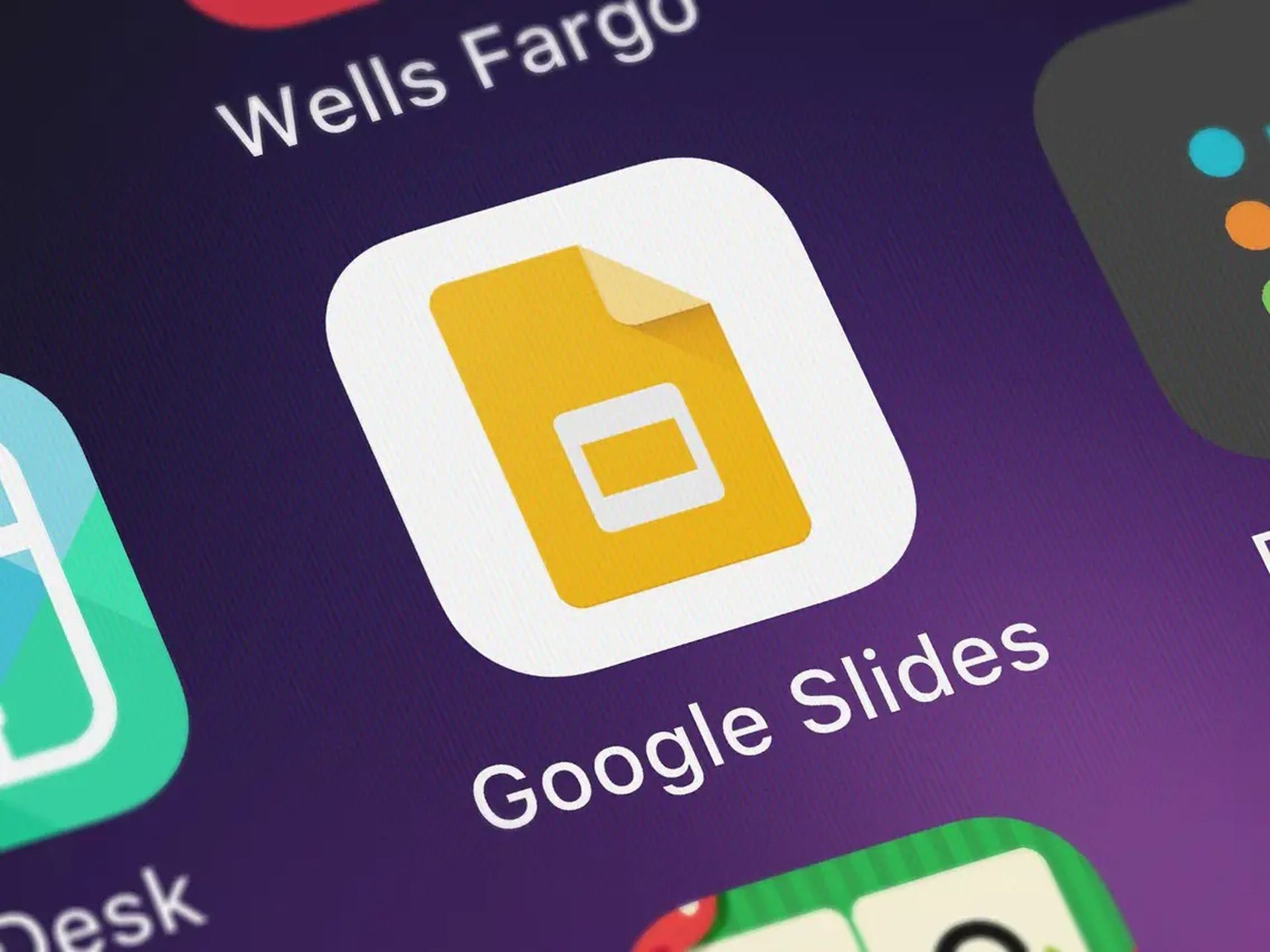
Как сделать подписку в Google Slides?
Хотя приведенные выше методы показали вам, как применять индекс к документам Google Docs, вам может быть интересно, можно ли использовать этот стиль форматирования на слайдах в вашей презентации.
К счастью, процедура добавления надстрочного или подстрочного индекса в Google Slides почти такая же, как добавление небольших чисел над словами в Google Docs или под ними. Следуй этим шагам:
Откройте Google Slieds и выберите слайд.
- Выделите текст для форматирования.
- Выберите Формат.
- Нажмите на текст
- Выберите Подстрочный индекс.
Таким образом, вы узнали, как делать подписку в Google Docs и Google Slides, вы также можете узнать, как удвоить пробел в Google Docs и как изменить цвет фона в Google Docs, посетив наши руководства.