Как сделать снимок экрана на Mac — важный навык, который необходимо освоить, если вы хотите запечатлеть то, что в данный момент находится на вашем компьютере, будь то билеты на мероприятие, только что полученное электронное письмо или просто снимок экрана вашего рабочего стола.

Как сделать скриншот на Mac?
Существуют сторонние решения, такие как Гьязо камера, но необходимости в них нет. Вы можете сделать снимок экрана на своем Mac с помощью сочетаний клавиш тремя различными способами, а если у вас MacBook с сенсорной панелью, вы можете использовать четвертый способ. В этой статье мы покажем вам все необходимые сочетания клавиш для создания скриншотов на вашем Mac. Мы также расскажем вам, что вы можете сделать с ними впоследствии. Apple предлагает несколько вариантов быстрого сохранения, удаления и хранения снимков экрана без необходимости их предварительного редактирования.
Как сделать скриншот всей страницы на Mac?
Сочетание клавиш Command-Shift-3 позволяет делать полностраничные скриншоты на вашем Mac. Это сочетание клавиш делает скриншот всего экрана. Это просто.
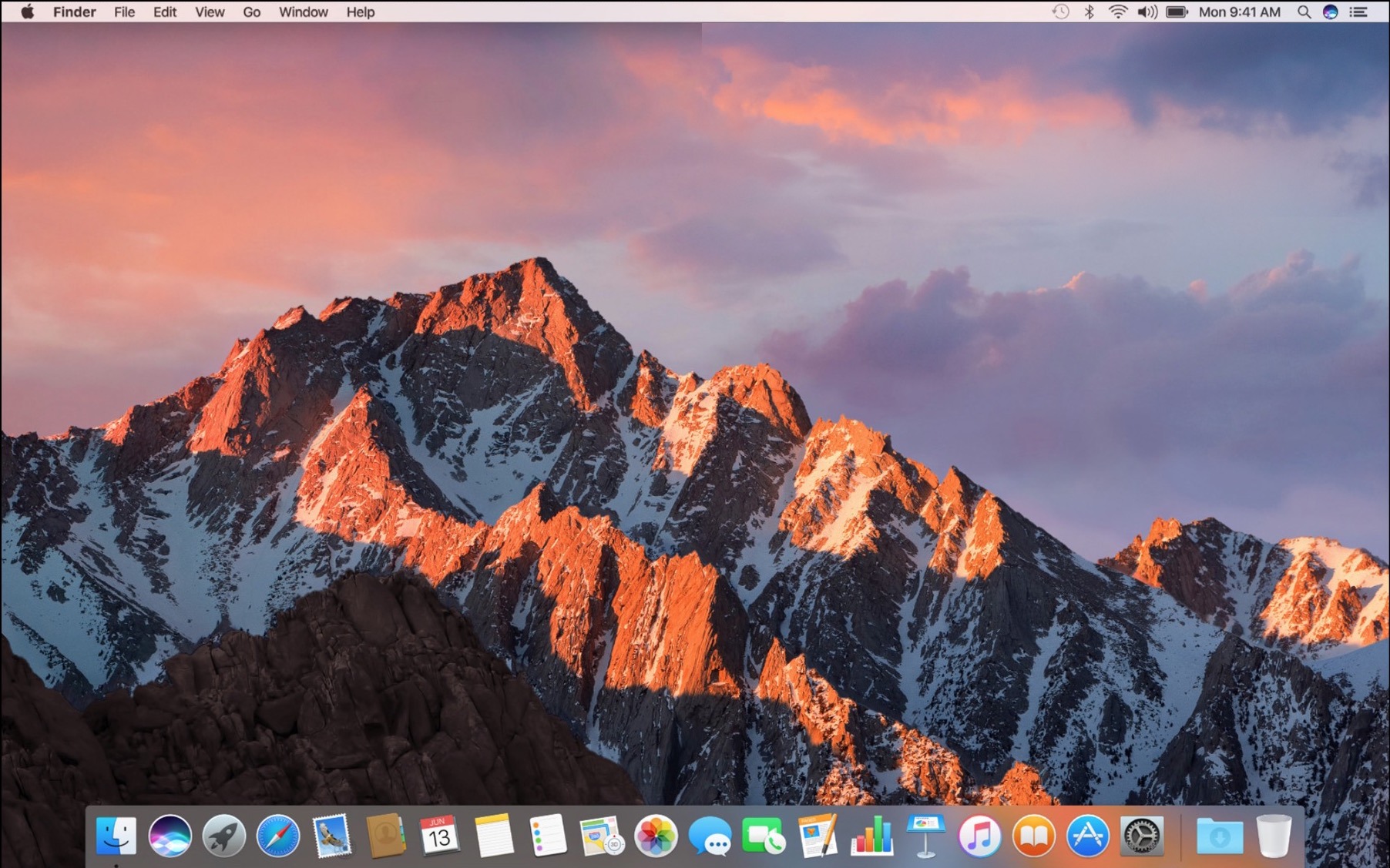
Как сделать обрезанный скриншот на Mac?
Нажмите комбинацию клавиш Shift-Command-4 на клавиатуре. Это превратит ваш курсор в перекрестие, что позволит вам перетаскивать его по части экрана, чтобы захватить его. Чтобы сделать снимок экрана, отпустите кнопку мыши или трекпад. После нажатия Shift-Command-4 вы можете сделать одно из нескольких действий:
Нажмите и отпустите пробел: Перекрестие превращается в маленький символ камеры, который можно перемещать по любому открытому окну. Чтобы сделать снимок экрана определенного окна, нажмите на него. Снимок экрана, полученный с помощью этой техники, имеет белую рамку вокруг окна с некоторыми тенями.

Удерживая клавишу Shift: Когда перекрестие используется для отметки выделения, оно сохраняет нижний край, позволяя вам перемещать мышь вверх или вниз, чтобы расположить нижний край. Чтобы переместить правый край выбранной области, отпустите клавишу Shift и снова нажмите ее. Чтобы переключиться между перемещением нижнего края и правого края, держите кнопку мыши или сенсорную панель активированной и нажмите клавишу Shift.
Как перетащить скриншот на Mac?
Нажмите и удерживайте пробел: Это задает форму и размер области выделения, но позволяет перемещать ее по экрану. Это очень полезно, если ваша первая выбранная область немного неверна; просто продолжайте нажимать пробел, чтобы переместить его, прежде чем отпустить кнопку мыши, чтобы сделать снимок экрана.
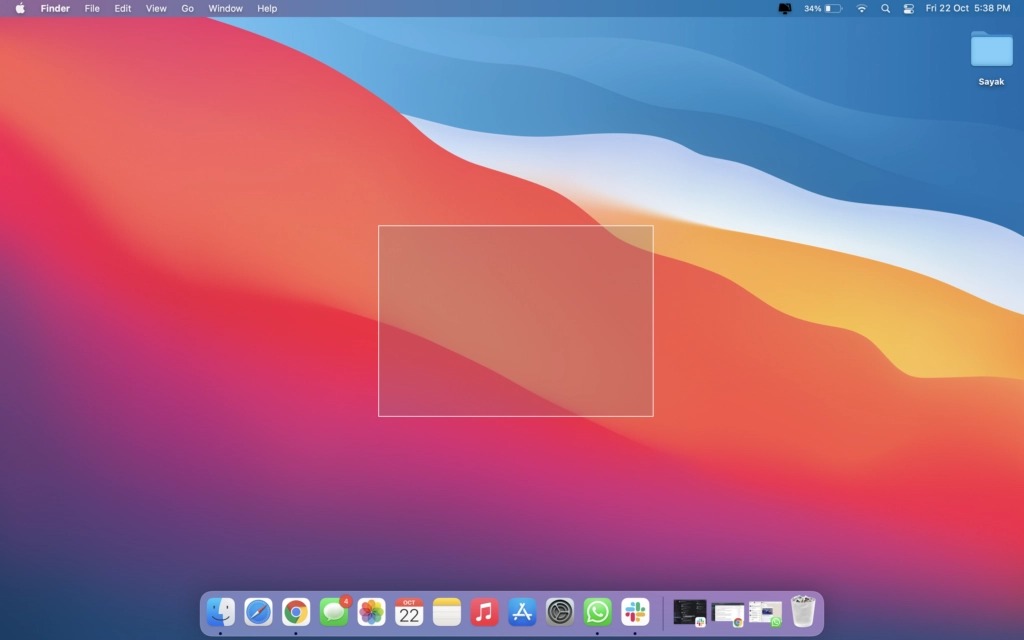
Как сделать запись экрана на Mac?
Команда Shift-Command-5 была введена в macOS Mojave и отображает небольшую панель внизу экрана с параметрами для захвата экрана. Есть три кнопки скриншота, которые позволяют сделать снимок всего экрана, окна или части экрана.
С другой стороны, две кнопки записи видео позволяют снимать все или часть экрана. Чтобы закрыть панель скриншотов, нажмите кнопку X слева; однако вы также можете просто нажать клавишу Escape, чтобы выйти. Кроме того, если панель снимков экрана мешает вам, возьмитесь за ее левый край и перетащите в новое место на экране.
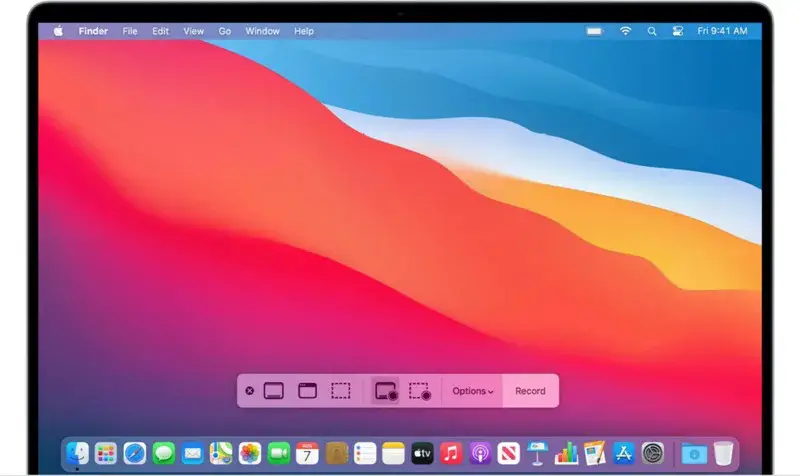
С правой стороны есть кнопка «Параметры». Он позволяет вам выбрать, где сохранить снимок экрана, и установить 5- или 10-секундную задержку, чтобы вы могли выстроить вещи, которые в противном случае могли бы исчезнуть, когда вы используете инструмент для создания снимков экрана.
Параметр «Показать плавающую миниатюру» включен по умолчанию, что помещает небольшую миниатюру предварительного просмотра вашего только что снятого снимка экрана в нижний правый угол экрана, аналогично процессу создания снимка экрана в iOS. В отличие от вашего iPhone, вы можете отключить эту миниатюру предварительного просмотра на своем Mac. Наконец, вы можете выбрать, отображать ли указатель мыши на снимке экрана или видео.
Как сделать снимок экрана на Mac с сенсорной панелью?
Если у вас есть 16-дюймовый MacBook Pro или другая модель с сенсорной панелью, знаете ли вы, что вы можете записывать то, что отображается на сенсорной панели? Чтобы сделать большой и тонкий скриншот сенсорной панели, нажмите Command-Shift-6.
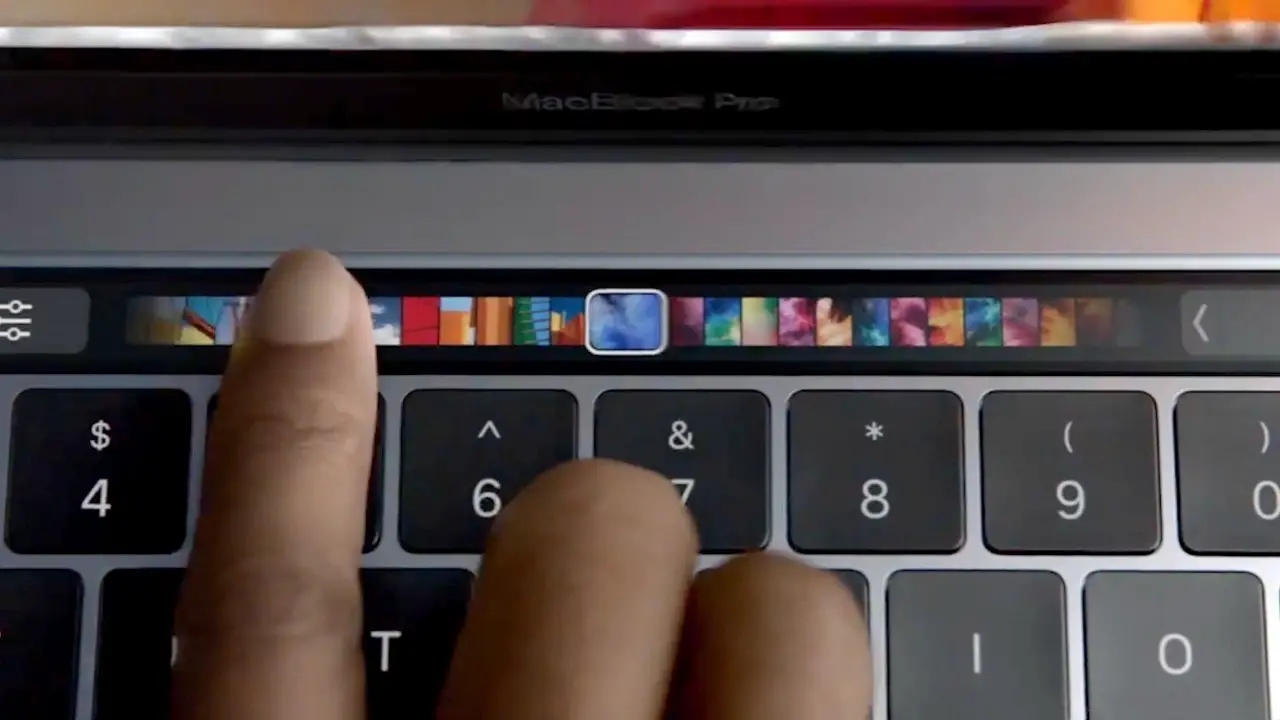
Как использовать плавающую миниатюру?
Если вы используете плавающую миниатюру, вы сможете сразу получить доступ к инструментам разметки. Вы можете смахнуть плавающую миниатюру или позволить ей исчезнуть сама по себе, и она будет сохранена в том месте, где вы последний раз сохраняли снимок экрана. Как только вы нажмете плавающую миниатюру, она отобразится в окне предварительного просмотра со всеми инструментами разметки, доступными в предварительном просмотре.
Щелкните правой кнопкой мыши плавающую миниатюру, чтобы выполнить одно из следующих действий:
- Сохраните снимок экрана на рабочий стол, в папку «Документы» или в буфер обмена.
- Откройте его в Почте, Сообщениях, Предварительном просмотре или Фото.
- Показать в поисковике
- Удалить
- Открыть в окне предварительного просмотра разметки, описанном выше.
- Закрывать
Вот и все, как сделать снимок экрана на Mac. У нас также есть руководство о том, как делать скриншоты на ноутбуке с операционной системой Windows. Если вам понравилась эта статья, вы можете узнать, как легко превратить Macbook в настольный Mac или как настроить TouchBar на MacBook Pro.

