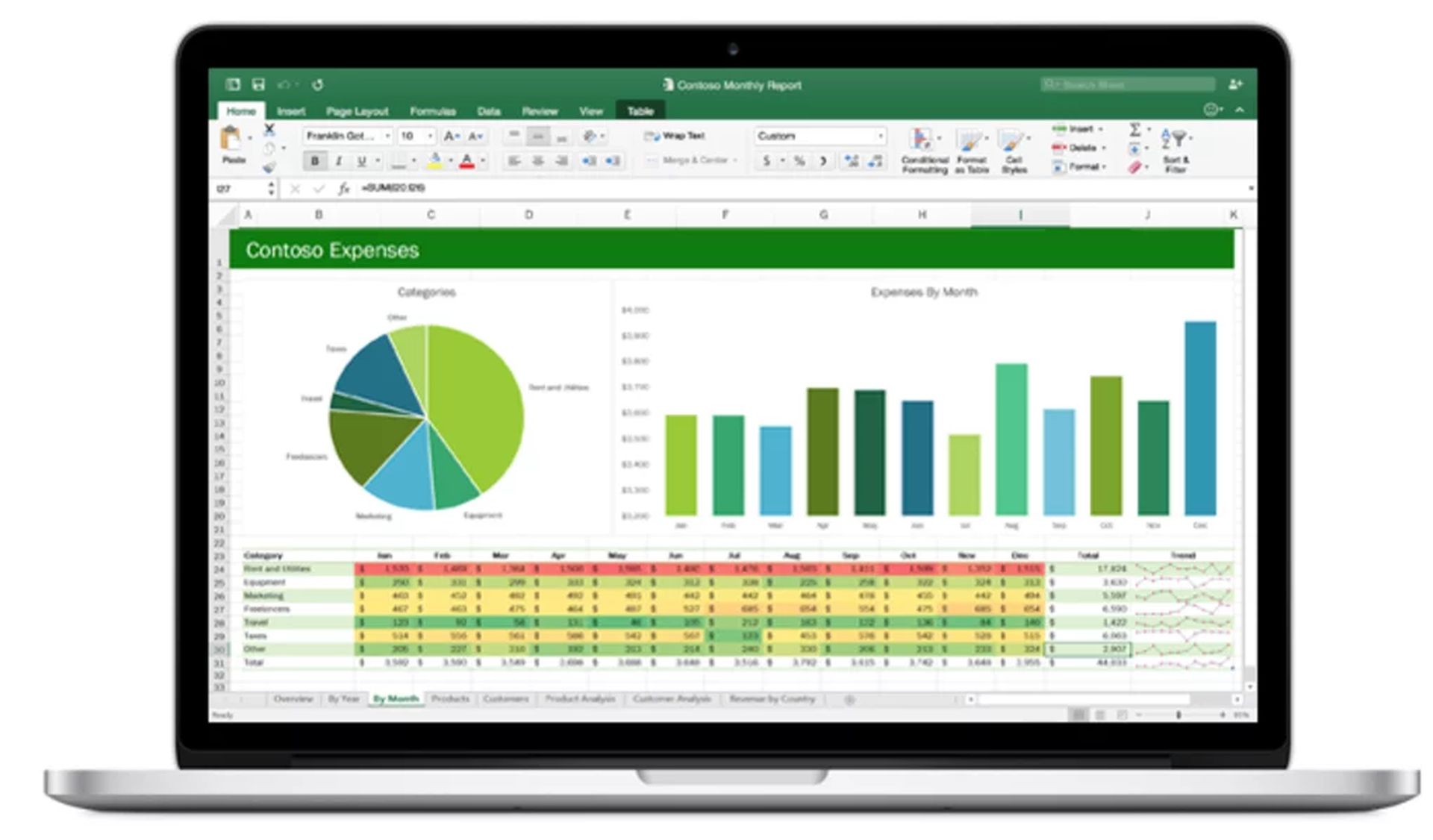В этой статье мы рассмотрим, как создать гистограмму в Excel всего за 3 простых шага, чтобы вы могли использовать эту функцию в полной мере.
Один из самых простых способов отображения данных в Excel имеет гистограмму (или гистограмму), которая использует горизонтальные полосы для сравнения значений данных. Вот руководство о том, как создать гистограмму в Excel. Если ваши метки имеют большой текст, вам следует использовать столбчатую диаграмму. Следуйте этим инструкциям, чтобы узнать, как создать гистограмму в Excel.
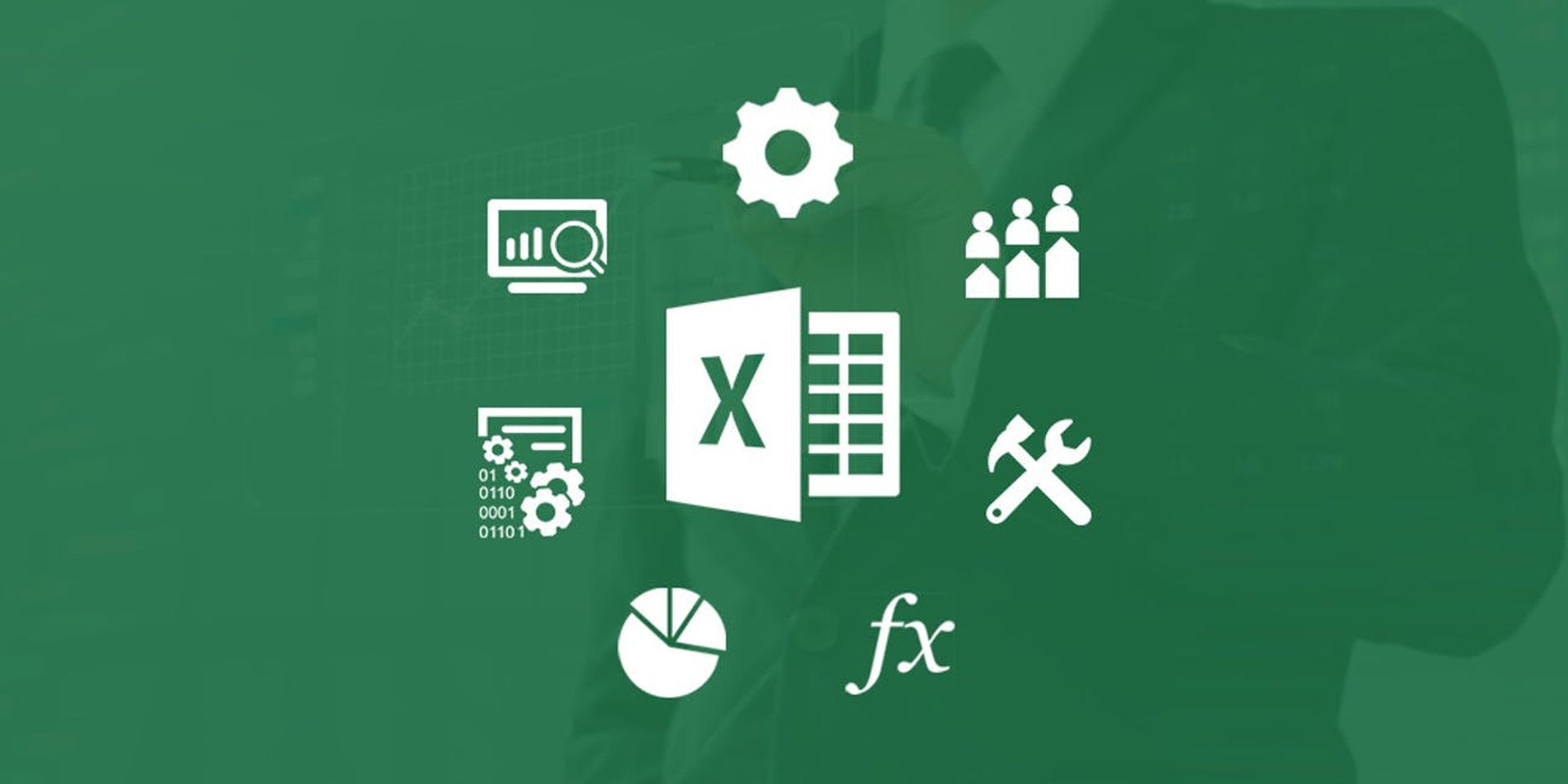
Полезно иметь возможность отображать данные в диаграмме Excel таким образом, чтобы их можно было сразу и легко понять при сборе, анализе и обмене данными. Отличный способ сделать это — создать гистограмму или столбчатую диаграмму, которая позволяет сравнивать ширину или высоту столбцов в каждой категории, чтобы получить приблизительное представление о наборе данных.
На гистограмме данные отображаются в виде горизонтальных полос, расположенных вдоль двух осей. Если имена категорий длиннее и могут простираться влево, это может быть полезно. Гистограммы представлены в различных стилях, которые можно использовать с различными наборами данных.
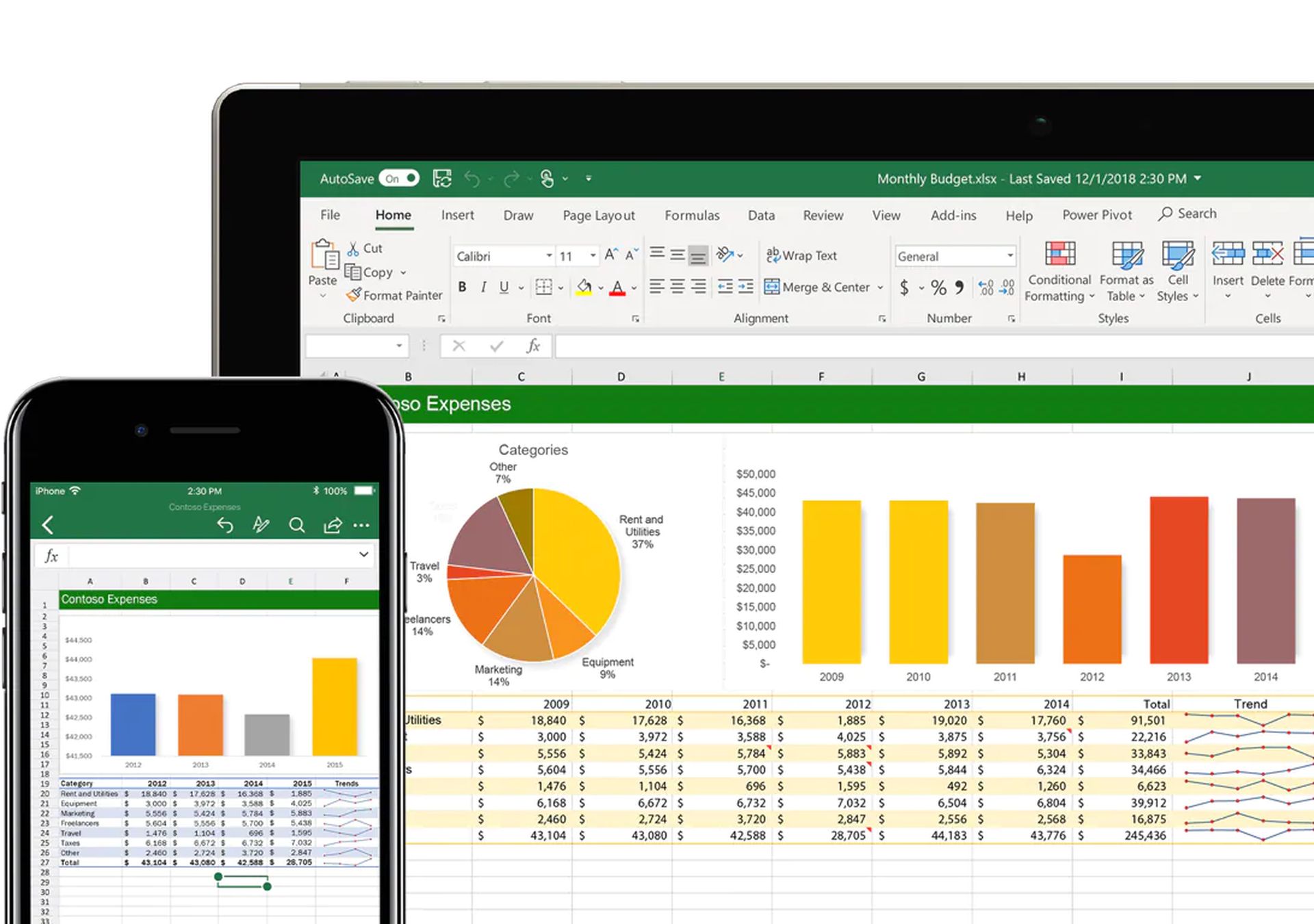
Например, вы можете использовать сгруппированную полосу, чтобы отобразить рядом несколько типов данных в одной категории, или сложенную полосу, чтобы показать отдельные точки данных как компоненты целого. Чтобы придать диаграмме более эстетичную текстуру, вы также можете выбрать трехмерную диаграмму. Если вы хотите визуально отобразить диапазон данных в Excel, вы можете легко создать эти многочисленные альтернативы графику.
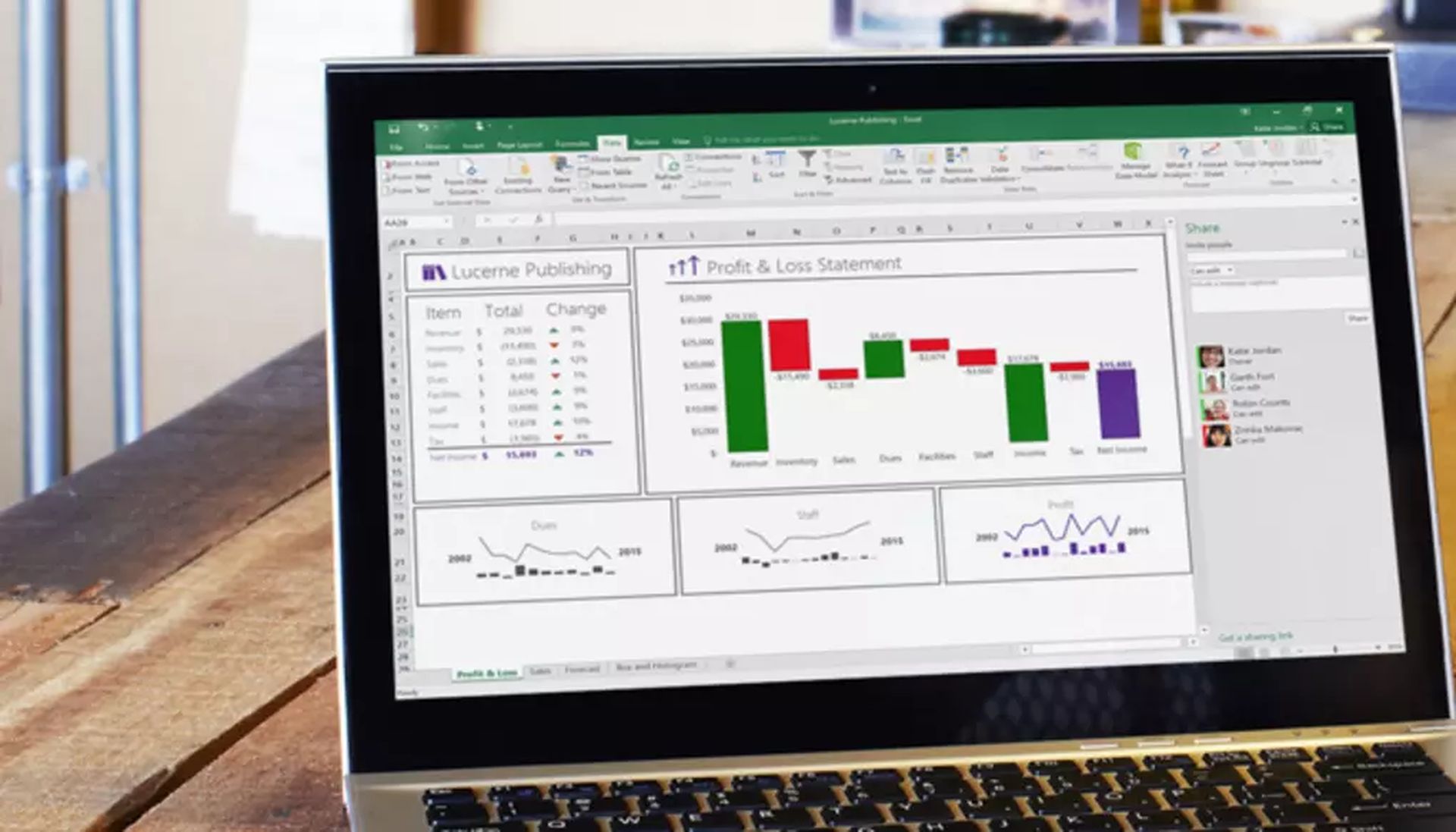
Как создать гистограмму в Excel?
- Выберите диапазон A1:B6.
- На вкладке «Вставка» в группе «Диаграммы» щелкните символ «Столбец».
- Нажмите Кластеризованный столбец.
- И это должно выглядеть так:
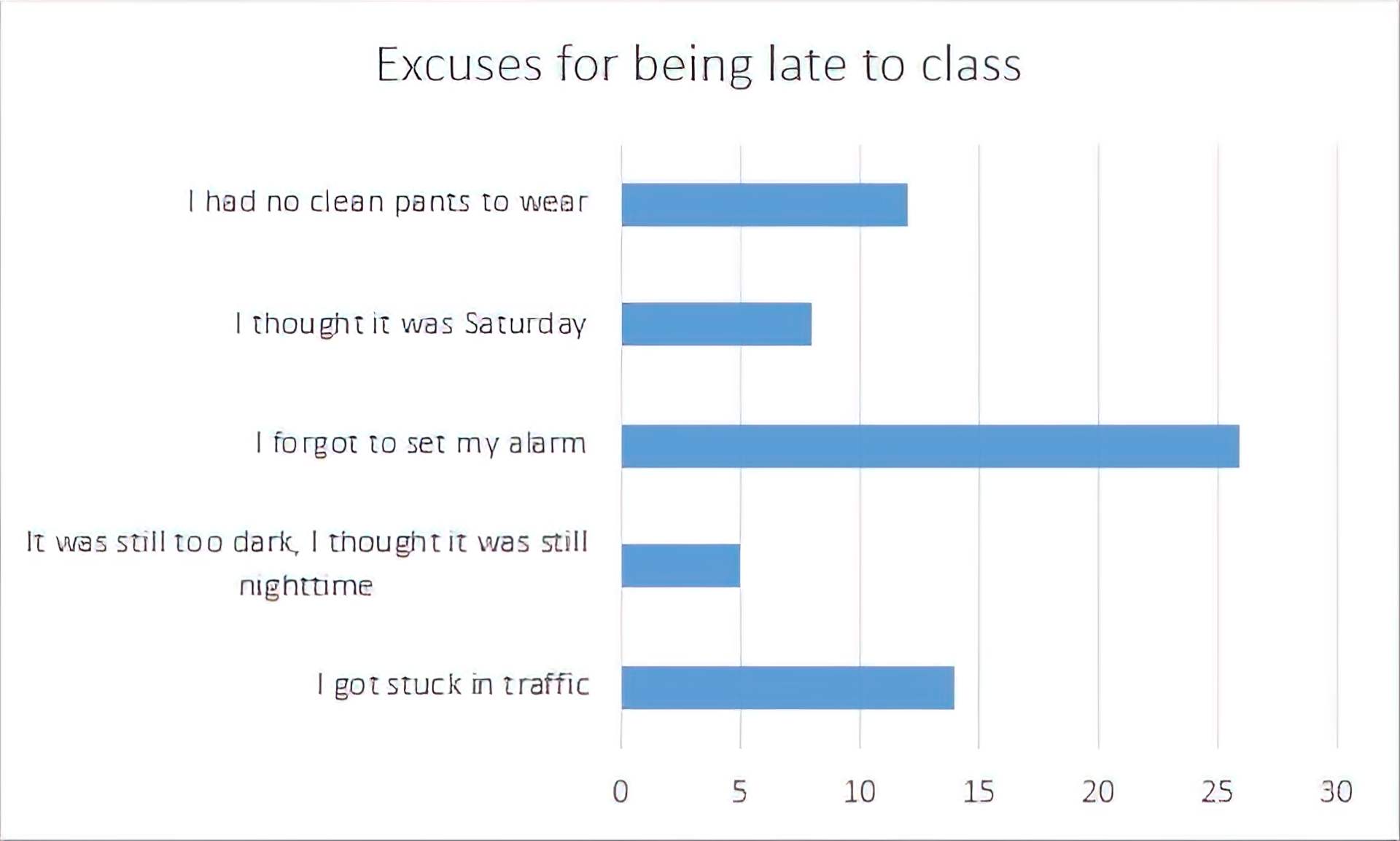
Как отформатировать гистограммы в Excel?
Excel автоматически создает линейчатую диаграмму с заданным стилем и заголовком, полученным из меток одного из столбцов (если они доступны). При желании вы можете изменить формат диаграммы различными способами. Изменения цвета и стиля диаграммы, заголовка и меток осей с обеих сторон можно редактировать и добавлять.
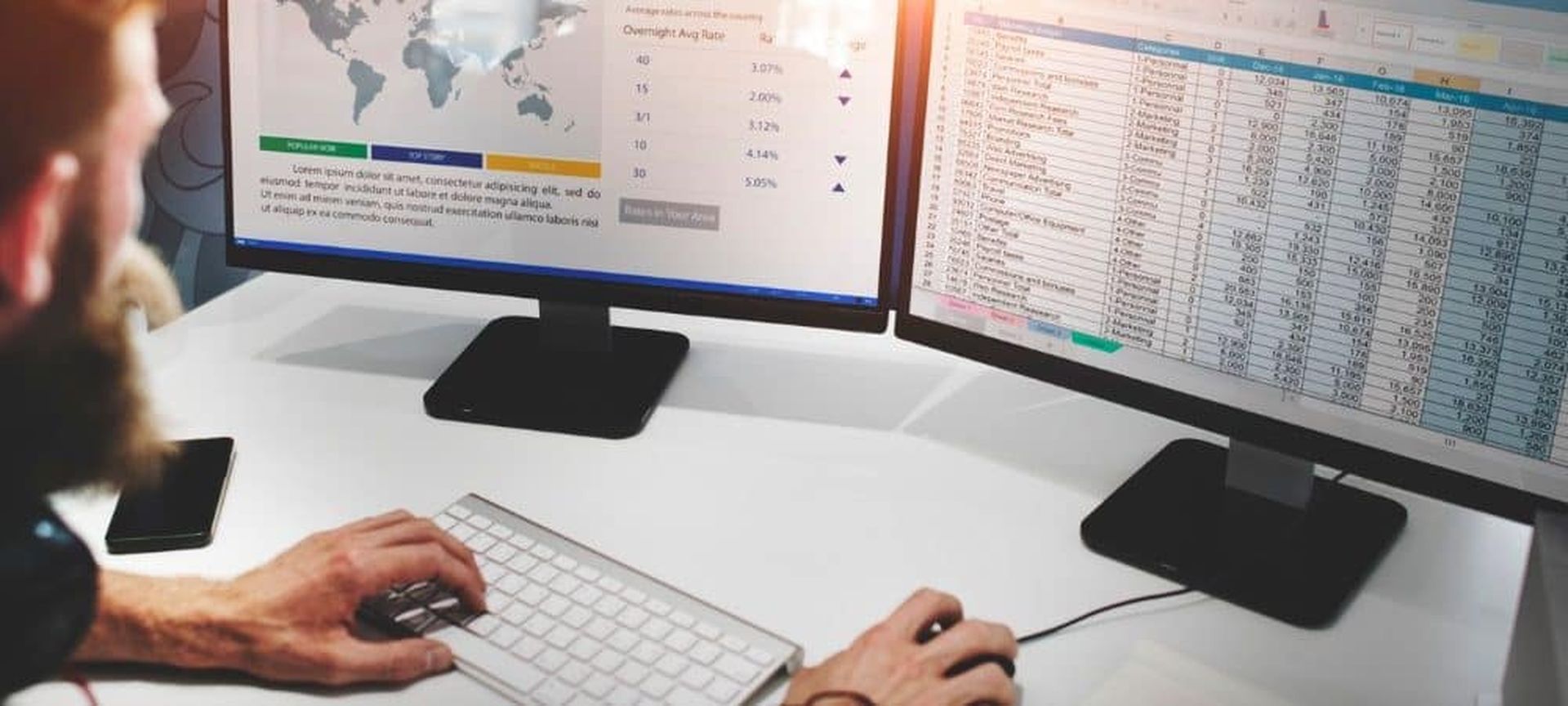
Чтобы увидеть больше шаблонов (трендов) в ваших данных, вы также можете добавить линии тренда на диаграмму Excel. Это будет иметь решающее значение для данных о продажах, поскольку линия тренда может показать, как продажи увеличивались или уменьшались с течением времени. После того, как вы создали диаграмму в Excel, существует несколько способов отформатировать диаграмму, чтобы сделать ее более читаемой или выделяющейся. Вот как.
- Выберите диаграмму, которую хотите отформатировать.
- Самый простой способ выделить всю диаграмму — выделить верхний левый или верхний правый угол вдали от заголовка диаграммы.
- Чтобы применить другой макет диаграммы, выберите «Дизайн» > «Макет диаграммы» и выберите макет.
- Чтобы применить другой стиль диаграммы, выберите Дизайн > Стили диаграмм, а затем выберите другой стиль.
- Чтобы применить другой стиль фигуры, выберите «Формат» > «Стили фигур», а затем выберите другой стиль фигуры.
- Стиль фигуры форматирует только границу диаграммы.
- Чтобы добавить различные эффекты формы, выберите «Формат» > «Эффекты формы», а затем выберите один из доступных вариантов.
- Чтобы применить тему, выберите «Макет страницы» > «Темы», а затем выберите новую тему.
Мы надеемся, что наше руководство «Как сделать гистограмму в Excel» было полезным. Вас также заинтересуют наши руководства «Как вставить данные из изображения в Excel» и «Как защитить паролем файл Excel»!
Source: Как создать гистограмму в Excel?