В этой статье мы расскажем, как уменьшить масштаб на Mac различными способами, чтобы вы могли найти тот, который соответствует вашим потребностям, и использовать его.
Как уменьшить масштаб на Mac?
Хотите поближе познакомиться с чем-то на своем Mac? Возможно, вы предпочитаете более широкую перспективу. В любом случае, мы тебя прикроем. Если вы хотите иметь возможность увеличивать и уменьшать масштаб на своем Mac, будь то весь экран или только определенное окно, есть несколько способов сделать это. К счастью для вас, сегодня мы рассмотрели, как уменьшить масштаб на Mac различными способами. Apple предлагает множество вариантов настройки.

Масштабирование в одном окне с помощью сочетаний клавиш
Если вы просто хотите увеличить или уменьшить масштаб определенного окна, веб-страницы или приложения, одним из самых популярных способов является использование следующих сочетаний клавиш.
- Уменьшить: Команда + –
- Увеличить: Команда + +
Вы можете увеличивать и уменьшать масштаб, нажимая клавиши – или + одновременно с клавишей Command. Попробуйте.
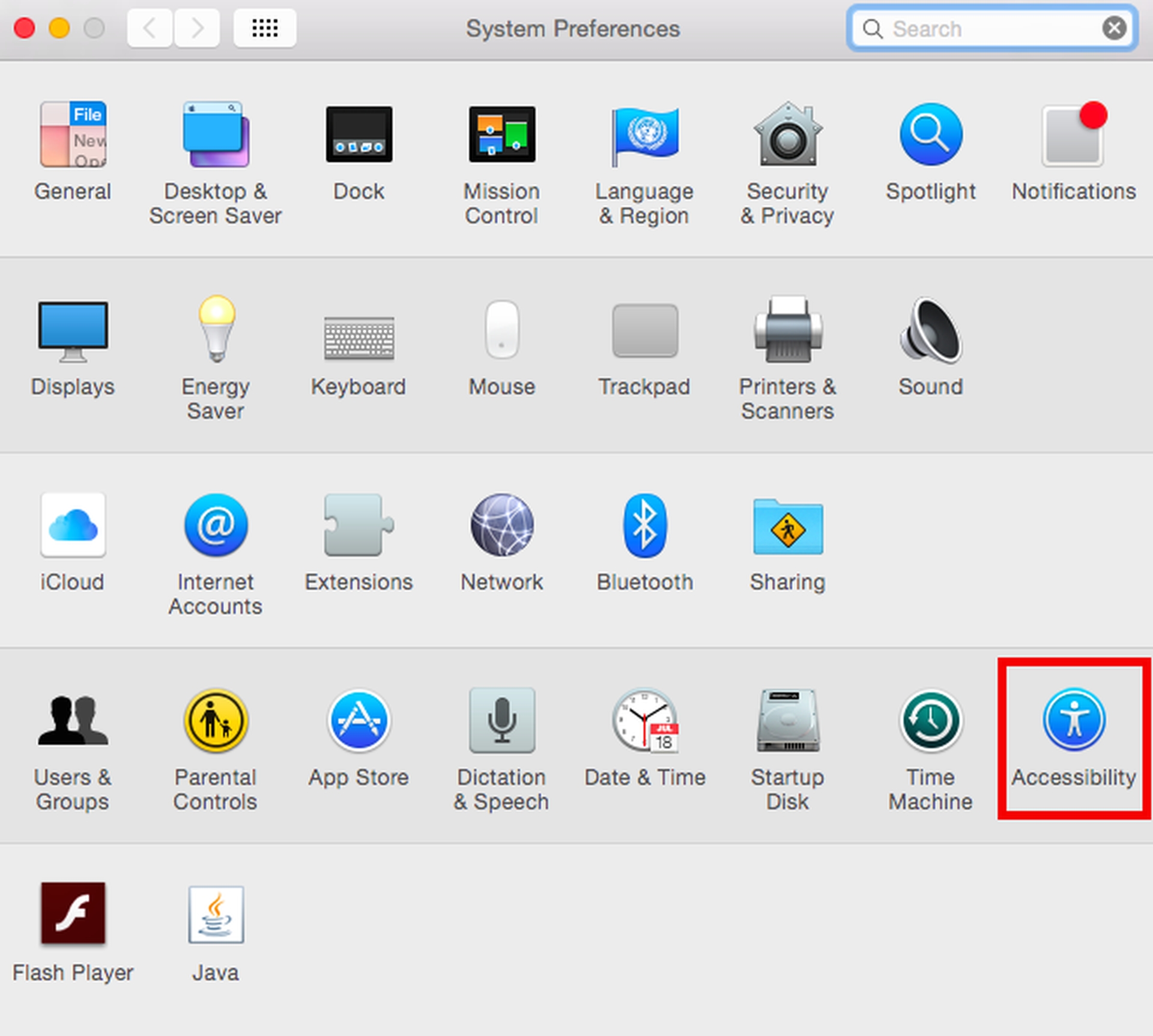
Масштабирование одного окна с помощью жестов трекпада
Если вы используете ноутбук с трекпадом, у вас есть еще один отличный вариант масштабирования в одном окне прямо у вас под рукой. Чтобы уменьшить или увеличить масштаб, просто сведите или разведите два пальца на трекпаде.
Масштабирование на весь экран
Также доступна возможность увеличения и уменьшения масштаба всего экрана. Чтобы использовать альтернативы масштабирования всего экрана, сначала откройте значок Apple в верхнем левом углу экрана. Выберите «Системные настройки», затем «Доступность», которая отмечена символом синего круга с фигуркой внутри. После этого выберите «Масштаб» в левой части появившегося окна.
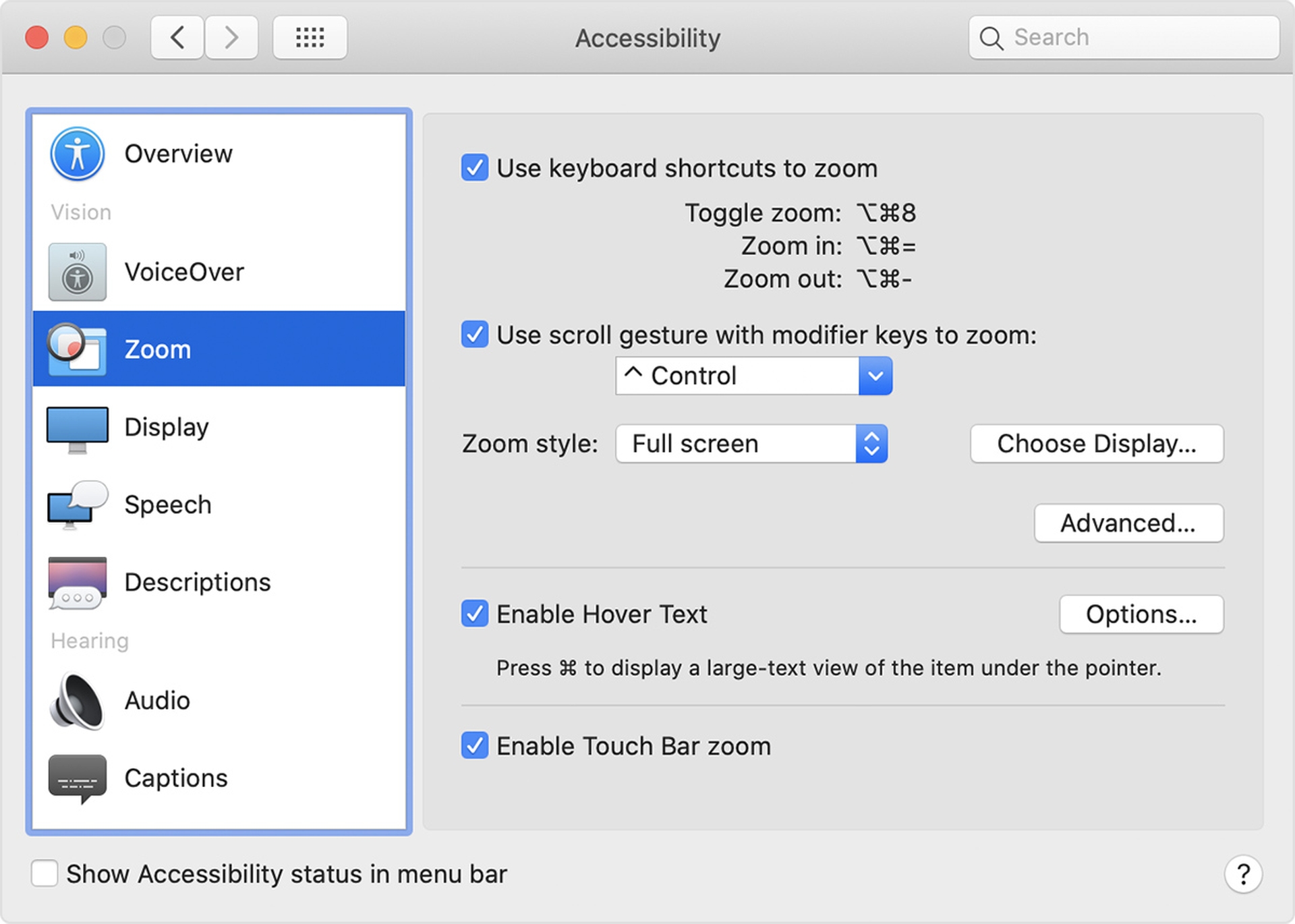
Использование сочетаний клавиш для увеличения
В верхней части недавно открытого окна вы можете использовать сочетания клавиш для увеличения и уменьшения масштаба. Вы сможете использовать эти сочетания клавиш после установки флажка «Использовать сочетания клавиш для масштабирования»:
- Переключить масштаб: Вариант + Команда + 8
- Увеличить: Опция + Команда + =
- Уменьшить: Опция + Команда + –
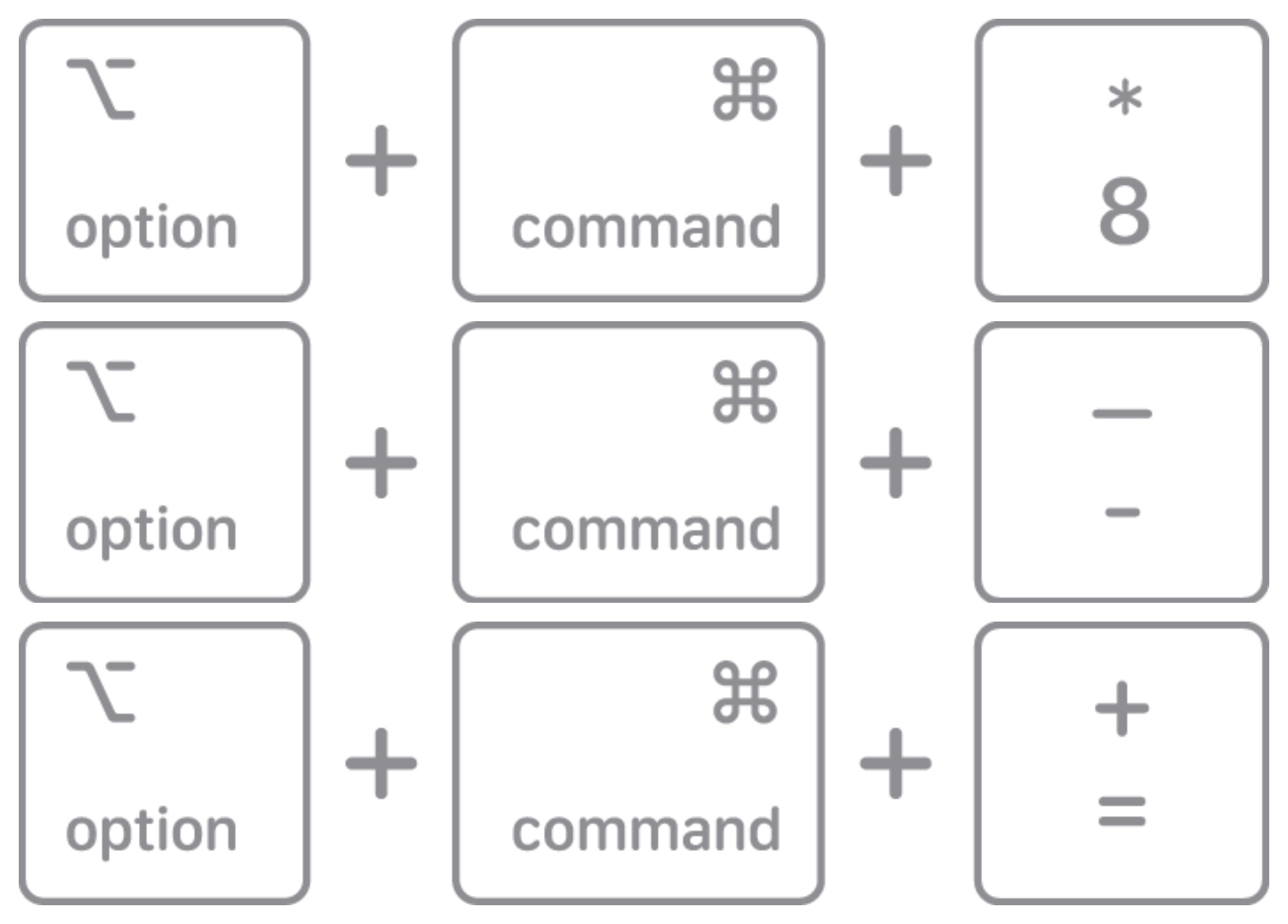
Вы также можете включить или выключить сглаженные изображения, используя горячую клавишу Command + Command + . Эта функция позволяет регулировать плавность изображения, отображаемого на экране после увеличения.
Использование жеста прокрутки с клавишами-модификаторами для увеличения
Третий метод масштабирования заключается в использовании движений прокрутки с помощью клавиш-модификаторов. Удерживая нажатой клавишу по вашему выбору, либо Control, Option или Command, при прокрутке курсором вы сможете увеличить масштаб. В выпадающем меню выберите наиболее подходящий вам ключ. Раскрывающееся меню «Стиль масштабирования» под ним позволяет настроить масштабирование экрана. У вас есть три варианта: полноэкранный режим, разделенный экран и масштабирование «картинка в картинке». Чтобы дополнительно настроить внешний вид и элементы управления увеличением, щелкните поля «Выбрать отображение» и «Дополнительно…».
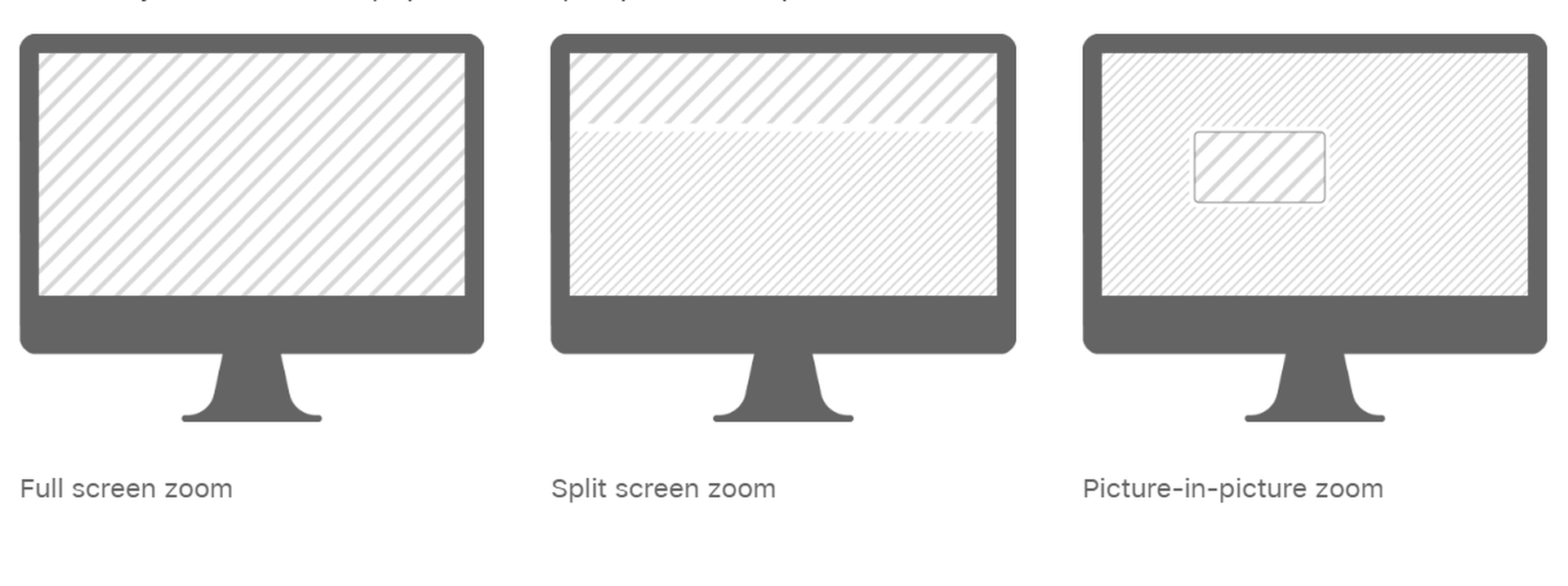
Включение увеличения текста при наведении
Если у вас есть Mac, которому меньше 10 лет, вы все еще можете использовать функцию масштабирования. Включение масштабирования текста при наведении — один из ваших альтернативных вариантов. Пока вы нажимаете и удерживаете клавишу «Command» при выборе этой опции, появляется увеличенное изображение с более высоким разрешением текста, над которым находится курсор. Чтобы изменить внешний вид текста, нажмите «Параметры».
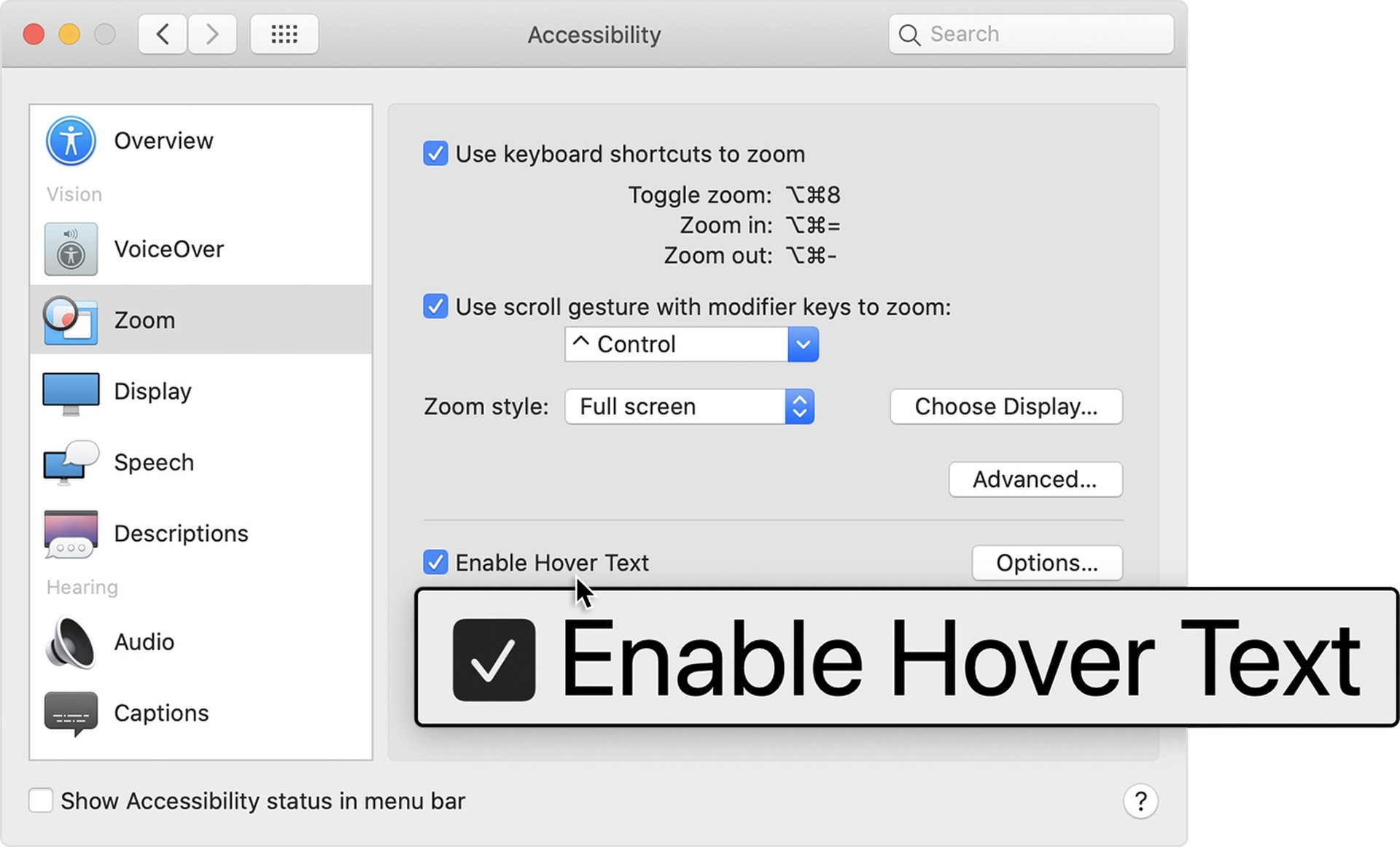
Включение масштабирования сенсорной панели
Последняя альтернатива доступна только на компьютерах Mac с сенсорными панелями. Вы можете выбрать параметр «Включить масштабирование сенсорной панели», который расширит и упростит просмотр сенсорной панели в нижней части экрана. Все, что вам нужно сделать сейчас, это попробовать, коснувшись сенсорной панели и удерживая ее.
Мы надеемся, что вам понравилась эта статья о том, как уменьшить масштаб на Mac. Если вы это сделали, вы также можете проверить, как прокручивать на Mac, или Resident Evil Village теперь доступна для пользователей MacBook.

