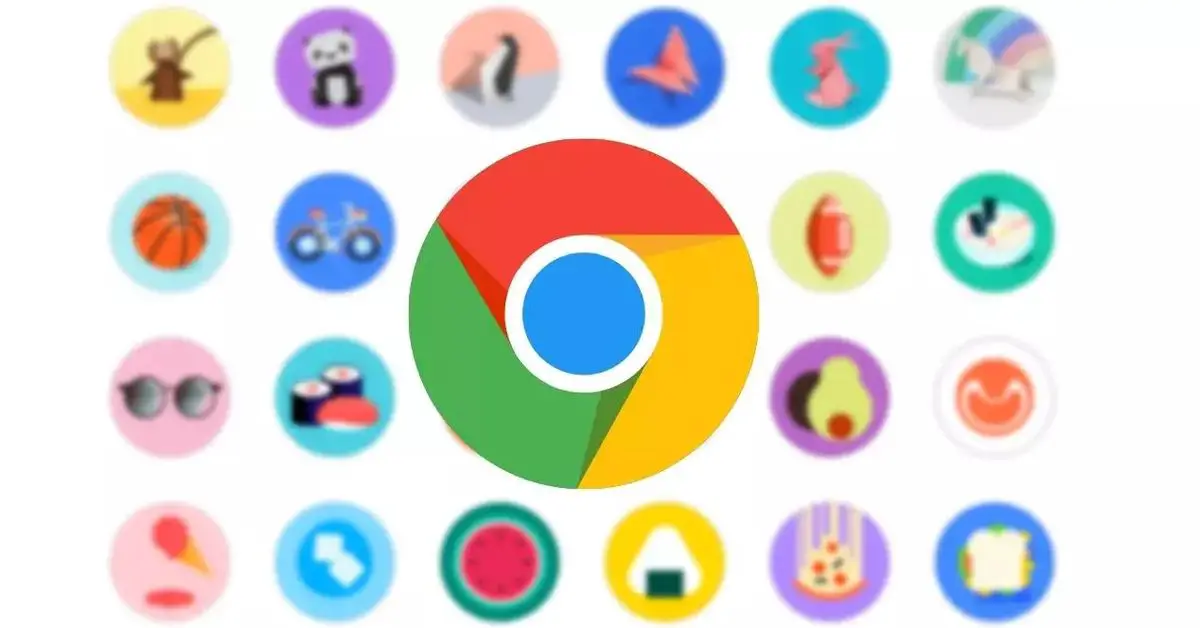Сегодня мы покажем вам, как управлять профилями пользователей в Chrome. Google Chrome позволяет нам создавать профили для сохранения и синхронизации всего, что связано с нашей деятельностью в браузере. Благодаря этим профилям у нас есть возможность синхронизировать нашу историю просмотров, закладки, расширения. Короче говоря, он объединяет наши параметры конфигурации и настройки на любом устройстве, использующем браузер Chrome.
Возможность создания персонализированного профиля позволяет нам использовать Google Chrome с теми же параметрами, которые мы добавляли и настраивали, независимо от компьютера, который мы используем, что очень полезно, когда мы используем компьютер совместно с членами семьи, соседями по комнате или коллегами.
Что такое профили Google?
Профили Google Chrome сохраняют нашу историю поиска и просмотров, организованные нами закладки, все наши ссылки, сохраненные пароли и т. Д.
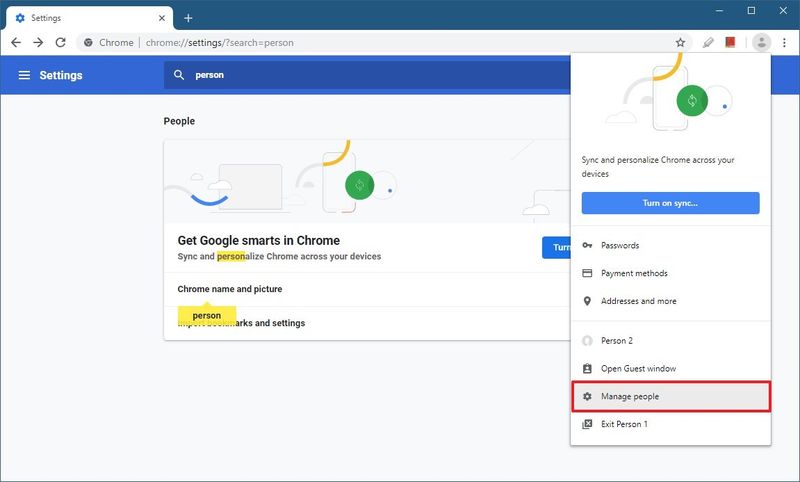
Точно так же, как мы создаем учетные записи в операционных системах, потоковых платформах или любых других типах программ или приложений, в браузере мы также можем сохранить нашу конфигурацию с помощью профиля Google.
Каковы преимущества использования профиля Google?
При настройке профиля при использовании браузера на другом устройстве у нас будет прямой доступ к нашим закладкам и обычные функции навигации в нашем распоряжении. Это, пожалуй, первое преимущество, которое приходит на ум.
Опыт просмотра будет лучше, потому что история поиска хранится в нашем профиле, и мы увидим лучшие варианты в предложениях браузера, когда мы что-то введем.
Благодаря параметрам автозаполнения или сохраненным паролям у нас не будет проблем при входе на какой-либо веб-сайт.
Если мы нажмем кнопку меню в правом верхнем углу и перейдем в Настройки> Google, а вы> Управление, мы сможем включить или отключить любую желаемую опцию: приложения, закладки, расширения, историю, настройки, тему, список для чтения, открытые вкладки, пароли, адреса и способы оплаты.
Кроме того, с профилем Chrome мы также сможем автоматически входить в службы, связанные с каждой учетной записью, такие как YouTube, Gmail, Диск, Документы и т. Д.
Как добавить или создать новый профиль Google?
На ПК
Чтобы добавить новый профиль, мы должны щелкнуть фото вверху справа. Если мы уже подключены, мы увидим фотографию этого пользователя, в противном случае появится силуэт. Затем нажмите (+) Добавить.
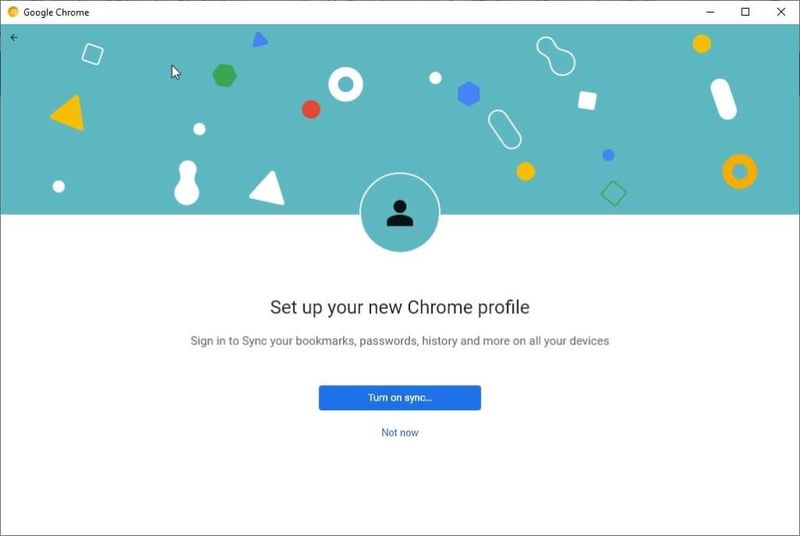
Появится всплывающее окно. Мы войдем в систему с учетной записью Google, если она у нас уже есть. Если нет, мы легко создадим новый.
На следующем экране мы добавим фото, наше имя и выберем цветовую тему для нашего нового профиля. Нажмите кнопку «Готово», когда будете довольны своим выбором.
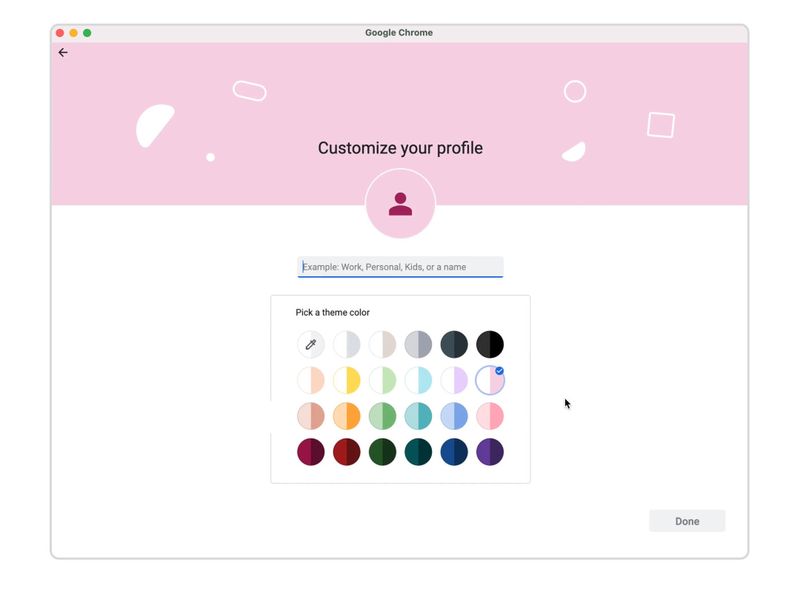
Чтобы активировать синхронизацию, мы должны щелкнуть фотографию в правом верхнем углу, а затем нажать кнопку «Активировать синхронизацию». Теперь нам нужно будет идентифицировать себя с помощью учетной записи Google или создать новую. Это будет служить резервной копией для хранения всей информации наших личных данных.
На Android
В мобильных версиях Chrome можно иметь только один профиль. В этом случае мы можем добавить этого нового пользователя, которого мы создали, на наше устройство Android и таким образом синхронизировать наши существующие настройки.
Для этого нам нужно будет выполнить следующие шаги:
- Мы перейдем в раздел настроек Android-смартфона или планшета.
- Мы перейдем к системе, затем к дополнительным настройкам и, наконец, к нескольким пользователям. Если этого маршрута нет на вашем устройстве, попробуйте поискать «пользователей» в приложении «Настройки».
- Щелкните Добавить пользователя, а затем ОК.
- Вы сможете настроить учетную запись, если пользователь находится рядом с вами, в противном случае нажмите «Не сейчас» и настройте учетную запись, когда в следующий раз переключитесь на этого пользователя.
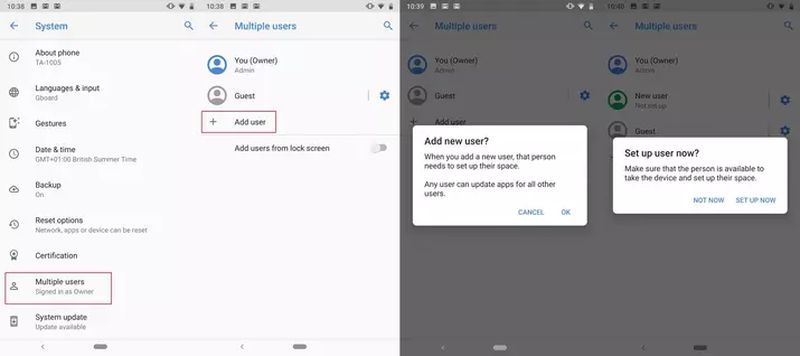
На iPhone и iPad
В случае устройств с операционной системой iOS происходит то же самое, мы можем использовать только один профиль в Chrome, только в этом случае нам придется добавлять и изменять пользователей прямо из мобильного веб-браузера.
Для этого нажмите кнопку меню «…» и перейдите в «Настройки». Нажмите на первую опцию Включить синхронизацию, затем выберите свою учетную запись в раскрывающемся меню или добавьте новый профиль.
Как управлять профилями Google в Chrome?
Чтобы получить доступ к меню управления профилем, щелкните изображение, которое появляется в правом верхнем углу браузера слева от кнопки меню «…». Щелкните значок булавки, чтобы получить доступ к меню конфигурации. Мы также можем получить к нему доступ через раздел «Google и вы» в меню «Настройки». Вы можете настроить:
- Имя: В основном, чтобы иметь возможность идентифицировать разных пользователей, мы можем указать желаемое имя.
- Цвет темы: Вы можете настроить его как хотите, есть также темный режим.
- Аватар: Если вы вошли в систему с нашей учетной записью, изображение вашей учетной записи будет отображаться как изображение по умолчанию, но вы также можете выбрать один из 29 предлагаемых аватаров. Нажимая на разные аватары, вы увидите, как ваша фотография изменится в окне браузера в правом верхнем углу.
- Ярлык рабочего стола: Если вы используете настольную версию для Windows, вы увидите, что на странице настроек пользователя у вас есть окно активации под названием «Создать ярлык на рабочем столе», таким образом вы откроете веб-браузер с этим пользователем одним щелчком мыши.
Как удалить профиль Google в Chrome?
Чтобы иметь возможность удалить профиль пользователя из браузера Google, нам просто нужно получить доступ к списку профилей. Для этого нажмите на фото, а затем на значок шестеренки справа от «Другие профили».
Как включить Sharing Hub в Google Chrome?
Новое окно будет предложено всем пользователям, использующим приложение, нам нужно будет только щелкнуть значок с тремя точками в правом верхнем углу каждого из них, чтобы удалить их, нажав кнопку «Удалить».