В этой статье мы расскажем о лучших VPN для PS4 и о том, как их использовать, чтобы вы могли защитить соединение своей консоли и получить доступ к контенту с географической блокировкой.
Настроить и использовать VPN на компьютере или смартфоне просто, но это не относится к консолям, особенно к Sony PS4 и PS5. Поскольку Sony не разрешает использовать приложения VPN на своей платформе, вы не сможете получить доступ к PlayStation Store и загрузить программное обеспечение NordVPN или ExpressVPN. Консоли не поддерживают загрузку приложений VPN, поэтому вы не можете этого сделать. Это не очень хорошая новость, но есть еще несколько вариантов использования VPN на PlayStation 4 или PlayStation 5, чтобы смотреть различные части Netflix, получать ранний доступ к новым играм, улучшать запаздывающие онлайн-соединения и многое другое. Здесь мы расскажем вам, как использовать VPN для PS4 или PS5 всеми возможными способами.

Зачем вам использовать VPN на PS4 или PS5?
Давайте начнем с объяснения, почему вы хотите использовать VPN для PS4 или PS5. Прежде всего, использование VPN на вашей PlayStation 4 может помочь вам минимизировать пинг во время онлайн-игр, а также защитить вас от DDOS-атак, если вы являетесь стримером.
Помимо повышения производительности онлайн-игр, вы можете играть в новые игры до того, как они будут выпущены в вашем регионе. Игры, представленные в тот же день, обычно становятся доступными для загрузки и игры в Австралии на несколько часов раньше, чем в Великобритании и США. Вы можете обмануть свою консоль, заставив ее думать, что находитесь в Австралии, используя VPN, поэтому получите ранний доступ к новейшим играм для PlayStation. О, и вы можете использовать потоковые приложения консоли для доступа к материалам с географическим ограничением со всего мира.
Настройка VPN для PS4 или PS5 через Wi-Fi роутер
Это первое устройство в цепочке, которое может обеспечить VPN-подключение, поскольку ваша консоль получает подключение к Интернету от маршрутизатора. Большинство современных маршрутизаторов поддерживают VPN-соединения, и все, что вам нужно сделать, это вручную проверить настройки маршрутизатора Wi-Fi. Этот процесс зависит от марки вашего маршрутизатора и услуги VPN, что затрудняет его описание здесь. Однако найдите страницу VPN в меню настроек вашего маршрутизатора. Вам потребуется предоставить такую информацию, как:
- Название услуги
- Адрес сервера
- Имя вашей учетной записи/адрес электронной почты
- Ваш пароль
- Общий ключ для шифрования

Настройка Smart DNS на вашей PS4 или PS5
Если у вас нет маршрутизатора VPN и вы хотите изменить местоположение на устройствах, которые официально не поддерживают VPN, существует метод, называемый Smart DNS. Он известен как Smart DNS, и его довольно просто настроить, за исключением того, что не все службы VPN предоставляют эту функцию.
Это не так удобно, как VPN, не позволяет быстро менять местоположение, как полное программное обеспечение VPN, и не шифрует вашу информацию, но если вы хотите подключить свою консоль к определенному региону, это жизнеспособная альтернатива. Вот как можно использовать свой адрес Smart DNS на консоли после того, как вы получили его от своего VPN-провайдера.
PS4
- Перейдите в меню «Настройки».
- Выберите сеть.
- Выберите «Настроить подключение к Интернету».
- Выберите локальную сеть или Wi-Fi в зависимости от того, какой из них вы используете.
- Выберите Пользовательский.
- Установите IP-адрес на Авто.
- Установите для хоста DCHP значение «Не указывать».
- Установите для DNS значение «Вручную» и введите Smart DNS, который вам предоставил выбранный вами VPN.
- Установите для настроек MUT значение «Авто».
- Установите для прокси-сервера значение «Не использовать».
- Выберите «Проверить подключение к Интернету», чтобы проверить настройки.

PS5
- Перейдите в меню «Настройки».
- Выберите сеть.
- Выберите Настройки.
- Выберите «Настроить подключение к Интернету».
- Выберите локальную сеть или Wi-Fi в зависимости от того, какой из них вы используете.
- Чтобы получить доступ к меню параметров, выделите свое соединение и нажмите кнопку «Параметры».
- Выберите Расширенные настройки.
- Установите IP-адрес на Авто.
- Установите для хоста DCHP значение «Не указывать».
- В разделе настроек DNS выберите Вручную.
- Установите для DNS значение «Вручную» и введите Smart DNS, который вам предоставил выбранный вами VPN.
- Установите MUT на Авто.
- Установите для прокси-сервера значение «Не использовать».
- Выберите «Проверить подключение к Интернету», чтобы проверить настройки.
Если все пойдет по плану, вы сможете подключиться к Smart DNS и просматривать чужой контент на своей консоли.

Настройка VPN для PS4 или PS5 через ваш ПК
Если ваша VPN не включает функции Smart DNS, вы можете поделиться подключением из Windows, превратив свой компьютер в виртуальный маршрутизатор. Поскольку для подключения к Интернету ему потребуется подключиться к вашему домашнему широкополосному маршрутизатору, вашему компьютеру потребуются как порт Ethernet, так и Wi-Fi или второй порт Ethernet. Кроме того, дважды проверьте, что вы уже присоединились к VPN-сервису, поскольку вам потребуются данные для входа.
- На свой ПК загрузите и установите программное обеспечение VPN по вашему выбору. После этого подключитесь к нему.
- Подключите один конец кабеля Ethernet от задней панели вашего ПК или ноутбука к PS4 или PS5.
- Откройте Панель управления > Сеть и Интернет > Центр управления сетями и общим доступом и выберите Изменить параметры адаптера в левой части экрана.
- Щелкните правой кнопкой мыши свое VPN-подключение и выберите «Свойства».
- Откройте вкладку «Общий доступ» и установите флажок «Разрешить другим пользователям сети подключаться через интернет-соединение этого компьютера».
- Выберите «Подключение к домашней сети» и выберите подключение к Интернету в меню.
- На PS4 перейдите в «Настройки» > «Настройки сети» > «Настроить подключение к Интернету» > «Использовать кабель локальной сети» и выберите способ простого подключения. На PS5 перейдите в «Настройки» > «Сеть» > «Настроить подключение к Интернету».
- При появлении запроса выберите «Не использовать прокси-сервер».
Если все прошло по плану, ваша консоль теперь должна быть подключена к Интернету через VPN.
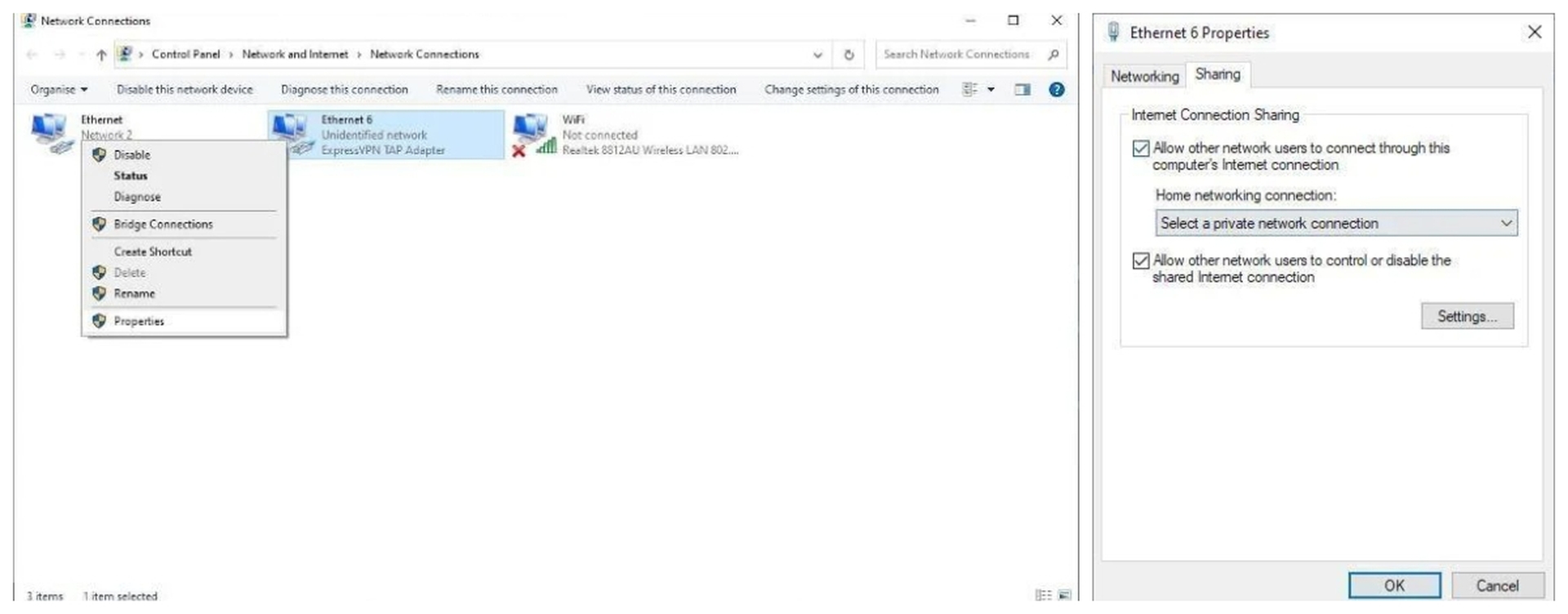
Настройка VPN для PS4 или PS5 через ваш Mac
Другой альтернативой является использование Mac и Ethernet-соединения, если они у вас есть. Убедитесь, что ваш Mac имеет порт Ethernet и Wi-Fi, а также находится в зоне действия вашей консоли. Затем выполните следующие действия:
- На своем Mac загрузите и установите программное обеспечение VPN по вашему выбору.
- Подключите один конец кабеля Ethernet от задней панели Mac к PS4 или PS5.
- Перейдите в «Системные настройки» > «Общий доступ» и выберите «Общий доступ в Интернет» из списка.
- В раскрывающемся меню «Поделиться подключением из» выберите Wi-Fi.
- В списке «На компьютеры, использующие» убедитесь, что Ethernet включен.
- В списке установите флажок слева от «Общий доступ к Интернету», чтобы включить общий доступ к вашему интернет-соединению, и подтвердите, если будет предложено. Если все получилось правильно, появится зеленый значок.
- Откройте программное обеспечение VPN и подключитесь к серверу.
- На PS4 перейдите в «Настройки» > «Настройки сети» > «Настроить подключение к Интернету» > «Использовать кабель локальной сети» и выберите способ простого подключения. На PS5 перейдите в «Настройки» > «Сеть» > «Настроить подключение к Интернету».
- При появлении запроса выберите «Не использовать прокси-сервер».
Если все прошло по плану, ваша консоль теперь должна быть подключена к Интернету через VPN.
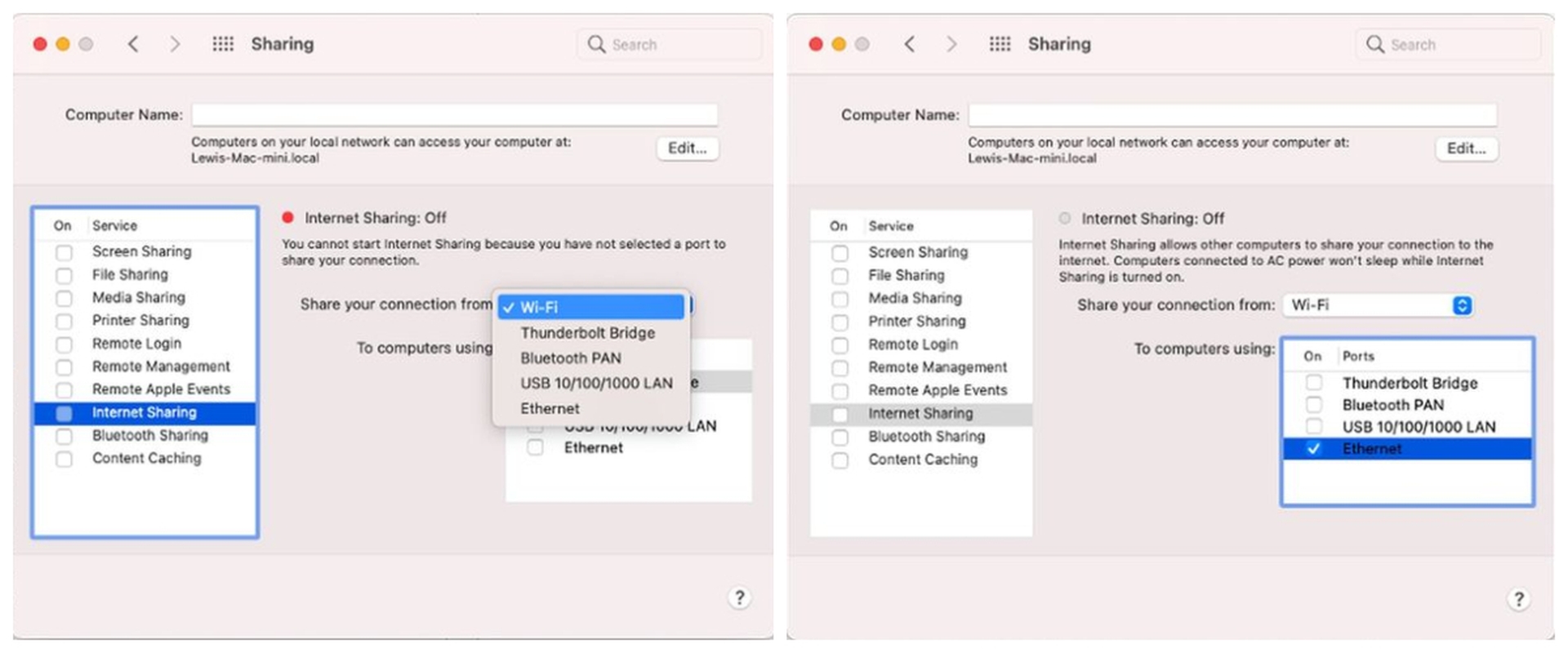
Лучший VPN для PS4
Все перечисленные ниже VPN — выдающиеся альтернативы вашим PS4 и PS5, от простоты использования до лучших функций, соотношения цены и качества и безопасной работы.
Мы надеемся, что вам понравилась эта статья о лучших VPN для PS4 и о том, как их использовать. Если вы это сделали, вы также можете узнать, что Sony объявляет о трехмесячной пробной версии Apple TV+ для пользователей PS4 или как увеличить объем памяти PS4 и Xbox One с помощью внешнего жесткого диска.

