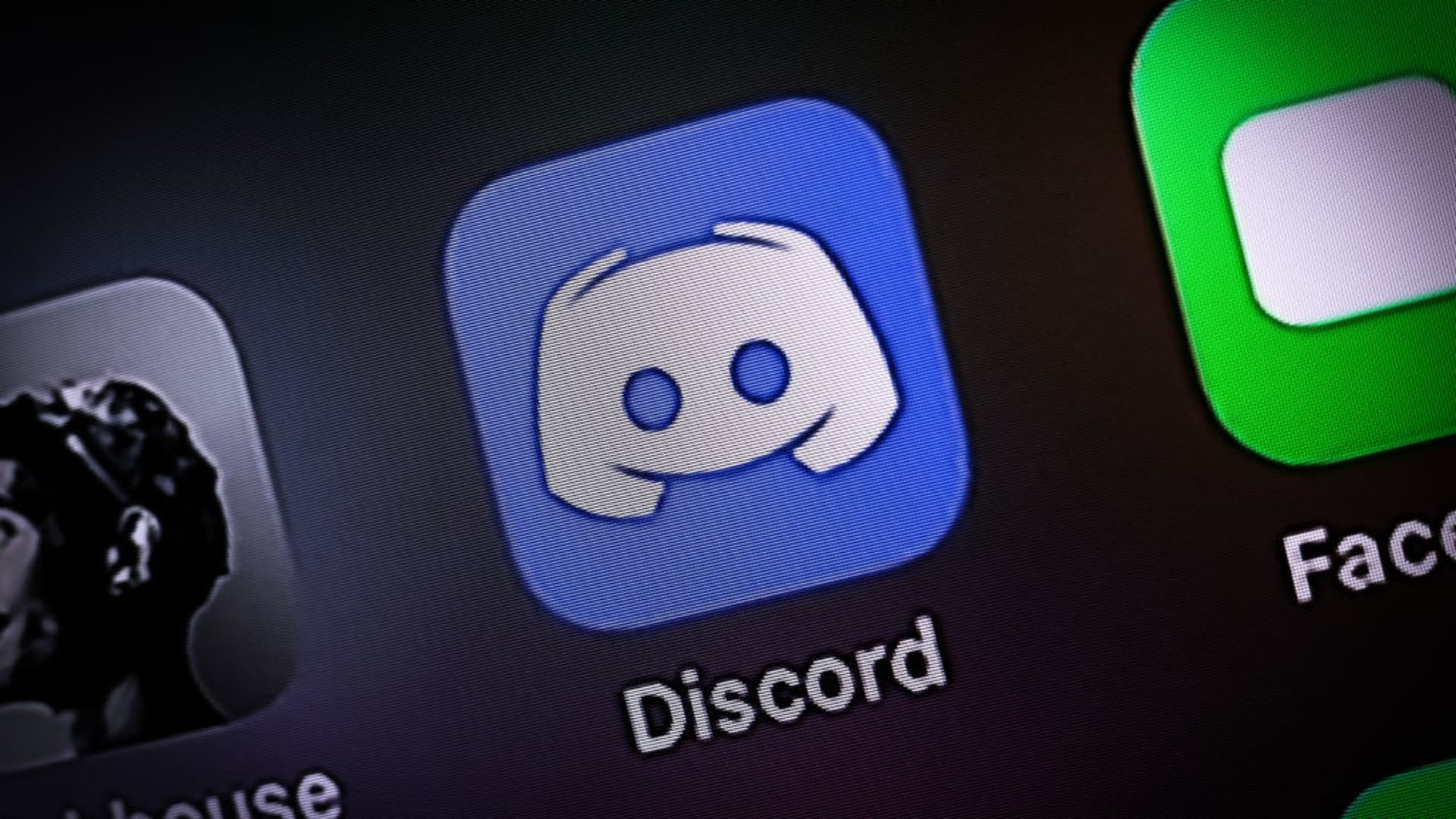Это отличная платформа, но сейчас многие люди гуглят такие фразы, как «Поиск в Discord не работает»…
Discord получил широкое признание благодаря своей комплексной службе чата VoIP и множеству впечатляющих функций. Среди этих функций — встроенная функция поиска, позволяющая пользователям без особых усилий просматривать определенные каналы, серверы или даже свою историю чатов. Однако несколько пользователей столкнулись с трудностями при поиске, которые продолжают оставаться проблемой. К сожалению, ввод поисковых запросов в панель не дает желаемых результатов.
И наоборот, другие пользователи выразили недовольство поиском серверов с помощью панели поиска, испытывая повторяющиеся трудности, что является еще одной стороной проблемы «Поиск Discord не работает». Тем не менее, хорошая новость заключается в том, что эту, казалось бы, запутанную проблему можно легко решить, не требуя обширных технических знаний.

Использование функции поиска Discord
Discord предлагает надежную функцию поиска, которая позволяет пользователям легко перемещаться по своим разговорам и находить нужную информацию. Чтобы получить доступ к этому мощному инструменту, просто найдите панель поиска, расположенную в правом верхнем углу окна приложения Discord. Введите любой желаемый поисковый запрос или ключевое слово в строку, чтобы начать поиск.
Кроме того, Discord предоставляет удобные горячие клавиши или сочетания клавиш для упрощения процесса поиска. Пользователи Windows могут одновременно нажать Ctrl и F, чтобы получить доступ к недавним поискам, в то время как пользователи Mac могут добиться того же, нажав одновременно клавишу cmd и F, открыв панель недавнего поиска.
Discord предлагает поисковые фильтры для более точного поиска, которые позволяют пользователям сузить результаты поиска в соответствии с определенными критериями. Вот некоторые известные поисковые фильтры и их приложения, прежде чем мы решим вашу проблему «Поиск Discord не работает»:
- “имеет:“: используйте этот фильтр, чтобы найти встроенные медиаданные в ваших чатах Discord, такие как видео и изображения.
- “от:“: используйте этот фильтр, чтобы найти историю чата пользователя, облегчая целенаправленное изучение конкретных разговоров.
- “в:“: Используя этот фильтр, пользователи могут легко идентифицировать активные в настоящее время каналы в приложении Discord, обеспечивая беспрепятственное участие в текущих обсуждениях.
- “до,” “после,” и “в течение“: эти фильтры оказываются бесценными при поиске истории чата за определенные периоды времени. Добавьте «до», «после» или «во время» к вашему поисковому запросу, а затем желаемую дату или временной интервал, чтобы получить разговоры за указанный период.
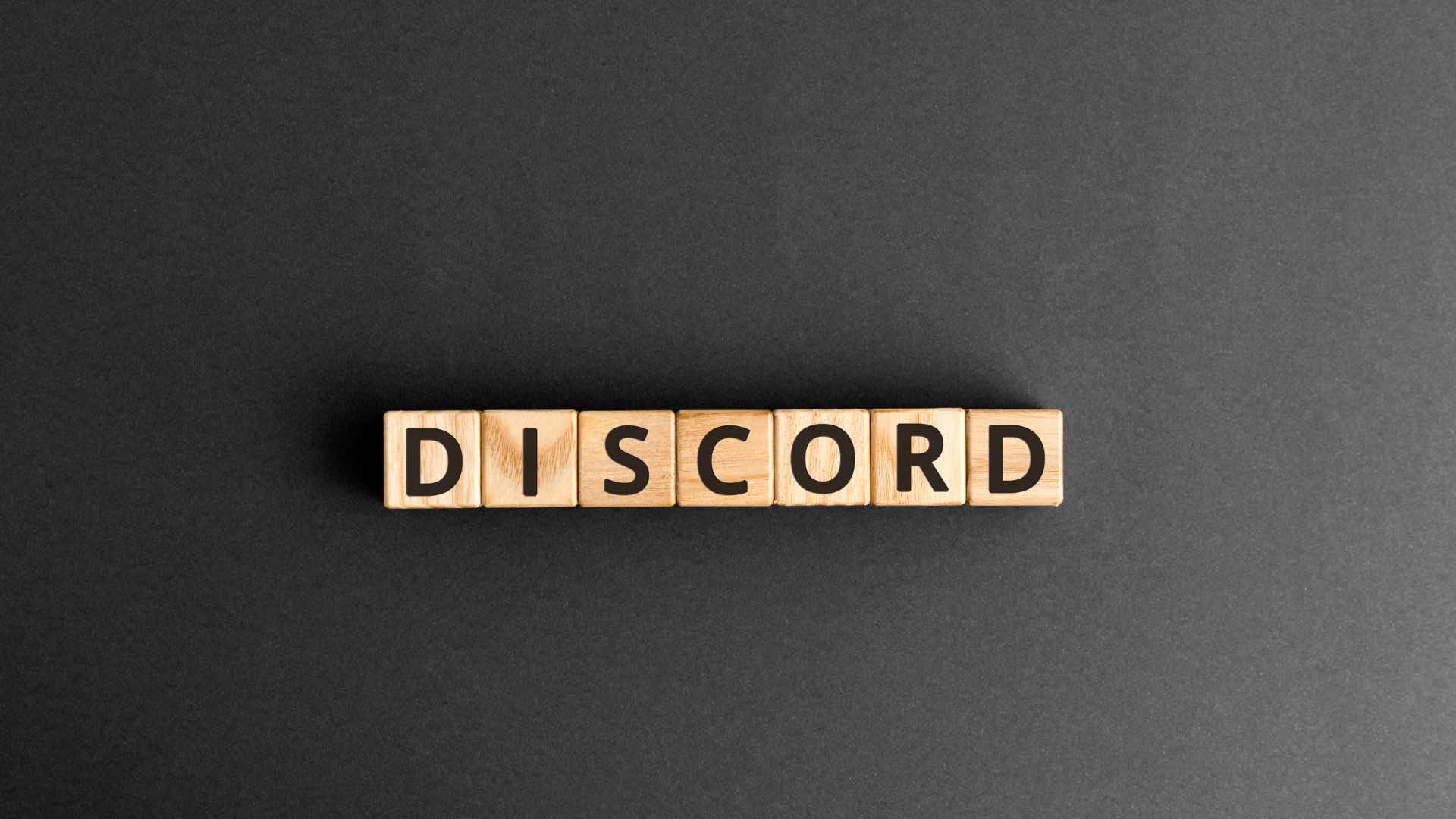
Поиск Discord не работает: почему?
Почему это происходит? Почему поиск Discord время от времени не работает? Функциональность параметра поиска Discord иногда может быть нарушена различными факторами, что приводит к тому, что он не работает должным образом. Было выявлено несколько распространенных причин, в том числе:
- Плохое качество интернета: недостаточное подключение к Интернету или ограниченная пропускная способность могут помешать правильной загрузке функций в приложении Discord, включая панель поиска. В таких случаях панель поиска может перестать отвечать или не отображать никаких результатов из-за скомпрометированного подключения к Интернету.
- Условия сервера: если на самом сервере Discord происходят простои или сбои, это может напрямую повлиять на параметр поиска, сделав его временно неработоспособным. Проблемы, связанные с сервером, могут снизить доступность и надежность функции поиска.
- Устаревшая версия приложения: использование устаревшей версии приложения Discord может препятствовать работе панели поиска. Крайне важно убедиться, что вы используете самую последнюю доступную версию, так как обновления часто включают исправления ошибок и улучшения, устраняющие известные проблемы, включая проблемы, связанные с поиском.
- Накопленные файлы кэша: со временем Discord может накопить значительное количество кешированных файлов. Если оставить их без управления, эти файлы могут начать мешать общей производительности приложения, что потенциально может повлиять на правильное функционирование панели поиска.
- Помехи в режиме стримера: включение функции Streamer Mode в Discord может непреднамеренно повлиять на настройки панели поиска, что приведет к ее неисправности. Пользователи, полагающиеся на режим Streamer, должны знать о потенциальных конфликтах, которые могут нарушить работу функции поиска.
- Лучшее дополнение Discord: Better Discord, дополнительная функция, которая позволяет пользователям настраивать внешний вид своих учетных записей Discord и устанавливать темы или ботов, иногда может вызывать проблемы с функцией поиска. Наличие Better Discord потенциально может деактивировать или ухудшить возможности панели поиска.
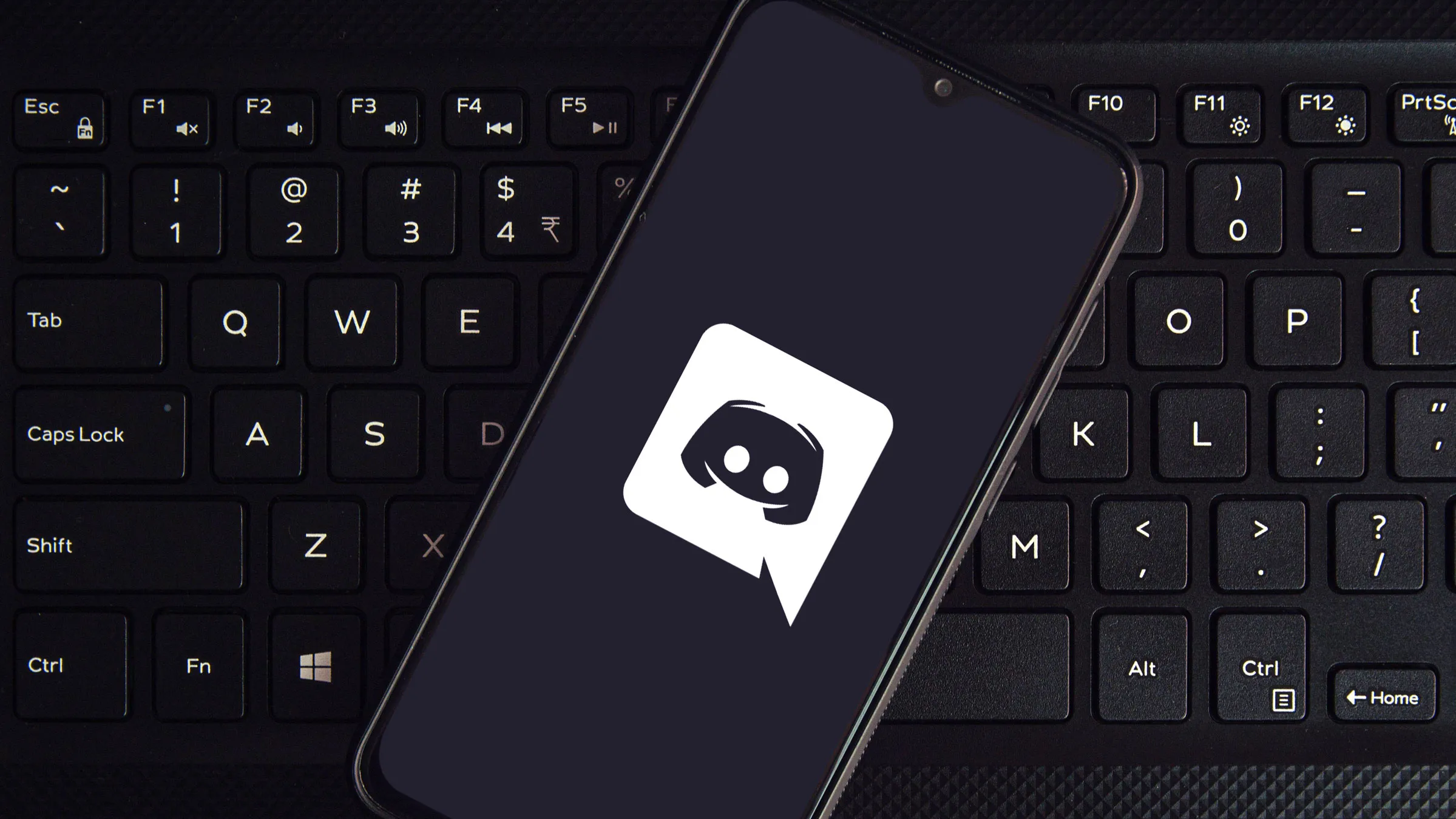
Понимая эти распространенные причины, пользователи могут устранять неполадки и устранять основные причины проблем, связанных с неработающим поиском в Discord, обеспечивая беспрепятственный поиск на платформе.
Решение проблемы с неработающим поиском в Discord на ПК: пошаговое руководство
Проблемы с неработающим поиском Discord на вашем ПК могут быть неприятными. Не бойтесь, так как мы подготовили подробное руководство, которое поможет вам устранить неполадки и решить эту проблему.
1. Проверьте статус сервера Discord на наличие возможных ошибок.
2. Оптимизируйте подключение к Интернету для повышения производительности.
3. Держите Discord в курсе
4. Удалить кэш Discord
5. Отключить режим стримера Discord
6. Переустановка приложения
7. Удалите лучший дискорд
Выполнив шаги, описанные выше и более подробно описанные ниже, вы сможете восстановить полную функциональность панели поиска и улучшить работу с Discord:
1. Проверьте статус сервера Discord на наличие возможных ошибок.
Одним из распространенных факторов, способствующих тому, что поиск в Discord не работает, что технически означает неотвечающую панель поиска, является проблема с сервером Discord. Когда сервер находится в состоянии простоя, это может повлиять на функцию поиска. Чтобы узнать статус сервера Discord, выполните следующие действия:
- Откройте предпочитаемый интернет-браузер и введите «https://status.discord.com/» в строку поиска.
- Загрузится страница статуса Discord, предоставляющая вам исчерпывающую информацию о текущем статусе сервера. Это включает в себя состояние шлюза, состояние медиа-прокси, состояние push-уведомлений и состояние API, отображаемое с помощью полос с цветовой кодировкой (желтой, зеленой и красной). Красная полоса указывает на то, что на сервере Discord в настоящее время произошел сбой. В таких случаях необходимо подождать, пока сервер вернется к нормальной работе, прежде чем можно будет эффективно использовать функцию поиска.
2. Оптимизируйте подключение к Интернету для повышения производительности.
- Плохое подключение к Интернету является распространенной причиной неправильной работы функции поиска. Если вы используете Wi-Fi, необходимо проверить модем или маршрутизатор, чтобы обеспечить стабильное подключение к Интернету.
- Проведите тест скорости, используя надежный сервис, чтобы оценить текущую скорость вашего интернет-соединения. Если подключение медленное, рассмотрите возможность отключения маршрутизатора и его повторного подключения, чтобы потенциально установить более надежное соединение.
- Имейте в виду, что качество вашего интернета может быть скомпрометировано, если ваш маршрутизатор подключен к нескольким устройствам одновременно. Чтобы устранить неполадки, отключите все службы или устройства, которые в данный момент не используются, и повторно проверьте функциональность параметра поиска.
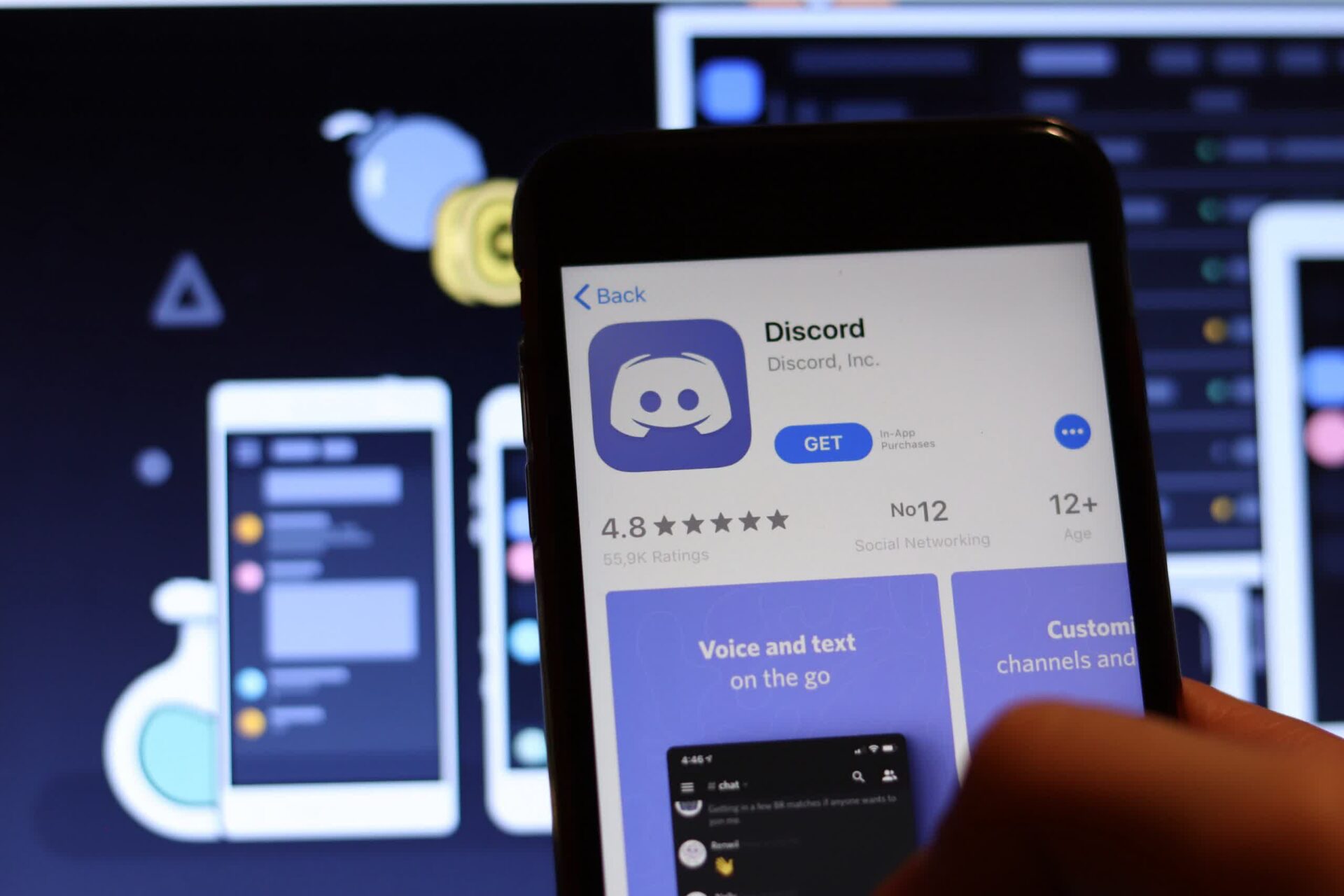
3. Держите Discord в курсе
Иногда устаревшая версия Discord может привести к сбоям в работе параметра поиска и проблеме с неработающим поиском Discord, что делает его частично или полностью неактивным. Чтобы решить эту проблему, крайне важно обновить Discord до последней доступной версии. Многие пользователи сообщают об успешном решении проблемы поиска после выполнения обновления.
Следуйте этому пошаговому руководству, чтобы обновить Discord:
- Запустите приложение Дискорд.
- Одновременно нажмите клавиши Ctrl и R, чтобы открыть окно обновления Discord. Это инициирует поиск доступных обновлений, которые будут установлены автоматически, если будут найдены.
- После завершения процесса обновления закройте приложение Discord и перезапустите его, чтобы убедиться, что панель поиска вернулась к своей нормальной работе.
4. Удалить кэш Discord
Со временем приложение Discord накапливает значительное количество кэшированных файлов, которые могут занимать ценное место на вашем устройстве и потенциально приводить к сбоям в работе приложения, включая проблему с неработающим поиском Discord.
Чтобы поддерживать свежее и эффективное приложение, рекомендуется периодически очищать эти кэшированные файлы.
Следуйте этому руководству, чтобы очистить кэшированные файлы:
- Начните с доступа к панели поиска на вашем компьютере и введите «% appdata%», чтобы начать поиск папки Discord.
- Найдя папку Discord, дважды щелкните ее, чтобы открыть.
- Позвольте папке полностью открыться, затем найдите файл кеша. Щелкните правой кнопкой мыши файл, когда он будет найден.
- В появившемся контекстном меню выберите «Удалить», чтобы окончательно удалить файл кеша.
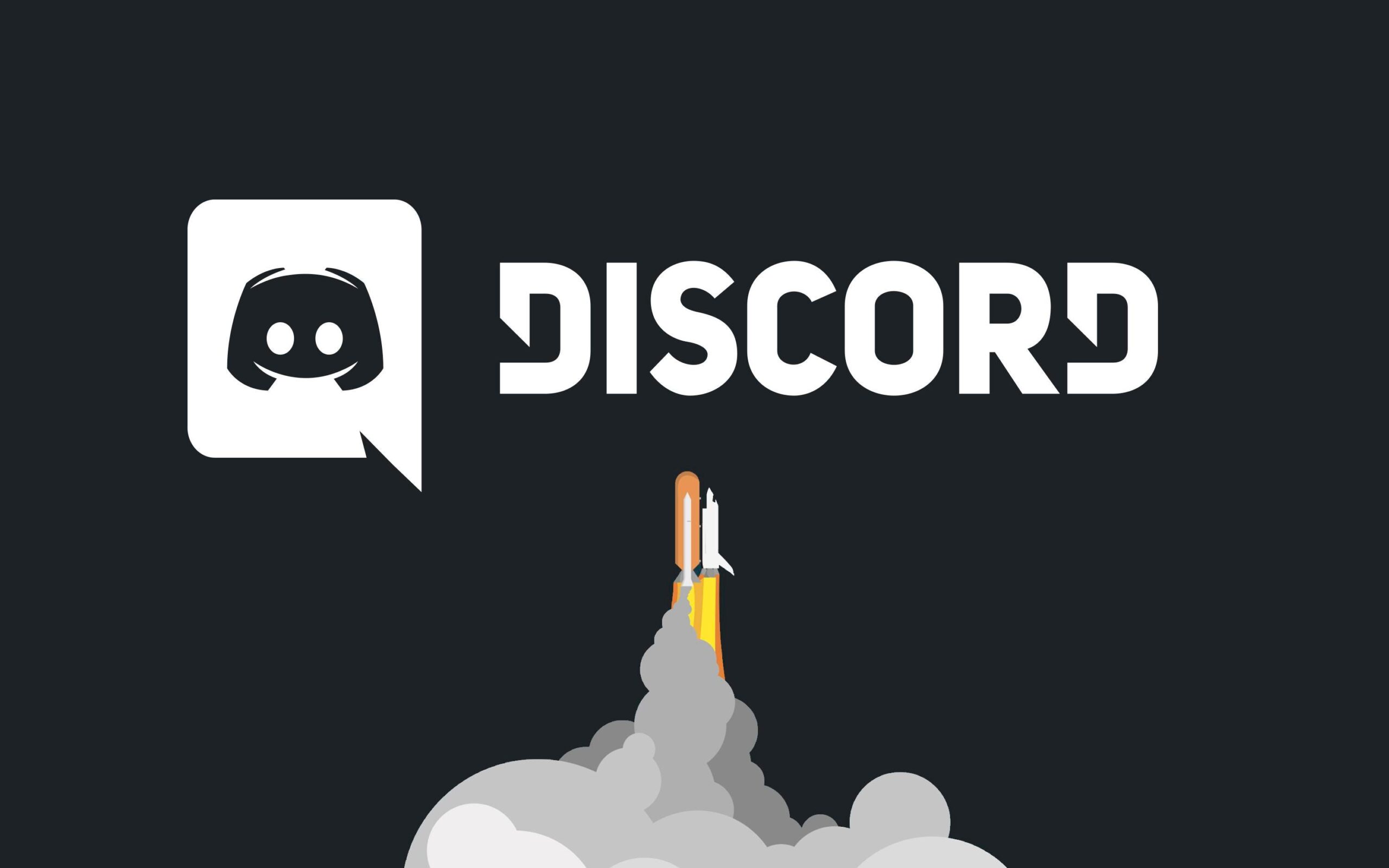
5. Отключить режим стримера Discord
Известно, что режим Streamer в Discord потенциально может нарушить параметр поиска, а затем привести к тому, что поиск Discord не работает. Если вы включили режим Streamer в приложении, рекомендуется отключить его, выполнив следующие простые шаги:
- Начните с запуска приложения Discord.
- Затем войдите в меню настроек, перейдя в соответствующий раздел в приложении.
- На боковой панели найдите и щелкните параметр «Режим Streamer».
- Если режим Streamer в настоящее время включен, просто нажмите на тумблер, чтобы деактивировать его.
6. Переустановка приложения
Переустановка приложения Discord иногда может решить проблему с неработающим поиском Discord. Следуйте этому пошаговому руководству, чтобы переустановить Discord:
- Нажмите клавишу Windows и клавишу R одновременно, чтобы открыть диалоговое окно «Выполнить».
- В диалоговом окне введите «appwiz.cpl», чтобы получить доступ к разделу «Программы и компоненты» на панели управления.
- В списке установленных программ найдите установочный файл приложения Discord.
- Нажмите на установочный файл, чтобы открыть всплывающее меню.
- Во всплывающем меню выберите вариант удаления.
- Затем посетите официальный сайт Discord и снова загрузите приложение.
- Следуйте инструкциям на экране, чтобы установить приложение, внимательно следуя каждому шагу.
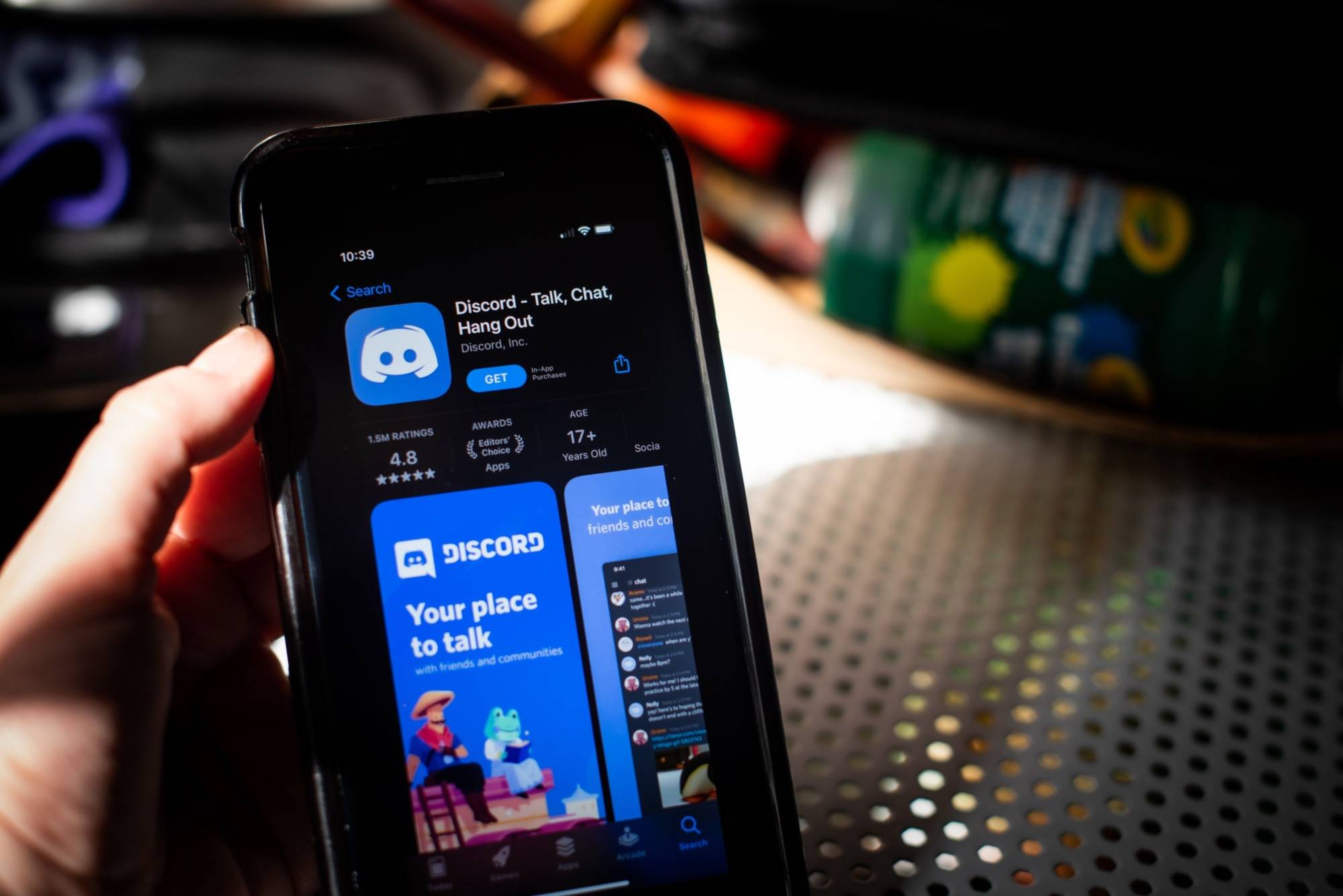
7. Удалите лучший дискорд
Better Discord, дополнительная функция, которая позволяет пользователям настраивать свои учетные записи пользователей Discord, потенциально может способствовать неактивной панели поиска в приложении Discord. Если вы установили Better Discord и у вас возникли проблемы с поиском, рекомендуется удалить его.
Как решить проблему с неработающим поиском Discord на вашем смартфоне?
Если вы столкнулись с проблемами панели поиска из-за того, что поиск Discord не работает при использовании приложения Discord на вашем смартфоне, определенно есть несколько шагов, которые вы должны выполнить:
1. Проверьте подключение к Интернету
2. Поддерживайте Discord в актуальном состоянии: обновление приложения
3. Очистка кеша приложения
Все они являются эффективными методами решения проблемы с неработающим поиском в Discord, и ниже мы подробно рассмотрели и объяснили, как вы можете применить каждый из них к проблеме:
1. Проверьте подключение к Интернету
Слабое или нестабильное подключение к Интернету является распространенной причиной неправильной работы панели поиска. Если у вас возникли трудности, начните с проверки подключения к Интернету. Если вы используете мобильные данные, попробуйте отключить их, а затем снова включить через несколько секунд. Этот простой шаг часто может решить проблему.
Если вы подключены к сети Wi-Fi, попробуйте отключиться и снова подключиться, чтобы установить стабильное соединение. Это может помочь исправить любые проблемы с подключением, влияющие на функциональность поиска.
2. Поддерживайте Discord в актуальном состоянии: обновление приложения
Чтобы устранить постоянные проблемы с неработающим поиском Discord, убедитесь, что ваше приложение Discord обновлено. Просто перейдите в соответствующий магазин приложений (например, Play Store или App Store), найдите «Discord», перейдите на страницу приложения и проверьте наличие доступных обновлений. Если обновление найдено, выберите «обновить» и дождитесь завершения установки.
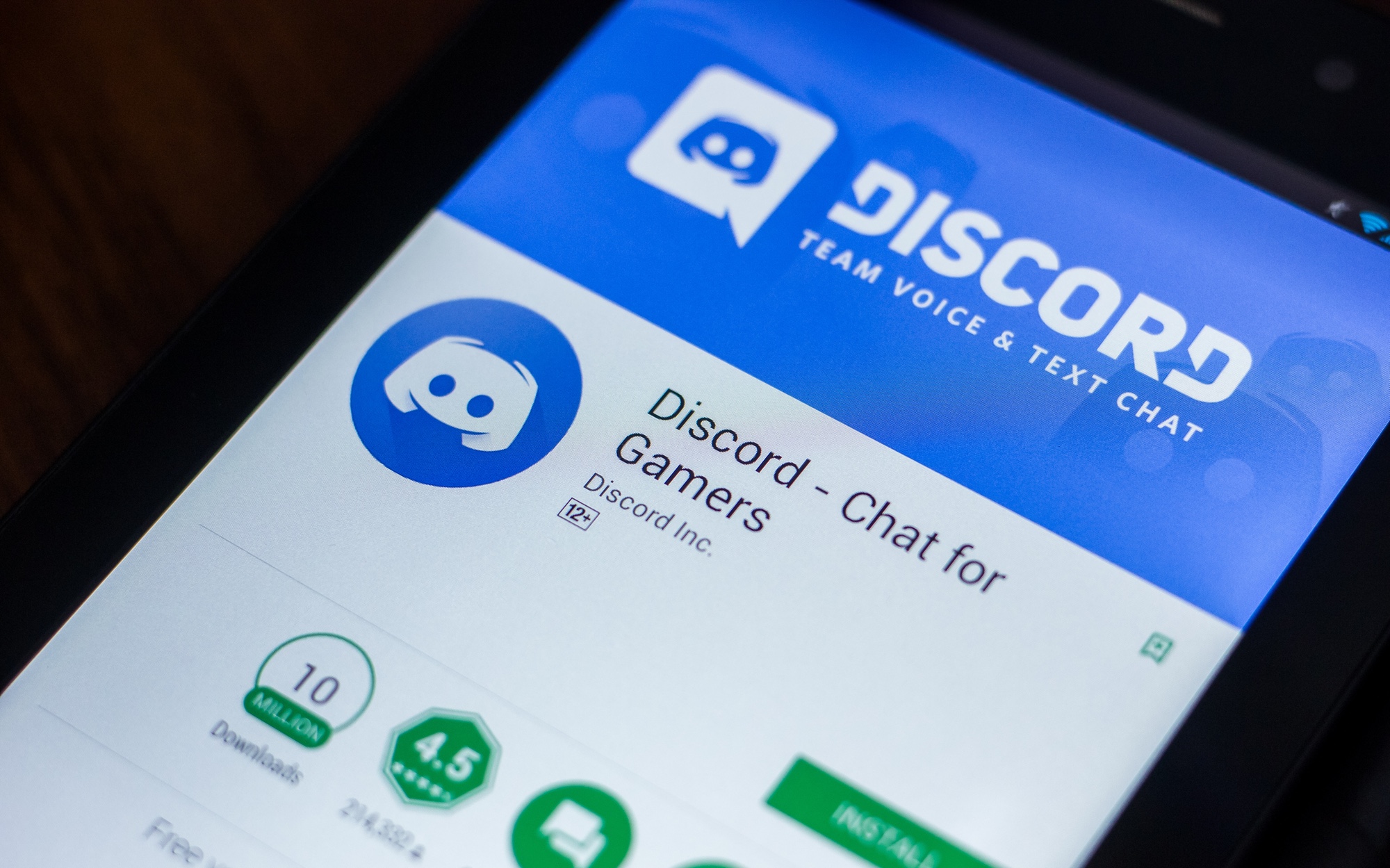
3. Очистка кеша приложения
Чтобы оптимизировать работу приложения Discord на вашем мобильном устройстве, рекомендуется очистить его файлы кеша. Выполните следующие действия, чтобы очистить кеш приложения:
- Откройте меню настроек на вашем телефоне.
- Перейдите в меню «Приложения» или в раздел, где вы управляете установленными приложениями.
- Найдите приложение Discord в списке установленных приложений и выберите его.
- В настройках приложения Discord найдите параметр для удаления файлов кеша.
- Нажмите «удалить файлы кеша» или аналогичную опцию, чтобы очистить кеш приложения.
Теперь, когда вы знаете, как решить проблемы с неработающим поиском в Discord как на ПК, так и на смартфонах, пришло время завершить эту статью и предоставить вам несколько бонусных ссылок!
Заключение
В заключение, неотзывчивая панель поиска в Discord, то есть знаменитая неработающая проблема поиска Discord, может помешать вашему общему пользовательскому опыту и удобству. Эта статья служит исчерпывающим руководством, которое поможет вам эффективно решить проблему. Однако, если проблема не устранена, несмотря на выполнение предложенных решений, рекомендуется обратиться к Команда поддержки дискорда через меню «Справка и поддержка» для получения дополнительной помощи.
Еще больше решений для Discord вы можете посмотреть на них:
- Большой текст Discord: как сделать большой текст в Discord?
- Как привязать чат Minecraft к Discord?
- Discord no route: исправление подключения Discord rtc
Source: Не работает поиск в Discord: как исправить?