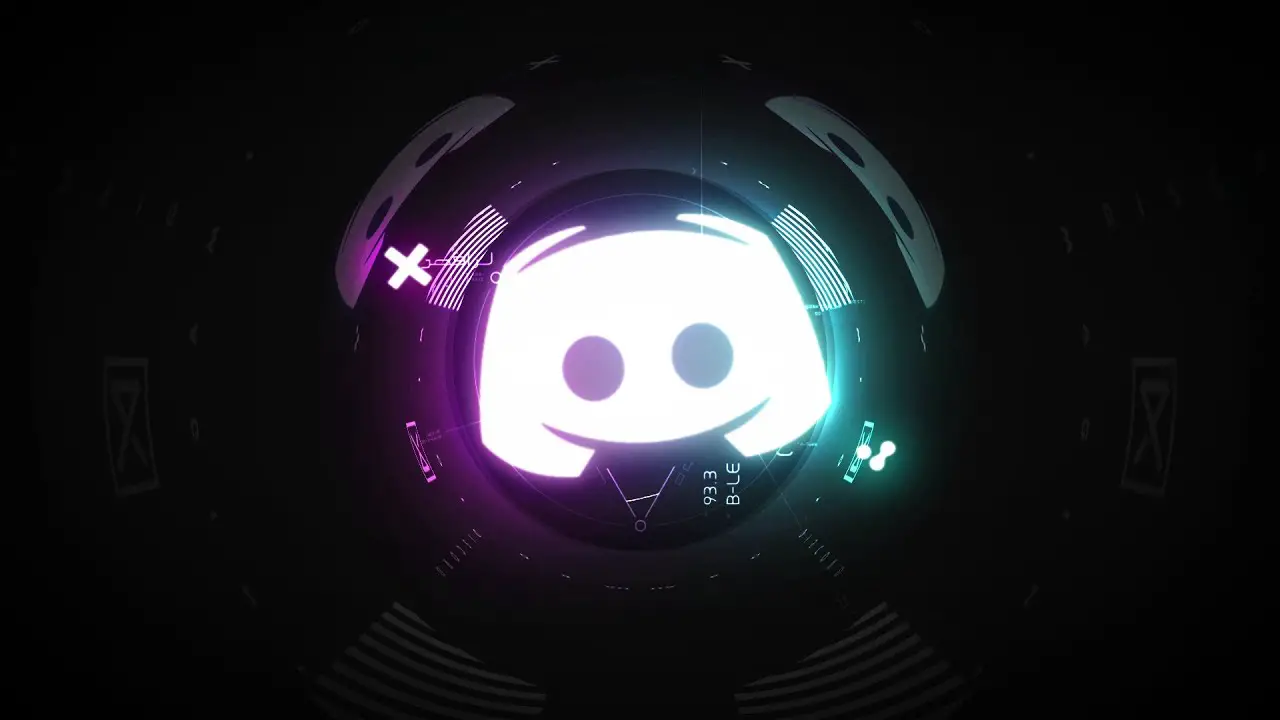Вы хотите сказать, что я никого не слышу в разногласиях? Это для вас.
Существует множество приложений для передачи голоса через Интернет (VOIP), но Discord – одно из самых популярных. Его используют как геймеры, так и не-геймеры. Он позволяет пользователям проводить голосовые чаты и видеозвонки, чтобы они могли играть в игры или разговаривать с людьми, которые находятся в сети.
Иногда при использовании Discord вы можете не слышать кого-то. Другие пользователи могут вас четко слышать.
Проблема с Discord Heard: решена
Обычно существует несколько разных причин этой проблемы. Иногда это проблема с вашим приложением Discord, в других случаях настройки звука установлены неправильно, а иногда это связано с обновлением Discord или ошибкой в приложении Discord.
Если есть какая-либо из этих причин, значит, вам нужно найти альтернативное решение. Вы можете устранить эти проблемы за считанные минуты, и вам не о чем будет беспокоиться. Просто следуйте приведенным ниже методам и продолжайте, пока проблема не будет решена.
Активировать использование устаревшей аудиоподсистемы
Иногда вы можете столкнуться с проблемами в вашем оборудовании, особенно в аудиоподсистеме. Вы можете легко решить эту проблему, включив опцию Use Legacy Audio Subsystem. Это избавит вас от необходимости переустанавливать Discord.
- Открыть Discord
- Нажмите на Настройки пользователя (значок шестеренки).
- Нажмите “Аудио и видео”.
- Прокрутите вниз и найдите опцию под названием Use Legacy Audio Subsystem.
- Активировать использование устаревшей аудиоподсистемы
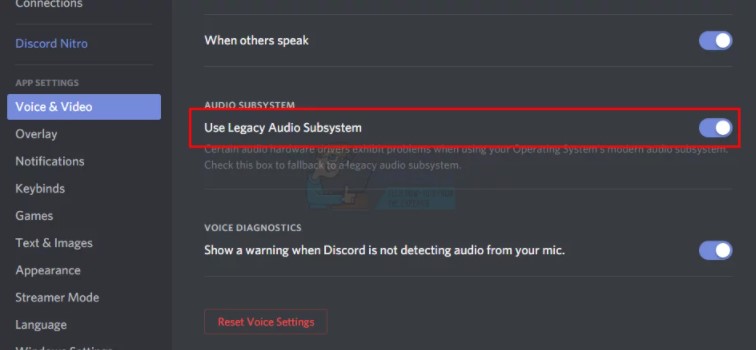
Проблема решена.
Проверить устройство связи по умолчанию
Если вы установите свое аудиоустройство в качестве аудиоустройства по умолчанию в Windows, оно также должно быть установлено в качестве устройства связи по умолчанию. Если вы этого не сделаете, вам нужно будет изменить звуковое устройство по умолчанию в Windows, прежде чем вы сможете изменить устройство связи по умолчанию.
- Щелкните правой кнопкой мыши значок значка звука на панели задач.
- Выберите устройства воспроизведения
- Найдите свое аудиоустройство (динамик или гарнитуру), щелкните его правой кнопкой мыши и выберите Установить как устройство по умолчанию.
Попробуйте выбрать внутренний микрофон своего ноутбука, потому что, если у вас не установлено другое микрофонное устройство, это правильный вариант.
Используйте соответствующий аудиовыход / вход
Проблема может быть вызвана неправильным аудиоустройством в Discord, поэтому выберите правильное или стандартное, чтобы решить проблему.
- Открыть Discord
- Нажмите на Настройки пользователя (значок шестеренки)
- Щелкните меню и выберите нужное аудиоустройство. Если вы не уверены, какой из них выбрать, выберите первый, закройте настройки, нажав кнопку «Esc», и проверьте, работает ли он. Вы можете попробовать разные устройства и проверить, какое из них вам подходит.
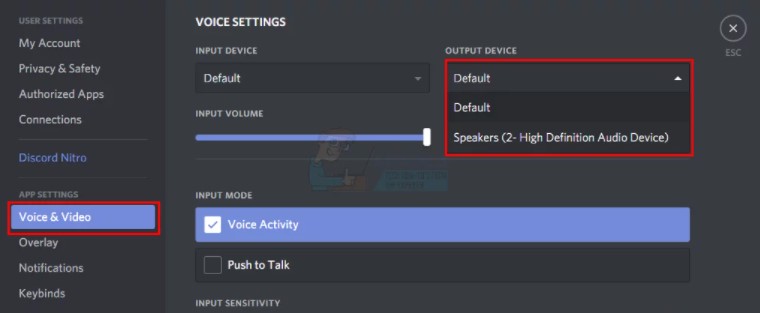
Обновить Discord
Если ничего не помогло, это может быть ошибка или проблема с вашим Discord. Discord нередко выпускает обновления, поэтому, если вы еще этого не сделали, вы можете проверить наличие обновлений.
В большинстве случаев вам придется обновить Discord. Итак, просто убедитесь, что вы используете последнюю версию приложения, и она решит проблему за вас.
Нажмите CTRL + R и обновите Discord.
Использовать веб-версию Discord
Это будет работать, только если ваша проблема вызвана ошибкой в приложении Discord. Тогда вы не столкнетесь с этой проблемой в веб-версия Discord. Тебе должно быть хорошо.
Изменить зону сервера
- Нажмите на сервер, чтобы открыть настройки сервера.
- Нажмите «Обзор», а затем выберите раскрывающееся меню «Зона сервера».
- Выберите здесь другой регион
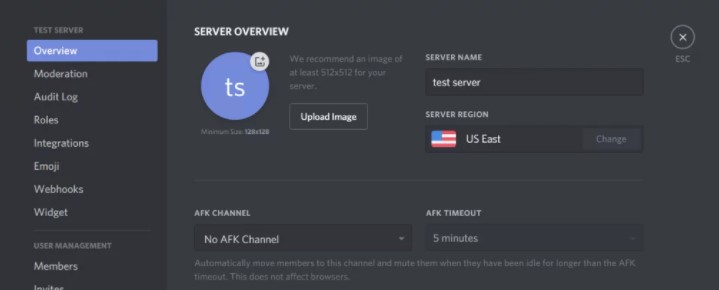
Как добавлять, управлять и удалять роли в Discord?
Замена звука в Discord на микшер громкости
- Нажмите Windows + S, напишите Volume Mixer и затем откройте меню настроек.
- Теперь вы увидите все активные приложения на вашем компьютере. Выберите Discord и увеличьте его громкость до максимума.
- Сохраните изменения и выйдите. Перезапустить Discord
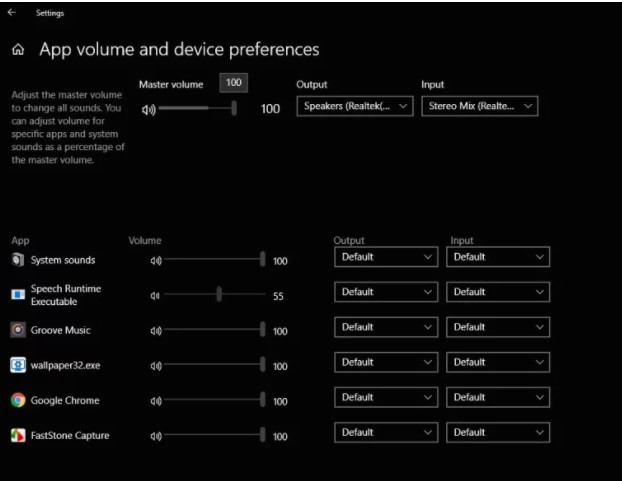
Проблема с Discord Heard: решена