С помощью этого простого руководства по настройке Apple TV вы сможете настроить и подключить Apple TV 4K (4-го поколения) или Apple TV HD (5-го поколения). В нашем руководстве также рассматриваются старые Apple TV 3-го и 2-го поколения.
Вы пользователь iPhone? Вы можете ускорить процесс подключения и настройки Apple TV 4K или HD (4-я и 5-я версии) с помощью iPhone.
Настройка Apple TV демонстрирует, почему Apple славится своими удобными интерфейсами и простыми в использовании продуктами. Настройка Apple TV проста. От распаковки коробки до потокового интернет-видео и прослушивания музыки через домашний кинотеатр требуется всего несколько минут.
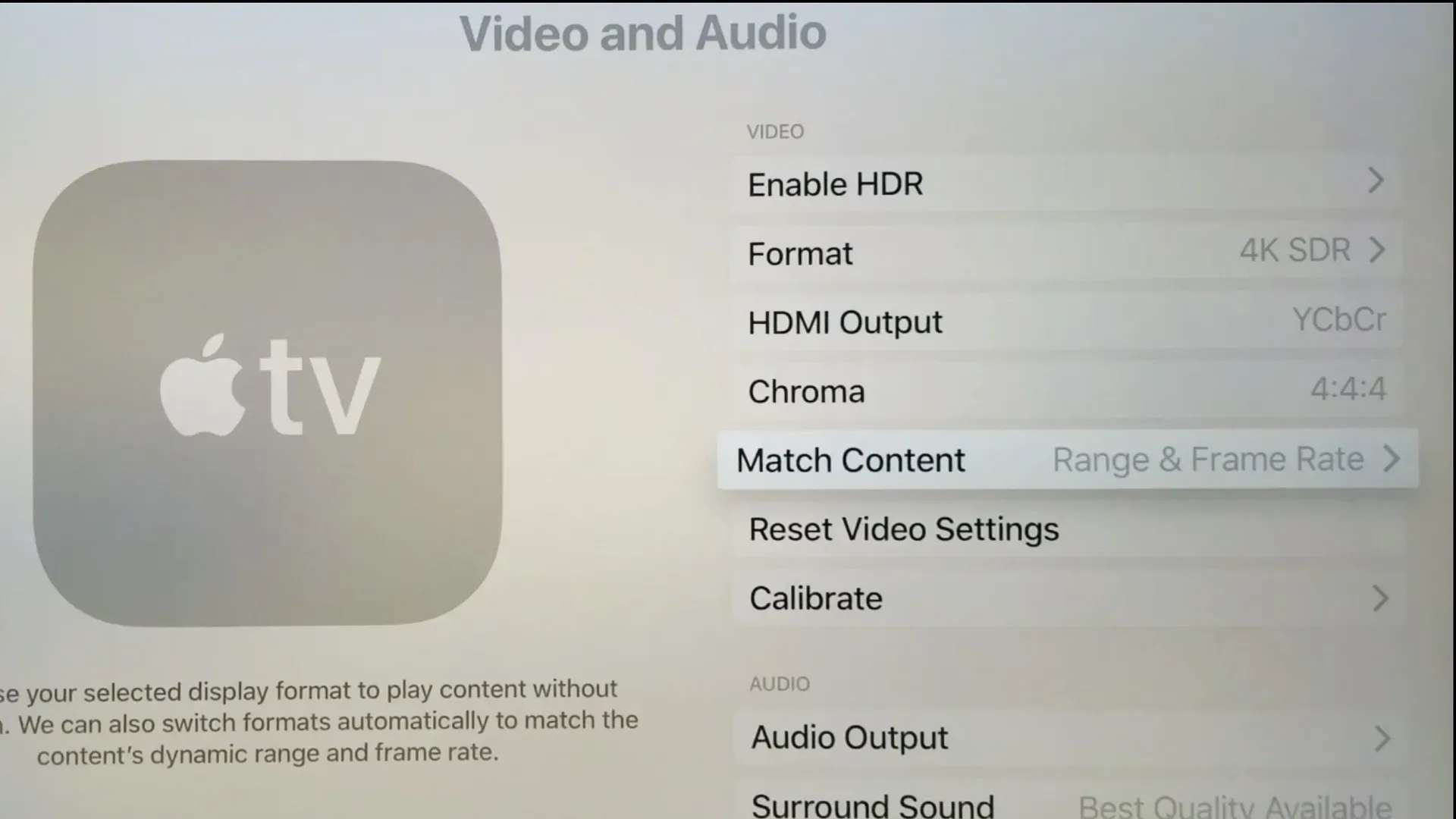
Конфигурация Apple TV 4-го и 5-го поколения
Apple TV четвертого и пятого поколений и Apple TV HD теперь включают больше функций, чем их предшественники. Вот как начать.
- Начните с подключения Apple TV к телевизору или ресиверу домашнего кинотеатра с помощью кабеля HDMI (HDMI 2.0 для Apple TV 4K), а затем подключите его к розетке. Используя Ethernet или Wi-Fi, вы можете подключить Apple TV к Интернету.
- Включите телевизор и измените вход телевизора на тот, который используется Apple TV. Появится экран настройки Apple TV.
- Соедините входящий в комплект пульт Siri Remote с Apple TV, щелкнув сенсорную панель в верхней части пульта.
- Чтобы начать, используйте пульт Siri Remote, следуя инструкциям на экране, чтобы настроить Apple TV. Вы выберете местоположение и язык, войдете в систему, используя свой Apple ID, выберите настройки заставки и так далее.
- Если у вас еще нет учетной записи у поставщика услуг телевидения, создайте ее. Доступ к потоковому видеоконтенту в приложениях, поддерживаемых вашим ТВ-провайдером, разблокируется с помощью этой кнопки.
Теперь вы можете приступить к установке приложений и просмотру содержимого после завершения процесса установки.
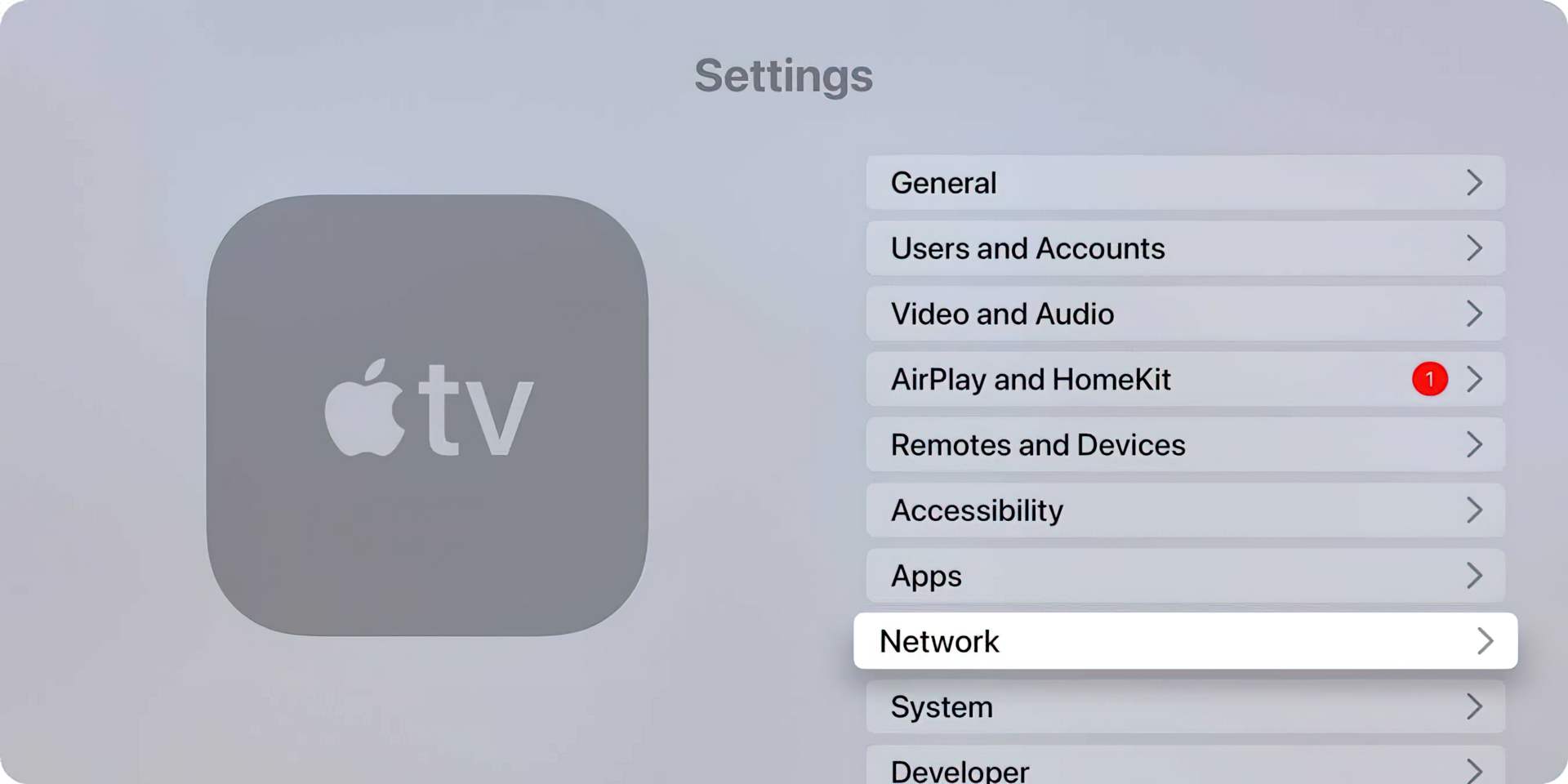
Конфигурация Apple TV 2-го и 3-го поколения
Руководство по настройке Apple TV для предыдущих версий Apple TV аналогично. Вот как это сделать:
- Подключите Apple TV к HD-телевизору или ресиверу. Apple TV будет отображать логотип Apple на экране во время загрузки.
- С помощью пульта выберите язык, который вы хотите использовать для меню.
- Выберите с помощью центральной кнопки, чтобы переместить выделение вверх и вниз. Кнопки увеличения и уменьшения громкости поднимают и опускают подсветку; Используйте их вместе.
- Apple TV ищет доступные беспроводные сети (при условии, что вы используете Wi-Fi). При необходимости подключитесь через Ethernet. Выберите его, затем введите свой пароль.
- Существует выбор, который позволяет вам выбрать, должен ли ваш Apple TV передавать диагностические данные в Apple. Этот параметр передает информацию о том, насколько хорошо работает Apple TV (в случае сбоя и т. д.), но не отправляет личную информацию. В зависимости от того, как вы относитесь к своей конфиденциальности, вы можете отключить ее, так как вы уже заплатили за устройство. Если Apple хочет узнать, почему устройство выходит из строя (если это так), они должны проводить тестирование, а не вы.
- Убедитесь, что Домашняя коллекция включена на вашем основном домашнем компьютере. Вы можете использовать Apple TV для подключения к Интернету и получения информации, не включая Домашнюю коллекцию, но вы получите больше пользы от нее, если она включена. Локальные файлы будут передаваться по локальной сети, и вы не будете тратить данные или использовать пропускную способность домашнего интернета.
- Чтобы получить доступ к медиатеке «Домашняя коллекция» из вашей основной медиатеки iTunes, вы должны сначала войти в «Домашнюю коллекцию», используя ту же учетную запись iTunes, что и ваша основная медиатека iTunes.
Теперь вы можете воспроизводить музыку или видео из своей медиатеки iTunes через AirPlay или получать доступ к веб-контенту в iTunes Store, Netflix, YouTube или других местах. Apple недавно провела мероприятие WWDC. Хотите знать, есть ли что-то новое для вашего Apple TV?

