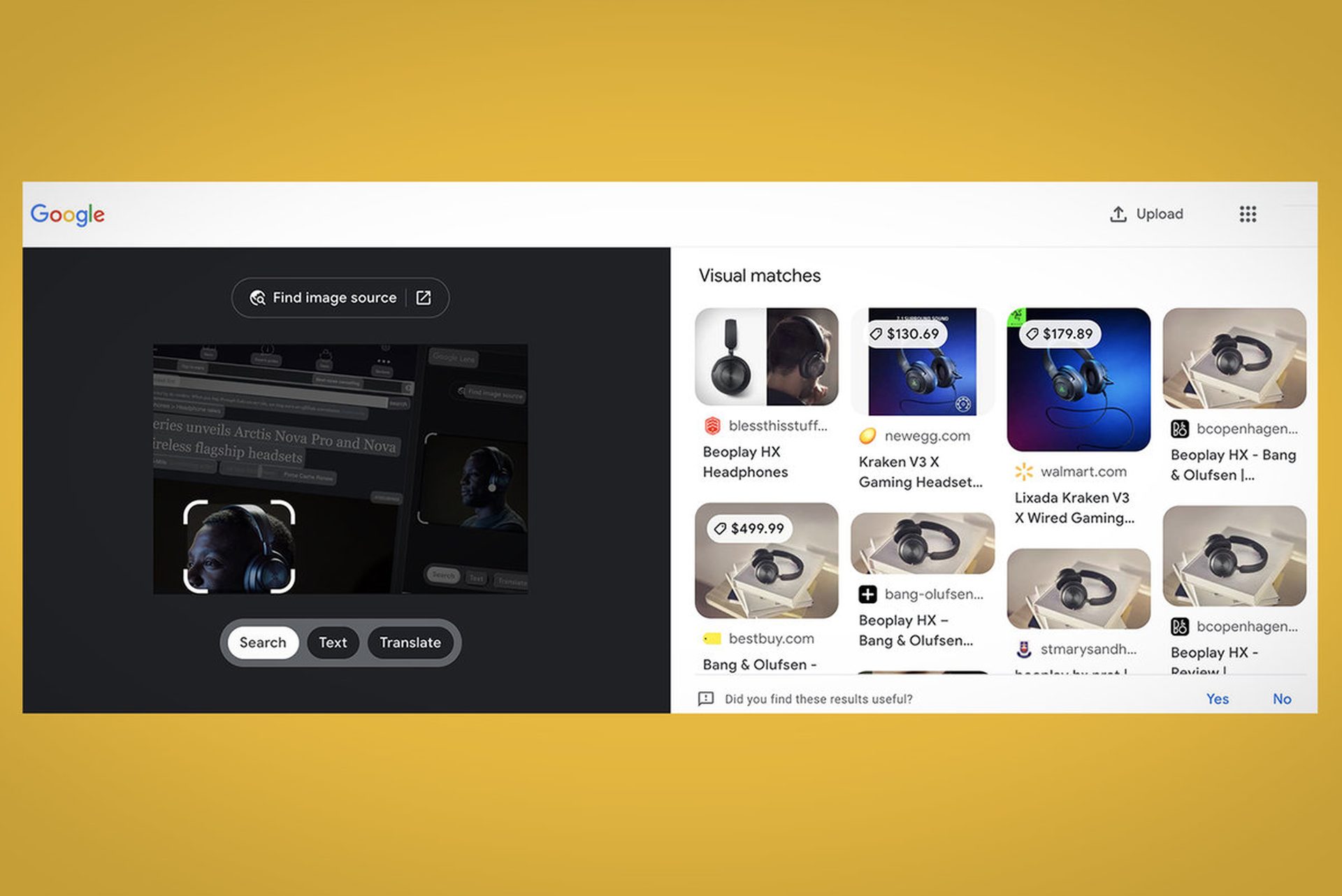Из этой статьи вы можете узнать, как использовать Google Lens Chrome. Google работает над более полной интеграцией своих возможностей визуального поиска из Google Lens в свой браузер, чтобы включить новые типы поиска, которые идентифицируют то, что вы видите, а не только то, что вы вводите. Сегодня Google представляет новый способ использования Google Lens на рабочем столе. Вы сможете использовать Объектив на той же странице в своем Браузер Chrome для выполнения таких задач, как перевод текста на изображении, определение объекта на фотографии или получение исходного кода с фотографии, а не открытие новой вкладки.
Ранее Google предлагал функции объектива в поиске изображений и Google Фото в Интернете, но его наиболее комплексное решение было предназначено для мобильных устройств. В апреле этого года Google запустил возможности множественного поиска на базе Lens, которые позволяют пользователям выполнять поиск, используя как текст, так и изображения, что говорит о том, что у фирмы есть более крупные планы по дальнейшему инвестированию в технологию Lens, чтобы сделать запросы более естественными.
Ранее компания заявляла, что соединит Lens с Chrome на рабочем столе.
Вдохновение может прийти в любой момент. ⚡ Скоро вы сможете использовать #GoogleОбъектив для мгновенного поиска продуктов на изображениях во время просмотра в приложении Google на iPhone. И пссс… Lens появится и в Chrome на десктопе ? #Поиск по pic.twitter.com/HTQCz7sjoO
— Гугл (@Гугл) 29 сентября 2021 г.
Как использовать Google Lens Chrome?
Сегодняшнее обновление позволит пользователям браузера Chrome на настольном компьютере щелкнуть правой кнопкой мыши любое изображение на веб-странице, а затем выбрать в меню «Поиск изображения с помощью Google Lens». Это то же самое меню, где вы могли сохранить или скопировать фотографию раньше, или открыть ее в новой вкладке.
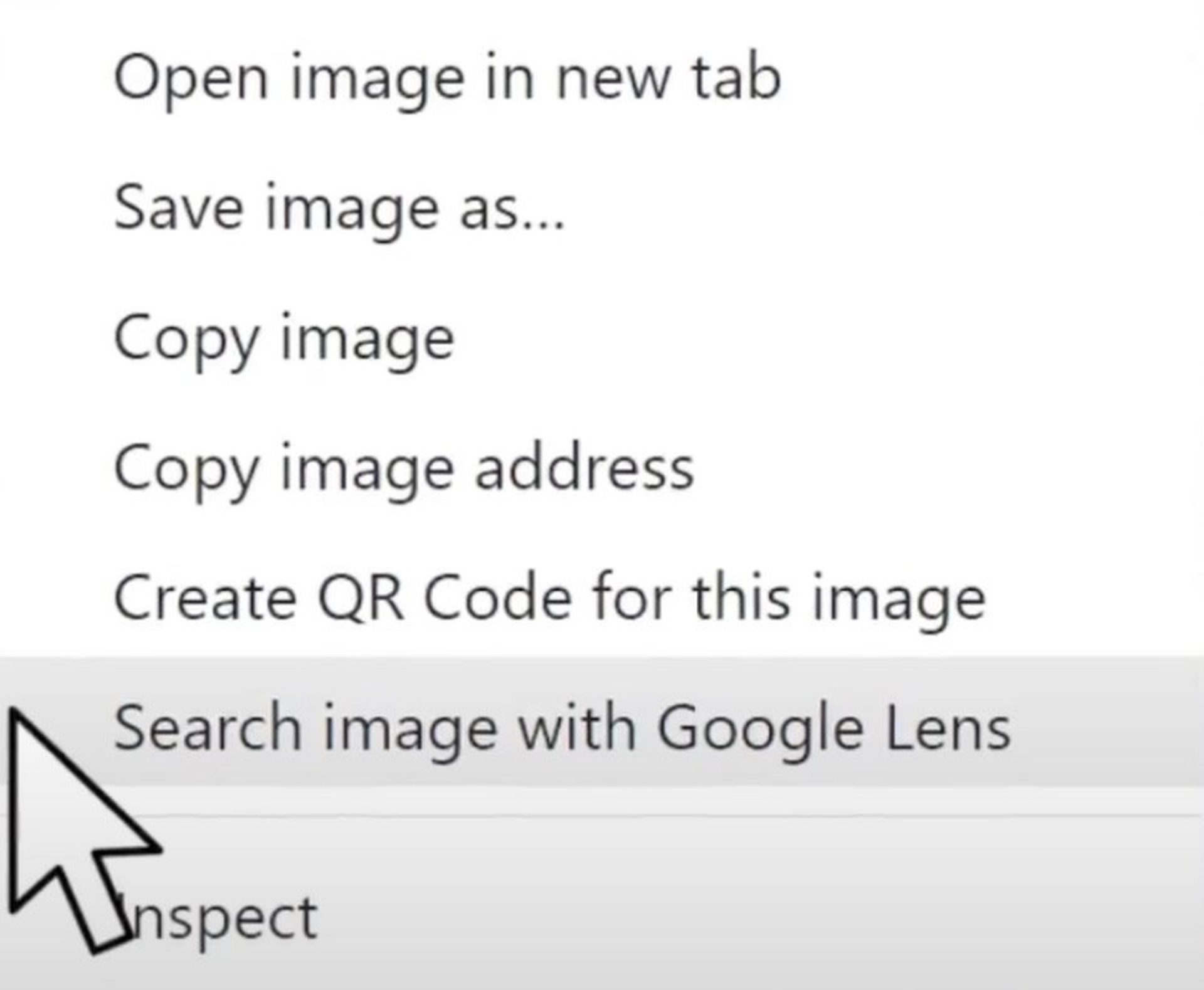
Откройте результаты поиска на новой панели сбоку веб-страницы с дополнительной информацией о фотографии, щелкнув ее. Вы также можете узнать, откуда взято изображение, нажав кнопку. Вы также можете использовать Lens для перевода текста или помощи в понимании того, что изображено на фотографии.

Все дело в тексте на Google.com. Другими словами, вместо того, чтобы требовать, чтобы вы начали новый запрос об изображении из поиска изображений Google или вводили типичный текстовый поиск на Google.com, вы можете использовать изображение в качестве основы для нового поиска из Google. веб-страница, которую вы просматриваете.
Google объявил, что новая функция теперь доступна для всех пользователей Chrome и является частью ее более крупного плана, направленного на то, чтобы помочь людям искать более естественными способами.
Знаете ли вы, как записать встречу в Google Meet?
Как включить Google Объектив?
Чтобы включить Google Lens на своем телефоне, перейдите в приложение Google Фото и нажмите кнопку меню. Вы также можете перейти на страницу настроек и включить Google Assistant. По умолчанию Google Lens включен на телефонах Android. Чтобы использовать его, вам нужно выбрать опцию «Объектив» в Google Assistant.
Как активировать Google Lens на моем ноутбуке?
На своем компьютере откройте Google Chrome. Посетите www.google.com и выберите параметр «Изображения» в раскрывающемся меню в правом верхнем углу окна браузера. Используйте строку поиска, чтобы найти и сохранить изображение, которое вы ищете. Нажмите на фотографию, с которой вы хотите работать с помощью Google Lens.
Как я могу использовать Google Lens без приложения?
Вам не нужно иметь Объектив на вашем устройстве, чтобы использовать его; вы можете использовать его только с Chrome. Когда вы найдете изображение, к которому хотите применить объектив, просто коснитесь его и удерживайте. Появится меню с различными вариантами. Затем выберите «Поиск изображения с помощью Google Lens».
Могу ли я установить Google Lens на свой компьютер?
Объектив пока работает только на Android, хотя он еще не доступен на ПК с Windows. Идея Lens заключается в следующем: выполнять такие задачи, как поиск по выбранному изображению или фотографии, сделанной на смартфон.