В сегодняшнем руководстве мы покажем вам, как включить режим IE в Edge. Да, вы правильно прочитали! В Edge есть режим, который перенесет вас назад во времени!
Добавление режима IE в Edge — это не просто сохранение старых фаворитов; Это стратегическое решение Microsoft, направленное на то, чтобы никто не остался позади по мере развития технологий. Этот режим позволяет каждому легко переключаться между новейшими веб-интерфейсами и теми, которые созданы для более ранних версий Интернета. В этой статье мы более подробно рассмотрим, почему режим IE важен и как его использовать, продемонстрировав стремление Microsoft сделать просмотр веб-страниц простым и инклюзивным для всех. Этот шаг Microsoft направлен не только на то, чтобы держаться за прошлое; Речь идет о том, чтобы сделать Интернет доступным и удобным для всех, доказав, что Edge — это браузер, который действительно дает то, что нужно пользователям.
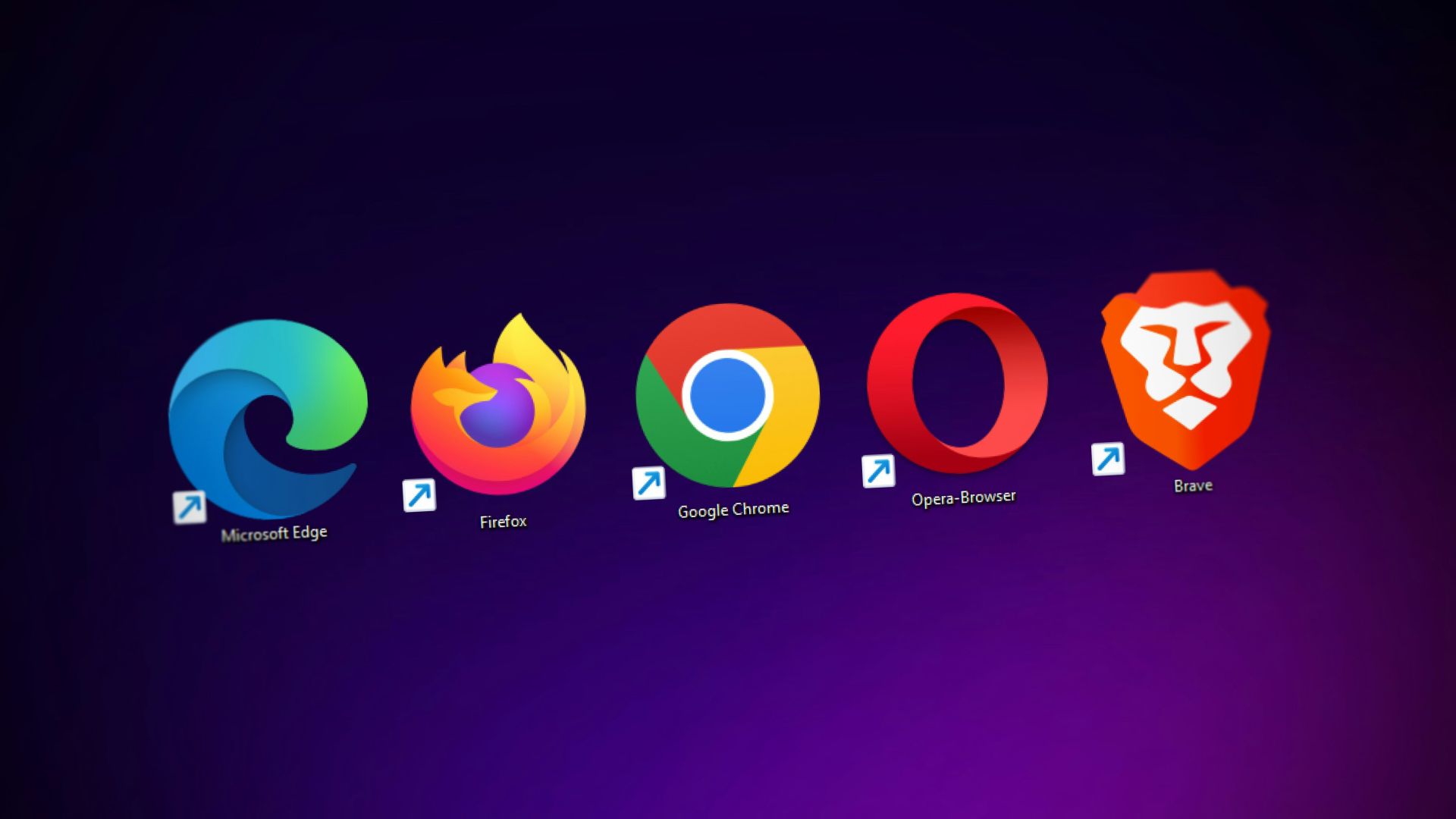
Что такое режим Internet Explorer?
Давайте рассмотрим этот режим, прежде чем перейти к части «как включить режим IE в Edge». Режим IE — это, по сути, капсула времени в браузере Edge. Он позволяет пользователям получать доступ к веб-сайтам, разработанным для Internet Explorer, не покидая комфортной современной среды Edge на базе Chromium. В этом режиме используется движок Trident из Internet Explorer 11, обеспечивающий совместимость с веб-сайтами, созданными для другой эпохи Интернета.
Что примечательно в режиме IE, так это его способность снова делать старое новым. Пользователи могут взаимодействовать с устаревшими веб-приложениями так же, как в Internet Explorer, но с дополнительными преимуществами современных функций Edge. Это умное решение для тех, кому нужен доступ к старым веб-сайтам, гарантирующее, что они не отстанут от развития технологий.

Как включить режим IE в Edge
Включить режим IE в Edge очень просто. Вот пошаговое руководство о том, как включить режим IE в Edge:
- Начните с настроек: откройте браузер Edge и перейдите в меню «Настройки», нажав кнопку «Параметры» в правом верхнем углу. Это ваш путь к включению режима IE.
- Включить режим IE: Найдите раздел «Браузер по умолчанию» в меню «Настройки». Найдите опцию перезагрузки сайтов в режиме IE и установите для нее значение «Разрешить». Если появится сообщение с описанием режима IE, просто нажмите «Понятно!» продолжать.
- Требуется перезагрузка: Иногда необходимо начать все сначала. Если Edge попросит вас перезапустить браузер, сделайте это, чтобы применить изменения.
- Переключение между режимами: если вы находитесь на веб-сайте, для которого требуется режим IE, нажмите кнопку «Параметры» и выберите «Перезагрузить в режиме Internet Explorer». Так легко вернуться в прошлое.
- Выход из режима IE: Чтобы вернуться в стандартный режим Edge из IE, вы можете либо нажать «Выйти» в предупреждающем сообщении, либо использовать кнопку «Выход», если вы добавили ее на свою панель инструментов.
- Установить автоматический режим IE: добавьте их для автоматической загрузки в режиме IE при частом посещении устаревших сайтов. Это экономит время и обеспечивает удобство просмотра.
- Добавление определенных сайтов: Вы также можете вручную добавить веб-сайты, чтобы они всегда открывались в режиме IE, указав их адреса в настройках. Эта функция особенно полезна для компаний, которые полагаются на устаревшие веб-приложения.
Режим Internet Explorer в Microsoft Edge является свидетельством гибкости браузера и стремления к удобству пользователя. Он предлагает простой способ навигации между современной сетью и устаревшим Интернетом, гарантируя, что пользователи могут получить доступ ко всем необходимым ресурсам без каких-либо компромиссов. Преодолевая разрыв между прошлым и настоящим, режим IE в Edge гарантирует, что ни один пользователь или веб-сайт не останется позади в быстро развивающемся цифровом мире. Мы надеемся, что вам понравилось наше руководство «Как включить режим IE в Edge»!
Предоставленное изображение предоставлено: Рубайтул Азад/Unsplash
Source: Как включить режим IE в Edge

