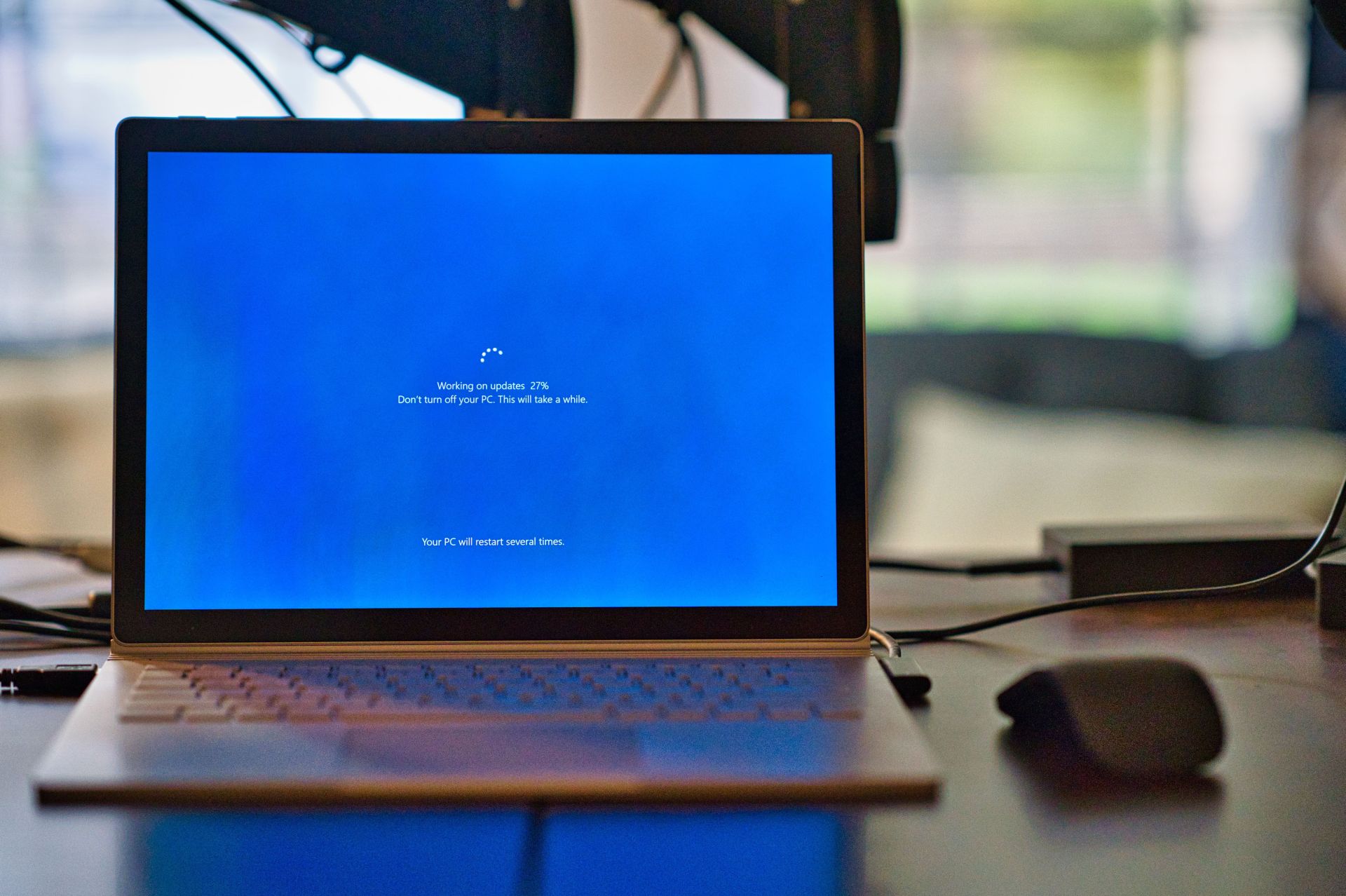Да, режим S обеспечивает повышенную безопасность и дает вам ощущение безопасности, но что происходит, когда вам надоело переключиться? Сегодня мы покажем вам, как выйти из режима S в Windows 10 и 11!
Windows в режиме S ориентирована на безопасность и производительность, но она может показаться слишком ограничительной, если вам не терпится загружать приложения из других источников, кроме Microsoft Store.
Не волнуйся; мы тебя поддержим! В этом руководстве мы разгадаем тайну, как выйти из S-режима в Windows 10/11. Мы покажем вам два простых метода, и как только вы это сделаете, у вас появится возможность устанавливать приложения из любого места.

Как выйти из режима S: объяснение
Ниже вы увидите два разных способа выхода из режима S в Windows. Если у вас есть учетная запись Microsoft, вы можете воспользоваться второй учетной записью, но если вы хотите сделать это в BIOS, прокрутите вниз и найдите соответствующий раздел. Вот как выйти из режима S в Windows 10 и 11!
Доступ к панели настроек
Чтобы начать, нажмите на надежное меню Windows в левом нижнем углу экрана. Вы не сможете его пропустить – он с логотипом Windows. Теперь видите этот значок в форме шестеренки? Это ваш билет на панель настроек. Нажмите на него. Или, если вам хочется, нажмите одновременно клавиши Windows и «I» — это «клавиша Windows + I» — для быстрого быстрого доступа.
Перейдите к активации
На панели «Настройки» вы найдете различные параметры, но мы стремимся выйти из S-режима. Итак, прокрутите немного вниз и найдите «Активация». Нажмите на него и не спускайте глаз с волшебных слов «Windows 10/11 Home в S-режиме». Когда вы это заметите, вы окажетесь в правильном месте.
Сделайте переключение
Теперь пришло время совершить великий побег. Нажмите «Перейти на Windows 10/11 Pro», и вы перенесетесь в Microsoft Store. Оказавшись там, нажмите «Обновить свою версию Windows». Наконец, нажмите кнопку «Получить» в разделе «Выйти из режима S», и вы на пути к свободе.
Как только вы подтвердите свой выбор, ваш компьютер попрощается с S-режимом, и вы сможете начать загрузку приложений из-за пределов Microsoft Store. Это так просто!

Как выйти из режима S с помощью BIOS
Если у вас нет учетной записи Microsoft, не волнуйтесь. Вы все равно можете выйти из режима S, поработав с BIOS. Вот как:
Загрузитесь в расширенный запуск
Сначала нажмите на надежное меню «Пуск», затем выберите «Настройки». Оттуда перейдите к «Система» и нажмите «Восстановление». Теперь вы увидите опцию «Перезагрузить сейчас» рядом с «Расширенный запуск». Нажмите на него, и вскоре ваш компьютер перенесет вас на синий экран, полный опций.
Погружение в UEFI
В этой загадочной стране расширенного запуска нажмите «Устранение неполадок». Затем выберите «Дополнительные параметры» и найдите «Настройки прошивки UEFI». Нажмите на нее, и ваш компьютер волшебным образом перенесет вас в UEFI.
Теперь расположение параметра «Безопасная загрузка» может быть чем-то вроде игры в прятки, в зависимости от марки вашего компьютера. Если у вас есть компьютер Dell, вы можете найти его в разделе «Безопасная загрузка». Для других: проверьте меню «Загрузка» или «Параметры загрузки» в UEFI.

Отключить безопасную загрузку
После того, как вы нашли опцию «Безопасная загрузка», пришло время ее загрузить. Отключите его и имейте в виду, что это действие также попрощается с такими функциями, как Windows Hello и Bitlocker. Но не волнуйтесь: при желании вы всегда сможете повторно включить безопасную загрузку позже.
Сохранить и выйти
После того, как вы поработали с UEFI, сохраните изменения и выйдите. Теперь на вашем компьютере загрузится обычная версия Windows 10/11, и режим S останется в прошлом.
С помощью этих двух простых методов вы успешно вышли из S-режима и готовы исследовать огромный мир приложений за пределами Microsoft Store. Приятной загрузки!
Предоставленное изображение предоставлено: Клинт Паттерсон/Unsplash
Source: Как выйти из режима S: руководство по Windows 10/11