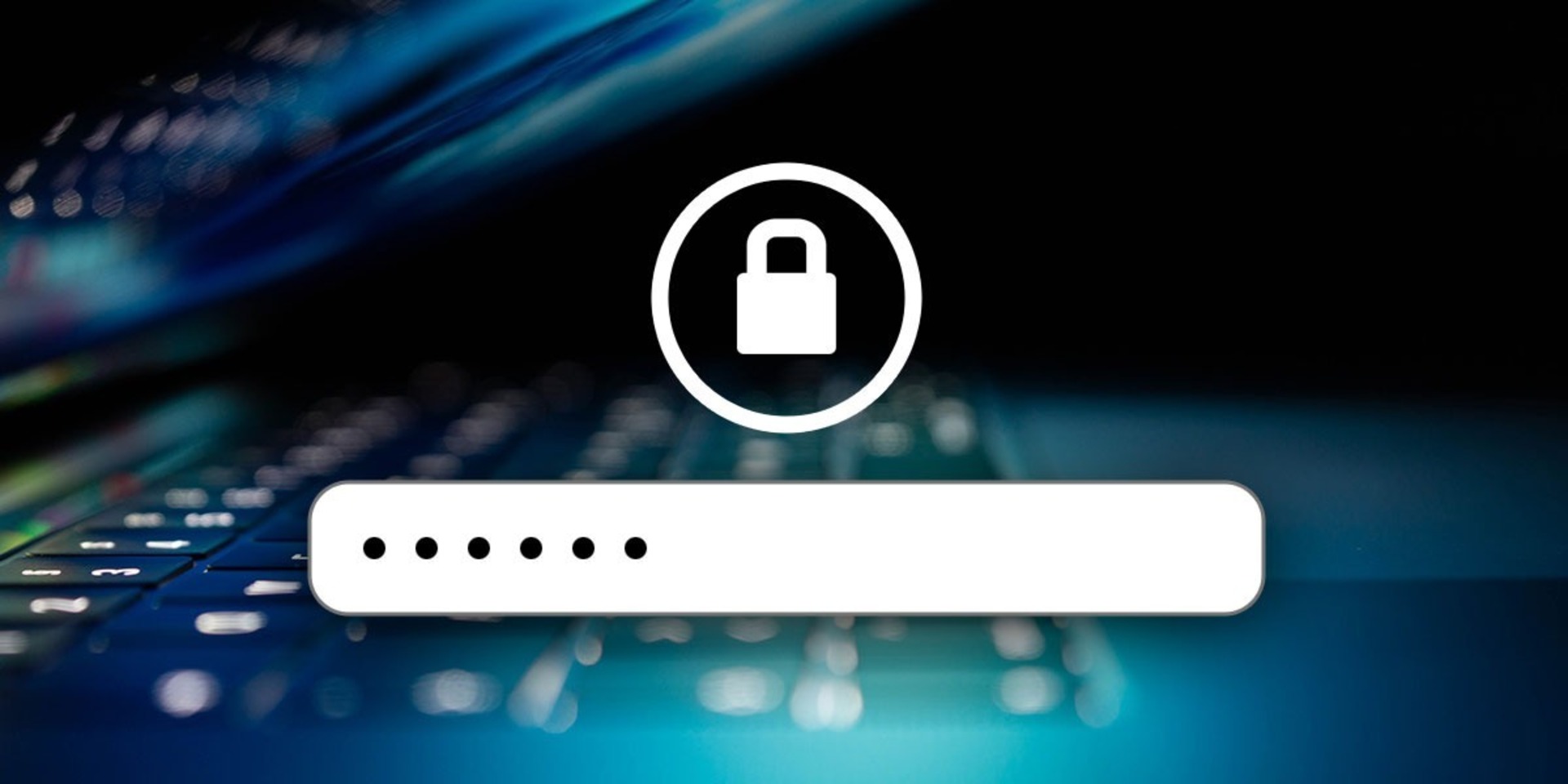В этой статье мы рассмотрим, как защитить паролем файл Excel, PDF или документ Word, чтобы вы могли защитить свои конфиденциальные данные.
В современном мире существует множество вредоносных программ, которые пытаются украсть ваши конфиденциальные данные. Хотя вы можете защитить себя от многих с помощью антивирусного программного обеспечения, ваши файлы могут быть украдены через Интернет или просто кем-то, кто имеет доступ к вашему компьютеру. Если вы не хотите, чтобы это произошло, очень важно научиться защищать файлы паролем. К счастью, мы познакомили вас с этой статьей.

Мы рассмотрим, как вы можете защитить паролем свои документы Word, Excel и PDF, поэтому, даже если кто-то получит доступ к вашим файлам, он не сможет получить доступ к их содержимому без вашего пароля. Итак, без лишних слов, давайте посмотрим, как защитить паролем ваши файлы.
Как защитить паролем документ Word?
Чтобы зашифровать файл Word, выполните следующие простые действия:
- Начните с открытия документа Word, который вы хотите защитить.
- Щелкните меню «Файл».
- Выберите вкладку «Информация», затем кнопку «Защитить документ».
- Щелкните Зашифровать с помощью пароля.
- Введите свой пароль, затем нажмите OK.
- Для подтверждения пароля введите его еще раз и нажмите OK.
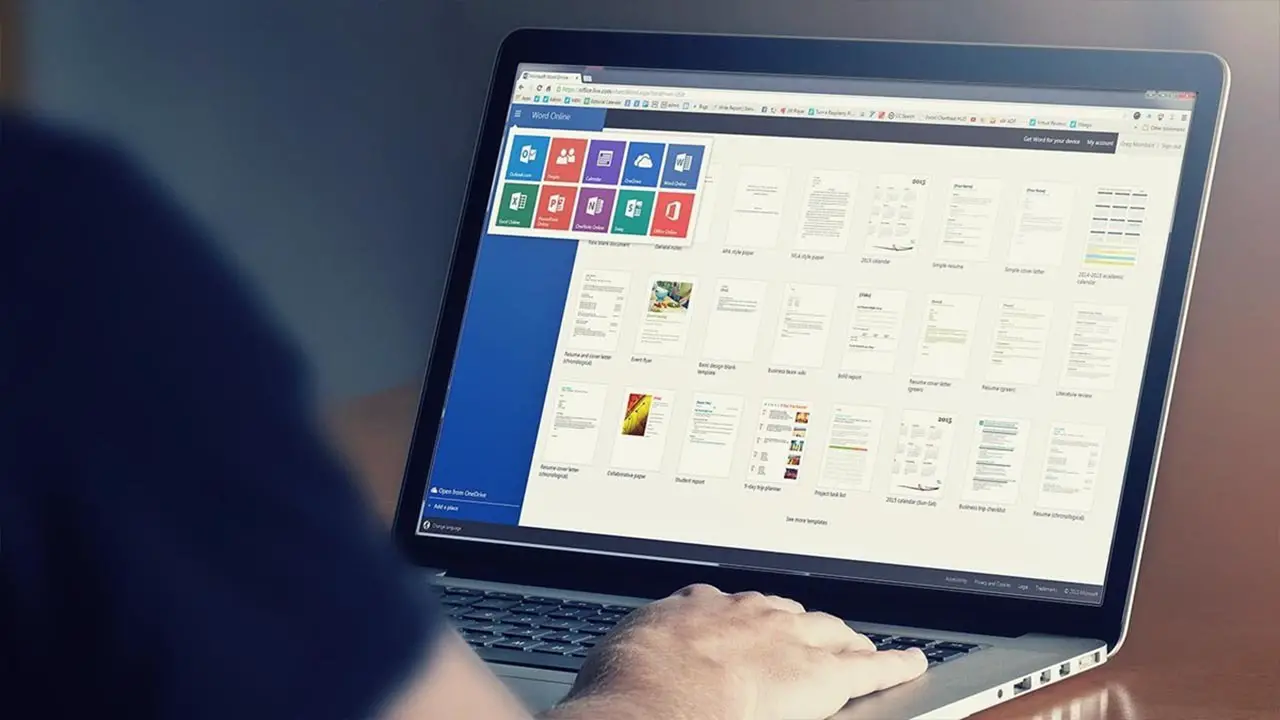
Документ теперь защищен паролем в Microsoft Word. Вам будет предложено ввести пароль каждый раз, когда вы открываете файл. Пароли должны быть уникальными и могут состоять не более чем из 15 символов. Если вы забудете или потеряете пароль, Word не сможет его восстановить. Обязательно сохраните резервную копию пароля или установите надежный надежный пароль. Если у вас возникли проблемы при выполнении этих шагов, вы можете проверить их официальная страница поддержки для получения дополнительной информации.
Как защитить паролем файл Excel?
Чтобы защитить документ Excel, используйте пароль для его защиты. Для этого выполните следующие действия:
- Начните с открытия документа Excel, который вы хотите защитить.
- Щелкните меню «Файл».
- Выберите вкладку «Информация», затем кнопку «Защитить книгу».
- Щелкните Зашифровать с помощью пароля.
- Введите свой пароль, затем нажмите OK.
- Для подтверждения пароля введите его еще раз и нажмите OK.
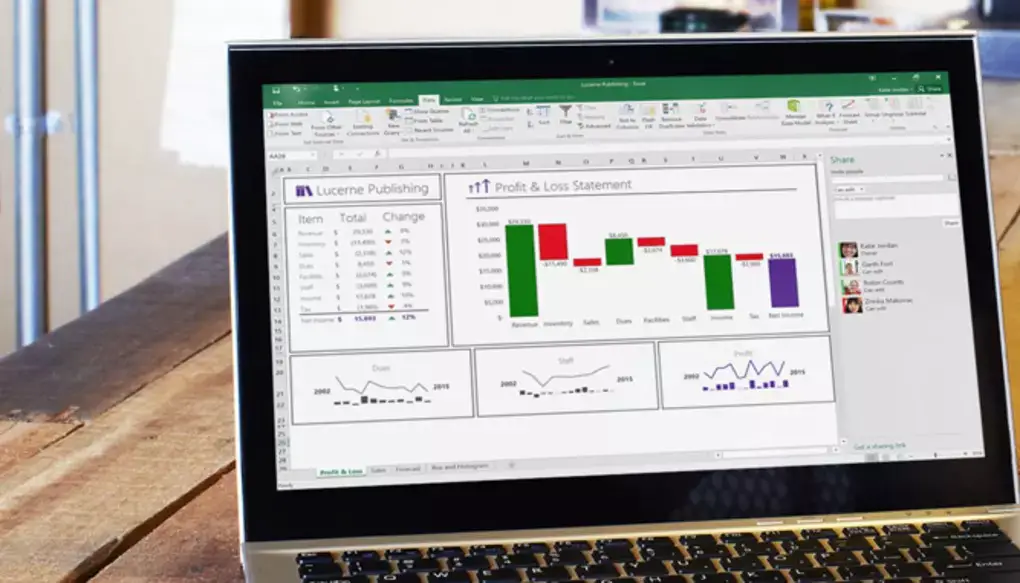
Когда дело доходит до паролей, Microsoft не сможет вам помочь, если вы их забудете. Убедитесь, что ваш пароль как можно лучше запоминается. Нет никаких ограничений на длину, символы или цифры, используемые в паролях, хотя важна чувствительность к регистру. Если у вас возникли проблемы при выполнении этих шагов, вы можете проверить их официальная страница поддержки для получения дополнительной информации.
Как бесплатно защитить паролем PDF?
Чтобы добавить пароль к файлу PDF, мы будем использовать Adobe Acrobat. Выполните следующие действия, чтобы узнать, как защитить паролем файл PDF:
- Откройте PDF-файл с помощью Adobe Acrobat.
- Выберите Инструменты.
- Выберите Защитить
- Нажмите «Зашифровать», а затем «Зашифровать с помощью пароля».
- При появлении запроса нажмите Да, чтобы обновить безопасность.
- Выберите «Требовать пароль для открытия документа».
- Введите желаемый пароль в соответствующее поле.
- Выберите версию Acrobat в раскрывающемся меню «Совместимость». Выберите более низкую или равную текущей версии Acrobat или Reader получателя. Вы можете проверить версии ниже.
- Выберите Зашифровать все содержимое документа.
- Нажмите «ОК».
- Подтвердите пароль, введя его еще раз, а затем нажмите OK.
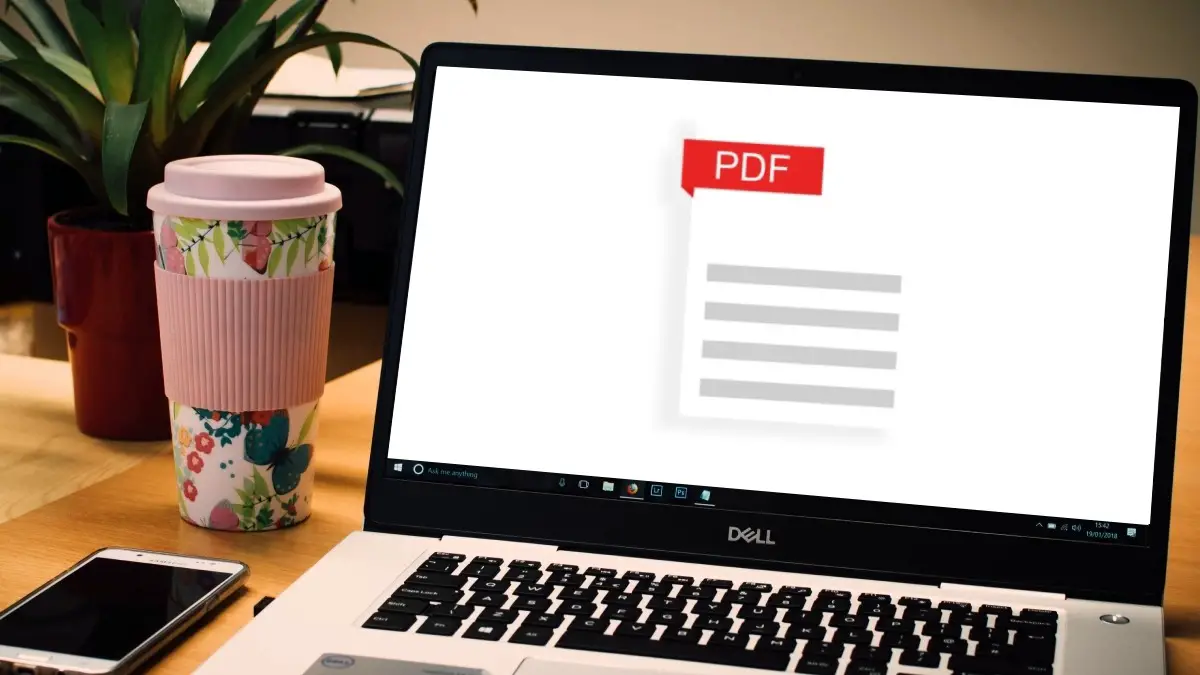
Когда вы выполните все вышеперечисленные шаги, ваш файл PDF будет зашифрован. Если у вас возникли проблемы при выполнении этих шагов, вы можете проверить их официальная страница поддержки для получения дополнительной информации.
Параметр совместимости в Adobe Acrobat
Выбранный вами метод шифрования определяется параметром «Совместимость». Крайне важно выбрать версию, совместимую с текущей версией Acrobat или Reader получателя. Например, PDF-файл, зашифрованный для Adobe X, нельзя открыть в Acrobat 7.
- Acrobat 6.0 и более поздние версии (PDF 1.5) шифрует документ с помощью 128-битного RC4.
- Acrobat 7.0 и более поздние версии (PDF 1.6) шифрует документ с помощью алгоритма шифрования AES с размером ключа 128 бит.
- Acrobat X и более поздние версии (PDF 1.7) шифрует документ с помощью 256-битного AES. Чтобы применить 256-битное шифрование AES к документам, созданным в Acrobat 8 и 9, выберите Acrobat X и более поздние версии.
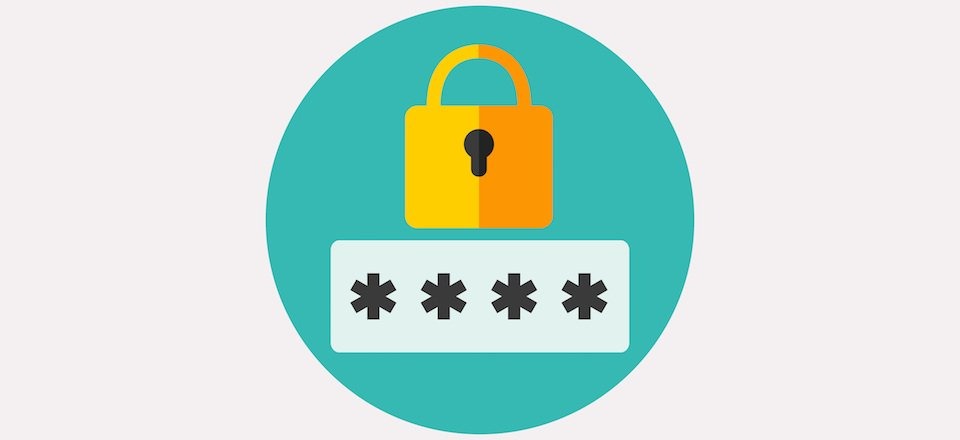
Вот и все, как защитить паролем файл Excel, PDF или документ Word. Если вы нашли эту статью полезной, обязательно ознакомьтесь с нашими статьями о том, как использовать формулу СЧЕТЕСЛИ в Excel или как добавить оглавление в Word.