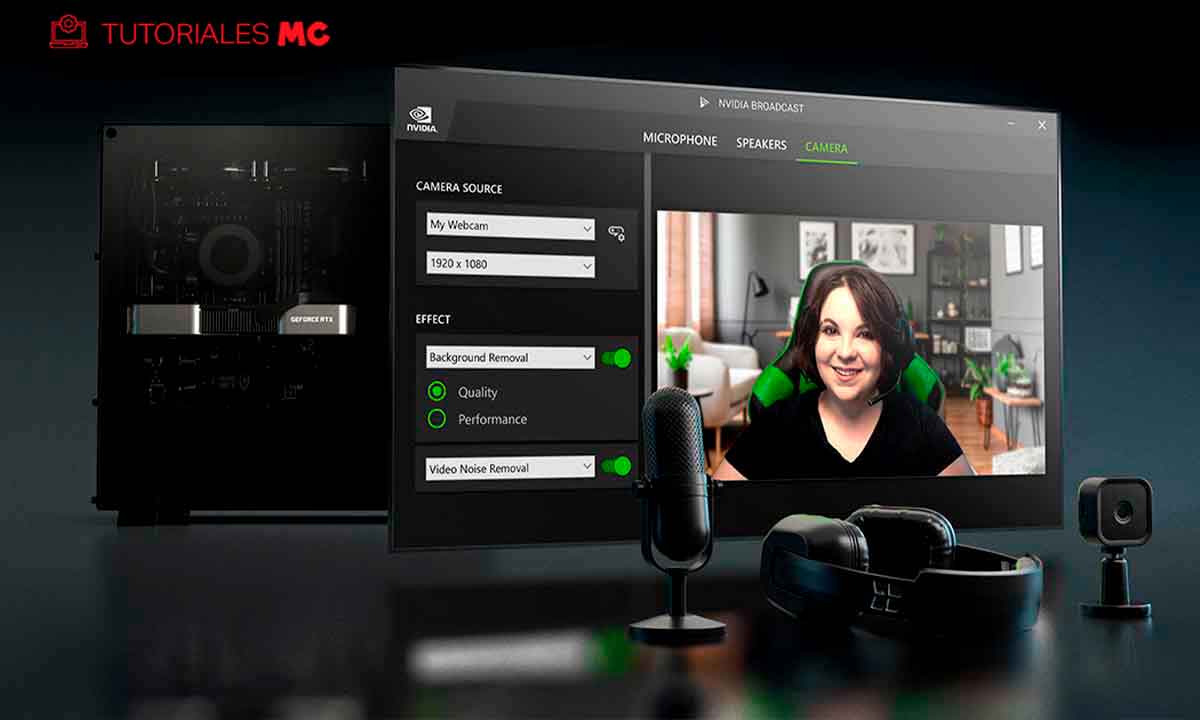NVIDIA Broadcast – это приложение, разработанное NVIDIA для улучшения качества изображения и звука, захваченного нашей системой, и вывод которого может использоваться любым приложением, позволяющим выбирать источники звука и видео. Для этого он использует вычислительную мощность видеокарт GeForce серий RTX 20 и RTX 30. И мы можем сказать, протестировав его в течение нескольких недель, что мы очень приятно удивлены, даже больше, если принять во внимание, что это бесплатное программное обеспечение.
Конфигурация NVIDIA Broadcast довольно проста, но следует помнить о нескольких вещах. То же самое касается приложений, из которых мы хотим использовать изображение и звук. В качестве примера давайте посмотрим, как выполнить первоначальную настройку NVIDIA Broadcast, а затем настроить источники в OBS для использования изображения и звука, обработанных программным обеспечением NVIDIA.
Если у вас его еще нет, очевидно, вам придется перейти на их веб-сайт, загрузить NVIDIA Broadcast и установить его, следуя инструкциям мастера. Процесс совсем несложный, поэтому никаких инструкций не требуется. Как только он станет доступен на вашем ПК, откройте его, чтобы отобразить его основной интерфейс, который вы обычно не видите, потому что программа обычно свернута.
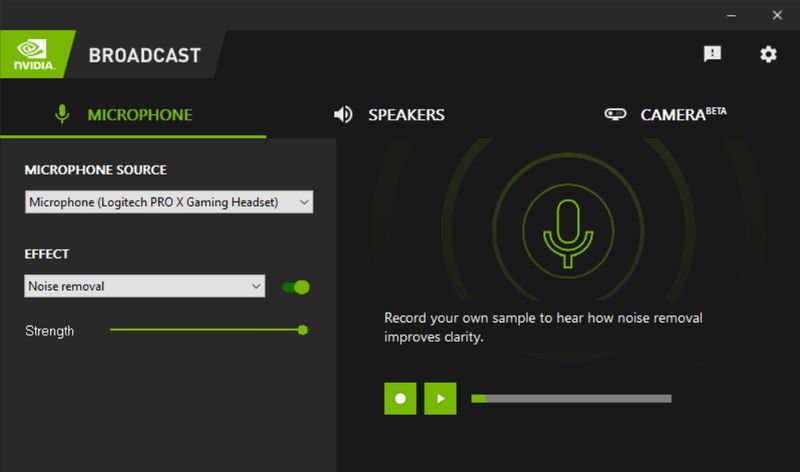
С первого взгляда вы уже поняли, что вам нужно выбрать источники звука и видео NVIDIA Broadcast, а также выход, который вы хотите использовать. И обратите внимание, что в этом последнем пункте этот параметр повлияет на то, как вы слышите все звуки с вашего ПК, когда программа открыта. Поэтому первое, что вам нужно сделать, это перейти в раздел «Динамики», выбрать аудиовыход и использовать образец аудиосигнала, который вы видите в центральной части окна, чтобы убедиться, что вы правильно слышите аудиовыход ПК.
Когда это будет сделано, пора настроить изображение, а также звук, если вы хотите использовать «очищающие» фильтры NVIDIA Broadcast. Как вы сделали с выводом, перейдите к обоим разделам и выберите их источники. Выбрав микрофон, используйте элементы управления для записи сэмпла и прослушайте его, чтобы убедиться, что он записывается правильно.
С камерой проверка проще, просто выберите правильный источник, и автоматически изображение, захваченное камерой, будет отображаться на экране.
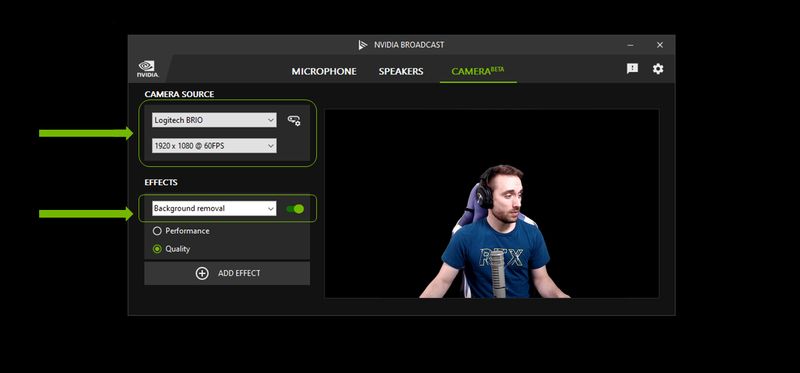
Однако важная деталь заключается в том, что NVIDIA Broadcast может не выбирать изображение самого высокого качества по умолчанию. Например, в этом случае он установил его на 720p (1280 x 720 точек) при 30 кадрах в секунду, хотя веб-камера, которую мы используем, поддерживает 1080p. Поэтому не забудьте проверить этот раздел, чтобы выбрать желаемое качество. Также справа от селектора источника находится значок настроек. Щелкните по нему, и вы сможете использовать открывшееся окно для точной настройки качества изображения.
После настройки шрифтов пора настраивать эффекты. Как мы говорили вам несколько недель назад, NVIDIA Broadcast версии 1.3 существенно улучшила свою производительность, уменьшив потребление ресурсов для их применения, поэтому вы можете использовать их, не снижая производительности вашего ПК. Чтобы применить первый, нажмите кнопку «Применить эффект», показанную под селектором камеры, и используйте отображаемый раздел, чтобы выбрать один из них. Вот их список.
- Размытие фона
- Замена фона
- Удаление фона
- Авто кадрирование
- Удаление видео шума
В зависимости от того, что вы выберете, вы сможете вносить различные корректировки, и, как вы, возможно, догадались, некоторые из них несовместимы друг с другом, в частности три, которые изменяют фон, либо размывая его, заменяя его, либо просто устраняя это. Даже если вы выберете эффект, он не будет применен, пока вы не нажмете переключатель, показанный справа. Как только это будет сделано, вы сможете проверить его действие в режиме реального времени. Вот список из них:
При захвате звука вы также можете использовать эффекты для улучшения его качества. Это те, которые доступны:
- Удаление шума.
- Удаление эха помещения.
С их помощью вы можете обрабатывать сигнал, захваченный микрофоном, чтобы существенно улучшить его качество.
От NVIDIA Broadcast к OBS Studio
Когда все настроено в NVIDIA Broadcast, имейте в виду, что вам придется перенастроить источники видео и аудио в OBS Studio. Это потому, что теперь это приложение, а не сами устройства, будет обслуживать уже обработанный контент. Следовательно, если вы сохраните предыдущую конфигурацию, когда вы откроете OBS, вы не сможете увидеть эффекты, применяемые программным обеспечением NVIDIA.
Скорее всего, вы уже настроили шрифты, которые использовали до сих пор, например:
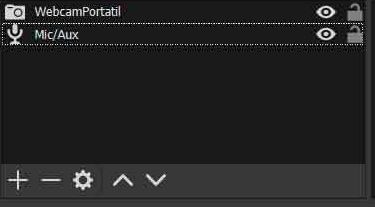
Итак, первое, что вам нужно сделать, это удалить их. Для этого выберите один из них, щелкните символ – внизу и подтвердите удаление. Затем сделайте то же самое с оставшимся, если у вас был один для видео и один для звука. Затем, как вы уже догадались, нажмите символ + и в появившемся меню выберите «Устройство видеозахвата». В появившемся окне выберите «Создать», введите «NVIDIA Broadcast» в поле ниже и подтвердите, нажав кнопку «ОК».
В открывшемся окне свойств найдите раздел «Устройство» и выберите запись «Камера (NVIDIA Broadcast)». Затем перейдите в нижнюю часть окна, установите флажок «Использовать пользовательское аудиоустройство» и в появившемся разделе «Аудиоустройство» выберите запись «Микрофон (NVIDIA Broadcast)». Для подтверждения настроек нажмите кнопку ОК.
Теперь все, что вам нужно сделать, это настроить размер и положение изображения камеры в макете OBS Studio, и, как вы можете видеть, все эффекты, применяемые NVIDIA Broadcast, будут применены к выходным данным программы.
В этом руководстве мы рассказали вам, как выполнить эту настройку для OBS Studio, но на самом деле процедура будет очень похожа практически на любое другое приложение, с той разницей, что во многих случаях у вас не будет такого большого количества настроек. настройки, и вам также нужно будет отдельно выбрать источники видео и аудио, которыми в обоих случаях будет NVIDIA Broadcast.