Сегодня мы собираемся объяснить, как использовать макет привязки в Windows 11. Windows 11 не предлагает много новых функций, но у нее есть несколько приятных вещей, и одна из них – макеты привязки.
Эта новая операционная система заменяет инструмент Snap Assistant в Windows 10 функцией моментальных макетов. Когда вы к этому привыкнете, это значительно упростит многозадачность. Если честно, эта функция намного лучше, чем традиционное переключение между приложениями с помощью Alt-Tab.
Как использовать инструмент макета привязки в Windows 11?
Процесс действительно прост, вам просто нужно выполнить несколько шагов:
- Вы должны навести курсор мыши на значок развертывания, расположенный в правом верхнем углу приложения. Альтернативой было бы нажатие горячей клавиши Win + Z.
- Затем вам будет предложено четыре разных макета сетки.
- В каждом макете привязки есть разные зоны.
- После выбора макета наведите указатель мыши на эту зону, чтобы вы могли перенести свое активное приложение в эту зону.
- Эта зона станет синей, когда вы наведете курсор мыши и щелкните по ней.
- Как видите, выбранное приложение перейдет в выбранную вами зону.
Важно помнить, что иногда при перестановке приложений они могут перекрывать друг друга. В этом случае используйте сочетание клавиш Alt + tab для поиска приложений.
Когда вы закончите, ваш новый макет привязки также появится на панели задач.
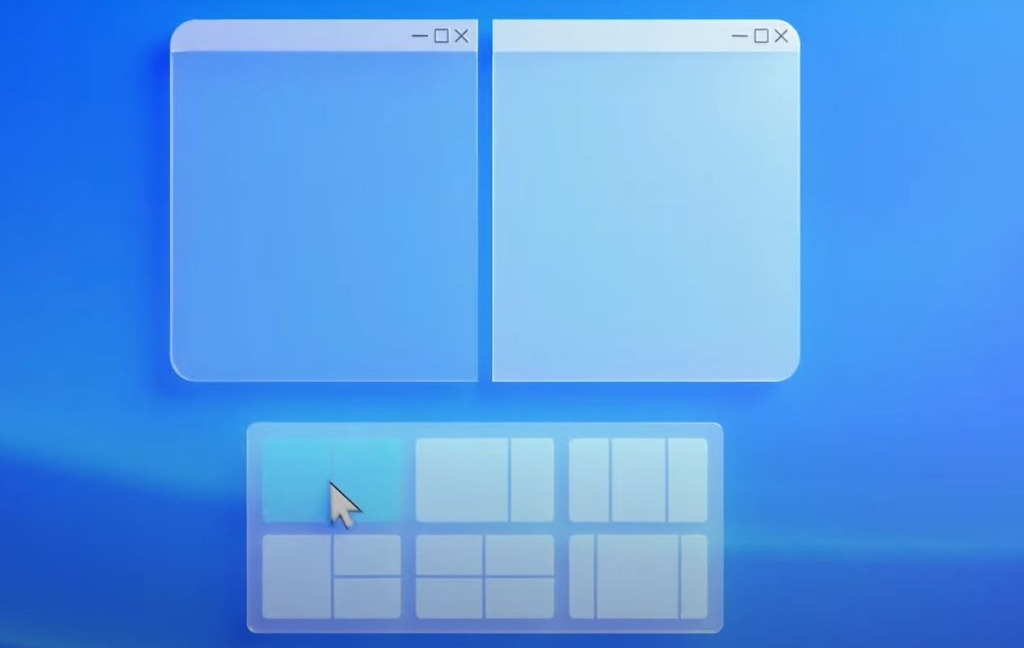
Если вы хотите развернуть приложение, вы можете легко щелкнуть значок развертывания. Если вы щелкните по нему еще раз, приложение вернется к своей прежней конфигурации.
Как настроить параметры макета привязки в Windows 11?
Следуй этим шагам:
- Откройте настройки Windows.
- Если вы не знаете, как это сделать, вы можете просто нажать горячую клавишу Windows + i или щелкнуть правой кнопкой мыши значок «Пуск» и выбрать «Настройки» в появившемся меню.
- Затем введите «Система».
- Затем нажмите «Многозадачность».
- Вам будет предложено множество опций, которые вы можете включить или отключить.
- Например, вы можете настроить автоматическое изменение размера других окон при изменении размера одного окна вручную.
- Вы можете просто отключить весь инструмент, если захотите, вы можете настроить параметры макета привязки по своему усмотрению.
Как включить TPM 2.0 и безопасную загрузку для Windows 11 в настройках UEFI?
Нетрудно научиться использовать макеты оснастки, но когда дело доходит до выбора приложений, которые будут размещаться в макете, вам, возможно, придется проявить немного творчества, чтобы убедиться, что все в порядке. Однако, если вы привыкнете к этому инструменту, он значительно упростит многозадачность. Вы можете одновременно проверять свой документ Word и учетную запись Gmail без использования альтернативных клавиш.

