Сегодня мы вам расскажем как исправить “ИСКЛЮЧЕНИЕ СИСТЕМНОЙ НИТИ НЕ ОБРАБОТАНО” который является Ошибка Windows 10 что может возникнуть из-за устаревший или несовместимый драйвер.
Основная причина, по которой эту проблему решить сложнее, чем другие BSODs заключается в том, что источником проблемы могут быть несколько драйверов, и ваш компьютер может не обнаружить их все. Вот почему при устранении этой ошибки пользователи в первую очередь должны определить неисправный драйвер.
Windows 10 может выдать следующую ошибку при запуске системного потока: «Необработанное исключение системного потока НЕ было обработано». Вот как это исправить.
1. Загрузитесь в безопасном режиме.
Первый шаг, который должен сделать пользователь, прежде чем пытаться решить эту проблему, – это загрузите компьютер в безопасном режиме. В зависимости от ваших предпочтений и того, есть ли у вас доступ к экрану входа, есть несколько вариантов:
Загрузитесь в безопасном режиме через Настройки
- Нажмите кнопку «Пуск» и выберите «Настройки».
- Найдите «Обновление и безопасность» и нажмите «Восстановление».
- В разделе «Расширенный запуск» нажмите «Перезагрузить сейчас».
- После перезагрузки компьютера вы должны увидеть «Выберите вариант».
- Перейдите в раздел «Устранение неполадок»> «Дополнительные параметры»> «Параметры запуска» и нажмите «Перезагрузить».
- После перезагрузки компьютера нажмите F5, чтобы загрузить компьютер в безопасном режиме с загрузкой сетевых драйверов.

С экрана входа
- Удерживая нажатой клавишу Shift, нажмите кнопку питания, а затем – «Перезагрузка».
- Выполните последние три шага из предыдущего раздела.
С пустого экрана
если ты не могу получить доступ к экрану входа, Следуй этим шагам.
- Чтобы выключить его, нажмите и удерживайте кнопку питания на вашем устройстве в течение 10 секунд.
- Чтобы запустить компьютер, нажмите и удерживайте кнопку питания в течение нескольких секунд.
- После появления логотипа производителя или запуска системы нажмите кнопку питания и удерживайте 10 секунд.
- Снова нажмите кнопку питания, чтобы запустить устройство. Ваш компьютер загрузится в среду восстановления Windows.
- Выполните последние 3 шага первого раздела.
2. Определение ответственного водителя
Поскольку проблема, скорее всего, вызвана неисправным драйвером, вы можете использовать Журнал Windows чтобы отследить, какой из них. Для этого выполните следующие действия:
- Нажмите Windows Key + R, чтобы открыть диалоговое окно «Выполнить».
- Введите eventvwr в текстовое поле и нажмите Enter.
- Разверните меню «Журналы Windows» и выберите «Система».
- Найдите журнал с именем system_thread_exception_not_handled и щелкните его, чтобы узнать, какой драйвер вызывает проблему.
Когда в системе Windows отображается синий экран смерти (BSOD), связанный драйвер обычно является драйвером дисплея или сетевым драйвером, поскольку они, как известно, вызывают эту ошибку.
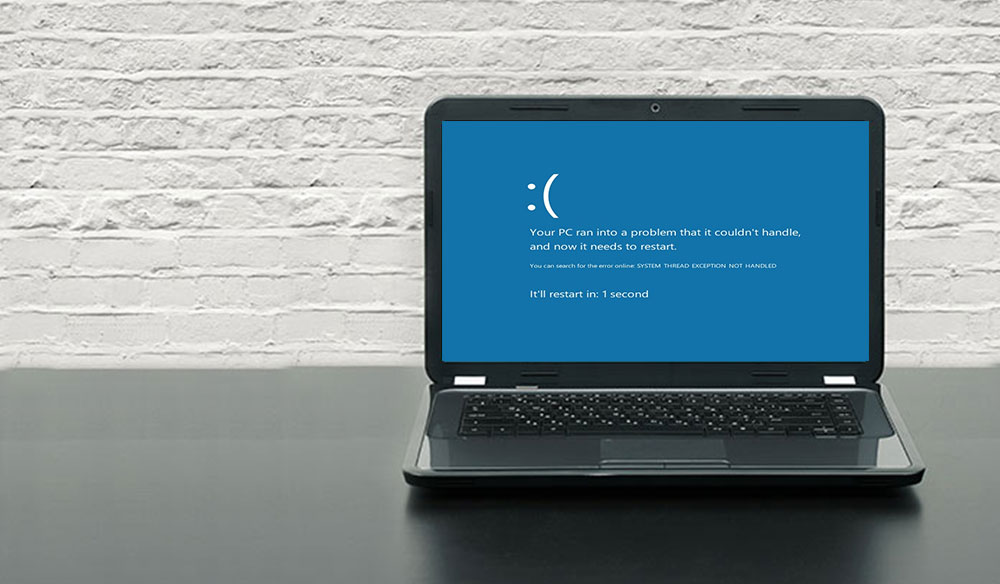
3. Откатить или обновить драйверы
Вам может понадобиться обновите или переустановите соответствующие драйверы, в зависимости от того, какой водитель виноват в ошибка системного потока не обработана.
Если драйвер не обновлялся долгое время, его обновление может решить проблему. Если драйвер только что был обновлен, вы можете откатить его или переустановить обновления.
Как обновить драйверы на Windows 10?
- Чтобы открыть диспетчер устройств, нажмите клавиши Windows + R, затем введите devmgmt.msc.
- Разверните меню на устройстве с проблемой. Если, например, драйвер дисплея вызывает ошибку, необходимо развернуть параметр «Адаптеры дисплея».
- Щелкните драйвер правой кнопкой мыши и выберите Обновить драйвер.
- В появившемся диалоговом окне выберите «Автоматический поиск обновленного программного обеспечения драйвера» и нажмите кнопку «ОК». Windows подключится к Интернету, чтобы найти самые последние версии драйверов и установить их автоматически.
Как откатить драйверы на Windows 10?
- В диспетчере устройств откройте драйвер устройства.
- Разверните это меню и щелкните правой кнопкой мыши соответствующий драйвер.
- Щелкните “Свойства”.
- Вы увидите опцию «Откатить драйвер» на вкладке «Драйвер», нажмите на нее. Затем драйвер будет откат до самой последней версии перед удалением.
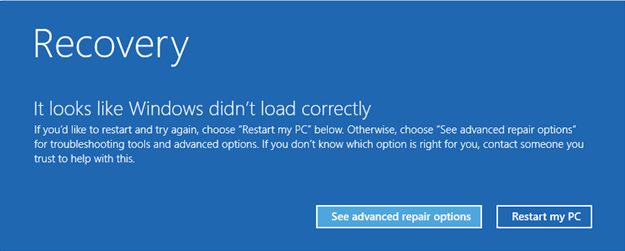
4. Переименуйте проблемный файл.
Пользователи должны изменить имя файла после получения имени файла ошибки системного потока, не обработанного. В результате будет установлена совершенно новая копия Windows. Файлы драйвера можно найти по адресу C: Windows System32 драйверы.
Чтобы переименовать файл, выполните следующие действия:
- Запустите проводник и оттуда перейдите в C: Windows System32 drivers.
- Ищите водителя.
- Щелкните по нему и затем нажмите F2.
- Замените расширение имени файла на .old.
- Нажмите Enter, чтобы перезагрузить компьютер.
5. Используйте SFC и DISM для восстановления системных файлов.
SFC и DISM это два мощных инструмента, к которым имеет доступ каждый пользователь Windows. При совместном использовании они могут обнаружить и устранить практически любую системную проблему. Они также довольно просты в использовании. Чтобы сэкономить время, обязательно сделать точку восстановления системы перед выполнением этих инструкций. Поскольку процедуры изменяют системные файлы, вам следует заранее создать точку восстановления системы.
Как пользоваться DISM?
- Запустите командную строку от имени администратора.
- Откройте консоль и введите DISM / Online / Cleanup-Image / ScanHealth.
- Затем нажмите Enter.
- Подождите, пока Windows закончит сканирование.
- Введите DISM / Online / Cleanup-image / RestoreHealth.
Теперь Windows исправит все проблемы, обнаруженные во время сканирования.
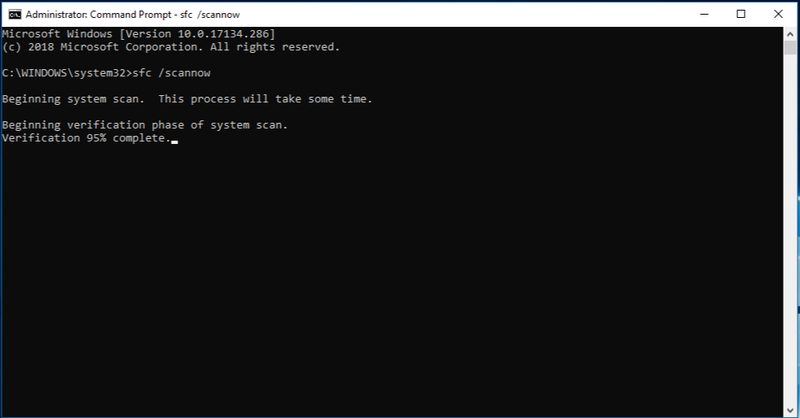
Как использовать SFC?
- Откройте меню «Пуск» и введите cmd в текстовое поле.
- Щелкните правой кнопкой мыши командную строку и запустите ее от имени администратора.
- Введите sfc / scannow
Windows потребуется некоторое время, чтобы просканировать и заменить поврежденные системные файлы.
6. Используйте Восстановление системы, чтобы восстановить ваш компьютер.
Если ваша система по-прежнему не работает, пора подумать Восстановление системы в качестве резервной копии. Восстановление системы – это функция, позволяющая вернуться в прошлое с Windows. Точки перезапуска создаются регулярно и всякий раз, когда вы устанавливаете новое программное обеспечение. Кроме того, вы можете создать точку восстановления каждый день с помощью Windows.
Как использовать Восстановление системы?
- Откройте меню «Пуск» и введите «Панель управления» в строке поиска, затем щелкните, чтобы открыть ее.
- Вы увидите панель поиска в Панели управления. Введите Recovery и щелкните соответствующий результат.
- Щелкните “Открыть восстановление системы”.
- Нажмите Далее и выберите точку восстановления из показанного списка.
- Щелкните Готово.
Исключение обработано
Советы, перечисленные выше, показывают быстрое и легкое решение проблемы, которая BSODкак system_thread_exception_not_handled Создайте. Самым интересным аспектом является то, что большинство этих рекомендаций также можно использовать для диагностики множества других Синий экран смерти (BSOD) проблемы в Windows.
