В Windows 10, Windows 8 и Windows 7 сообщение об ошибке с кодом 0xc000000f указывает на то, что с системой что-то пошло не так, сегодня мы научим вас, как это исправить.
Причина кода ошибки 0xc000000f
Сообщение об ошибке Windows 0xc000000f обычно вызвано поврежденным файлом, поврежденным диском, заражением вредоносным ПО или вирусом. Также было замечено, что неисправные или смещенные кабели вызывают отображение сообщения с кодом ошибки 0xc000000f, поскольку они могут препятствовать доступу системы к критически важным данным.
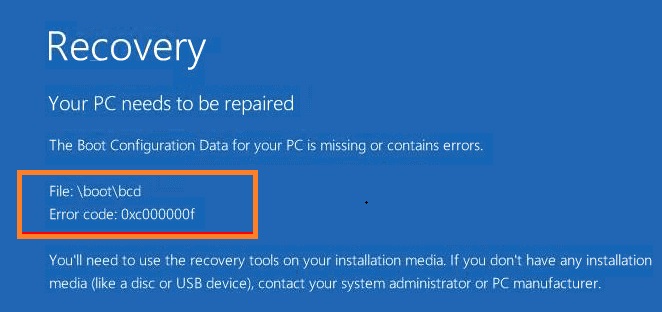
Как исправить код ошибки 0xc000000f?
Сообщается, что 32-разрядные и 64-разрядные версии Windows 10, 8 и 7 подвержены одной и той же проблеме. Было обнаружено несколько исправлений, которые снова работают правильно.
- Следуйте инструкциям на экране. Ан 0xc000000f код ошибки обычно указывает несколько практических советов по исправлению вашего устройства Windows или его перезапуску, хотя и не всегда. Если гаджет не отвечает, предлагаемые меры не работают или вам не выдаются какие-либо системные подсказки, переходите к следующему шагу.
- Может потребоваться программный сброс. Не менее 10 секунд нажмите и удерживайте кнопку питания на устройстве Windows. Подождите несколько секунд после выключения устройства, прежде чем снова нажать кнопку, чтобы включить его. Хотя это простой метод, он часто может решить любые краткосрочные проблемы или ошибки.
- Удалите все внешние диски. Известно, что иногда это помогает с кодом ошибки 0xc000000f. Удалите все подключенные USB-накопители, выключите устройство Windows и перезапустите его. Вы также можете отключить все подключенные USB-накопители.
- Удалите все свое оборудование и периферийные устройства. Отключение подключенных мышей, веб-камер и другого электронного оборудования от вашего компьютера и его перезапуск также могут решить проблему. Удалите все ключи или соединения, используемые для подключения контроллеров, если вы подключали свой контроллер Xbox One или другой игровой контроллер к ПК.

Прежде чем отключать какое-либо оборудование, убедитесь, что ваш компьютер или планшет с Windows полностью выключен и не находится в спящем режиме.
- Выключите питание. Принудительное отключение — это усиленная версия стандартного перезапуска, которая может помочь вылечить не отвечающее на запросы устройство Microsoft Surface в случае сбоя обычного перезапуска или завершения работы. Для последних моделей Surface Pro, Surface Laptop, Surface Book 2 и Surface Go принудительное отключение выполняется нажатием кнопки питания на 20 секунд, пока не появится логотип Windows. Другие варианты Surface могут использовать другие процедуры.
- Проверьте неисправные соединения. Если у вас есть компьютер с Windows, который вы можете открыть, полностью выключить и отключить от всех источников электроэнергии, сделайте это. Откройте его и осмотрите проводку после этого. Убедитесь, что кабели надежно подключены, и если на них есть признаки износа или повреждения, замените их. При очистке проводки или других внутренних компонентов компьютера не используйте чистящий раствор или другую жидкость. Вместо этого используйте сухую ткань.
Некоторые устройства Windows, такие как линейка продуктов Surface, не могут быть открыты. Попытка открыть Surface может привести к аннулированию гарантии. Настольные компьютеры, как правило, подходят для осмотра, но лучше проверить руководство пользователя и гарантийные документы, прежде чем вносить какие-либо радикальные физические изменения.
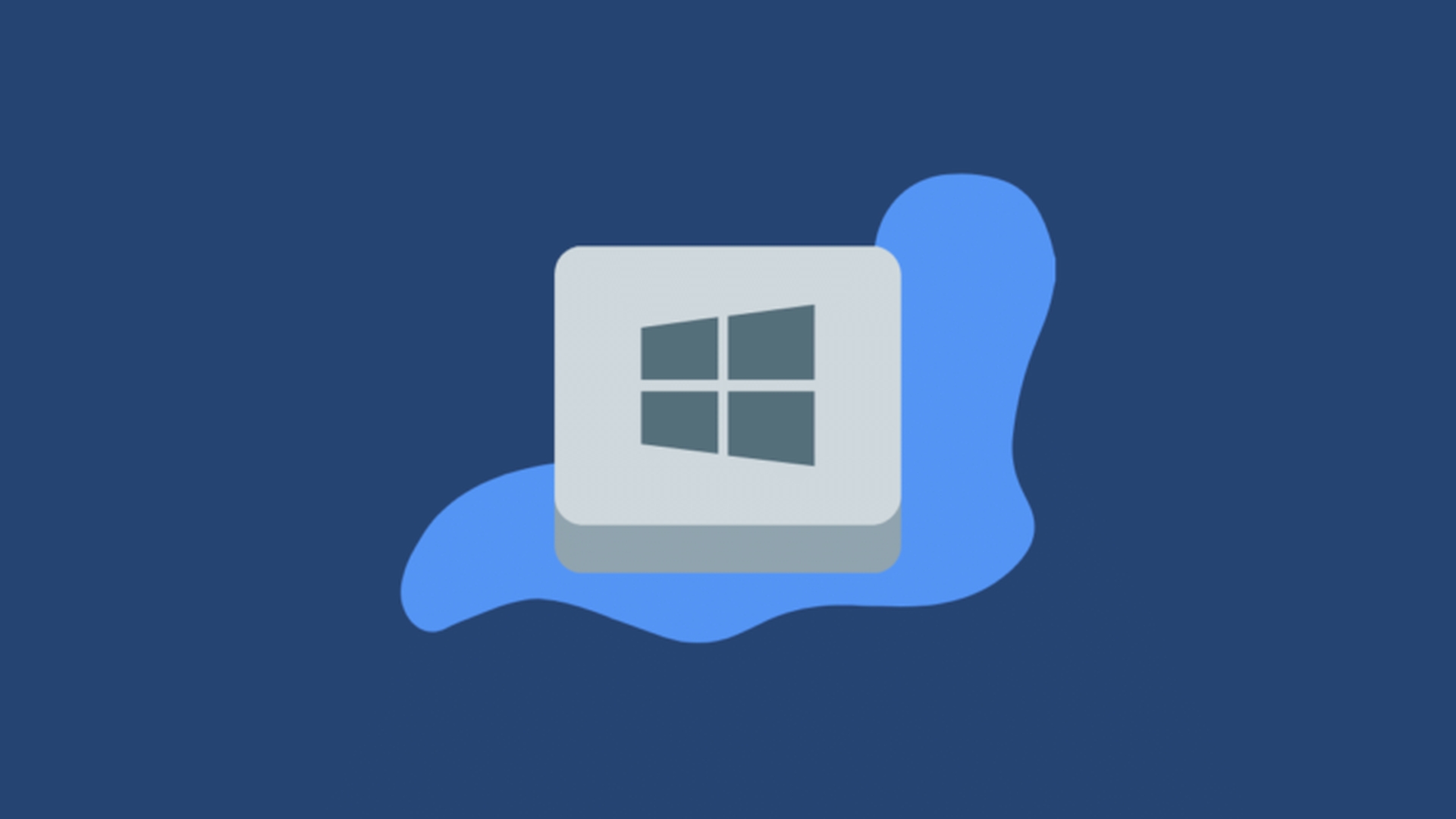
- Удалите кэш и историю браузера, следуя инструкциям производителя. Если вы по-прежнему не можете удалить сообщение об ошибке с кодом 0xc000000f после выполнения всех остальных действий, это может исправить очистка кеша и истории вашего браузера. Этот процесс сбрасывает Windows, но оставляет установленные приложения и сохраненные файлы нетронутыми. Выберите «Устранение неполадок»> «Сбросить этот компьютер»> «Обновить компьютер».
- Перезагрузите компьютер. Когда компьютер Windows сбрасывается, все на устройстве стирается, и оно возвращается в то состояние, в котором оно было при первоначальной покупке. В параметрах восстановления «Дополнительные параметры запуска» есть параметр «Сбросить этот компьютер», который можно найти в разделе «Устранение неполадок»> «Сбросить этот компьютер»> «Сбросить компьютер».
- Переустановите Windows 10 с установочного носителя. Установочный носитель Windows 10, также известный как программа Microsoft, представляет собой загружаемый USB-накопитель или DVD-диск, который можно использовать для переустановки операционной системы Windows 10 на поврежденном ПК или новом устройстве. Файлы доступны для загрузки со страницы установочного носителя Windows 10 на официальном веб-сайте Microsoft.
Если у вас возникли проблемы с компьютером, сделайте резервную копию установочного носителя и попытайтесь настроить его на компьютере друга или члена семьи. Если вы используете Windows 8, вы также можете создать диск восстановления Windows 8.
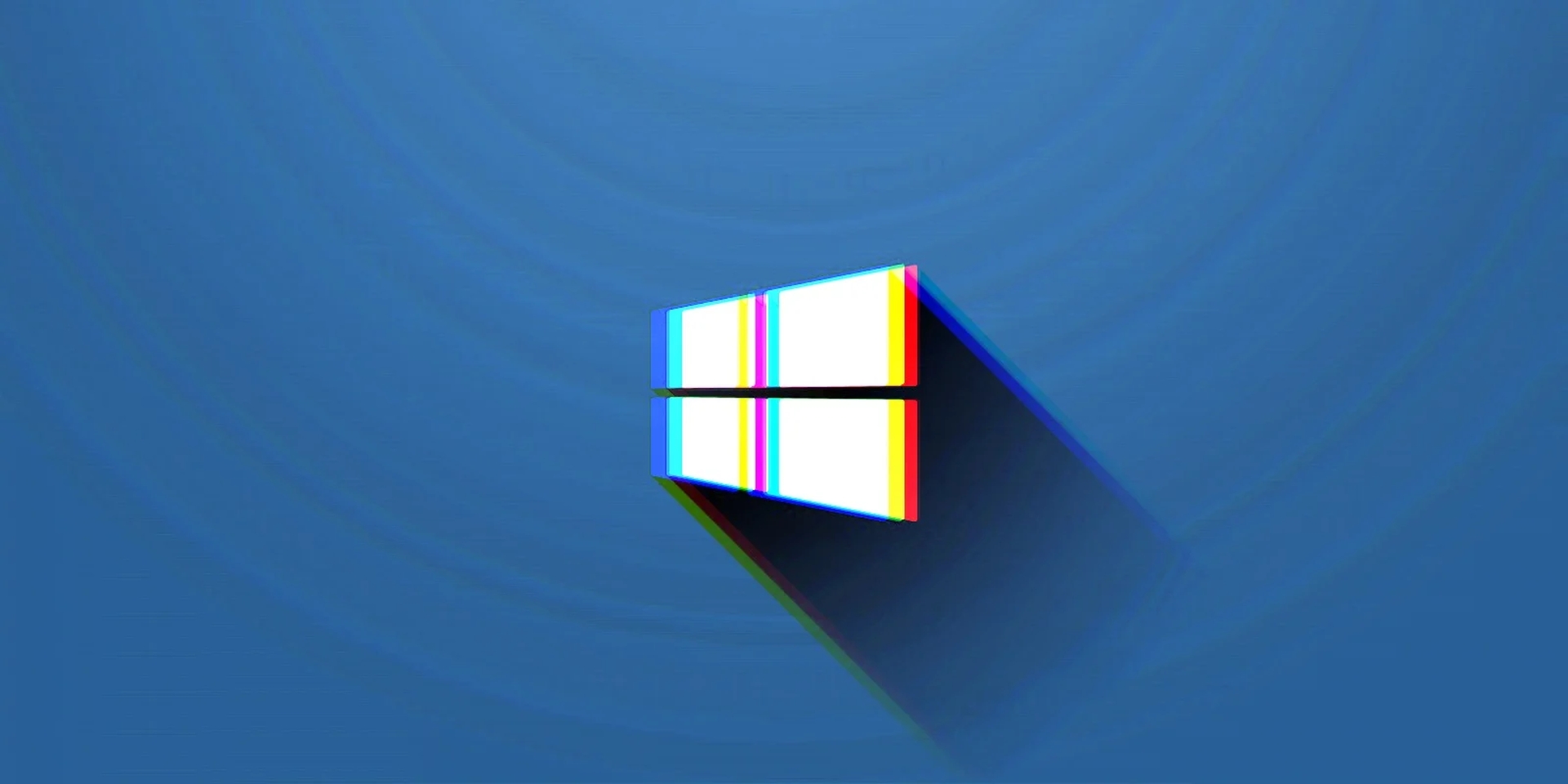
- После того, как вы его создали, вставьте установочный носитель Windows 10 в компьютер, пораженный этой программой-вымогателем. Затем включите машину и подождите, пока она загрузится с данными с накопителя. Выберите «Установить Windows после завершения», а затем следуйте инструкциям по переустановке Windows 10.
- Обратитесь в службу поддержки. Если ни одно из этих предложений не работает или если вы не можете попробовать их из-за недоступного меню «Дополнительные параметры запуска» или системы на вашем устройстве Windows, обратитесь в официальную службу поддержки клиентов производителя. Хотя это неудобно, имейте в виду, что если ваша гарантия все еще действительна, вы можете иметь право на бесплатную замену или даже на скидку.
Мы надеемся, что вам понравилась эта статья о том, как исправить код ошибки 0xc000000f. Если вы это сделали, вы также можете проверить Microsoft: Teams для Windows 11 теперь значительно быстрее или как исправить ошибку Critical Process Died в Windows 10.

