Обнаружение запутанного кода ошибки Epic Games AS-3 при попытке войти в систему. Программа запуска эпических игр в Windows 11 или 10 может быть источник разочарования для заядлых геймеров. Эта проблема, связанная с сетью, часто сопровождающаяся обескураживающим «Код ошибки при входе в систему: AS-3» сообщение, требует тщательного и комплексного подхода к устранению неполадок.
В этом подробном руководстве мы познакомим вас с подробные шаги и обеспечить бесшовное разрешение к коду ошибки Epic Games AS-3.
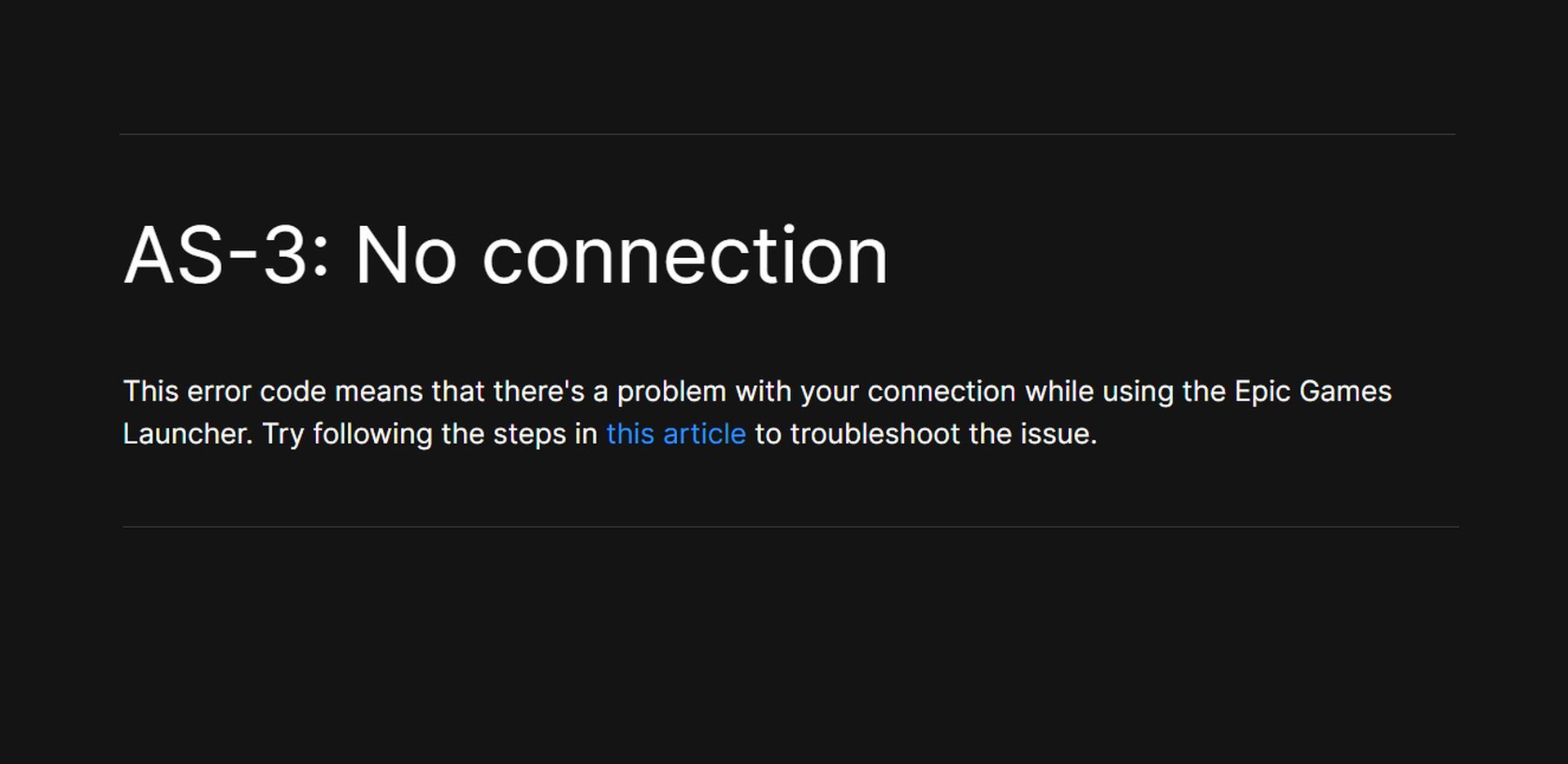
Как исправить код ошибки Epic Games AS-3?
Хотя вы не можете знать, какая именно причина вызывает проблему, код ошибки Epic Games AS-3: проблема, связанная с сетью и ниже вы можете проверить несколько разных сетевые решения Надеемся, это избавит вас от кода ошибки Epic Games AS-3.
Проверьте состояние сервера Epic Games
Прежде чем приступать к устранению неполадок в личных целях, необходимо сначала исключить возможность возникновения проблем, связанных с сервером. Тщательно осмотрите Страница статуса Epic Games и тщательно изучайте любые сообщения о проблемах с Epic Online Services и Epic Games Store. Если обнаружены проблемы, связанные с сервером, проявите терпение и подождите, пока они будут решены, прежде чем пытаться запустить программу запуска Epic Games.
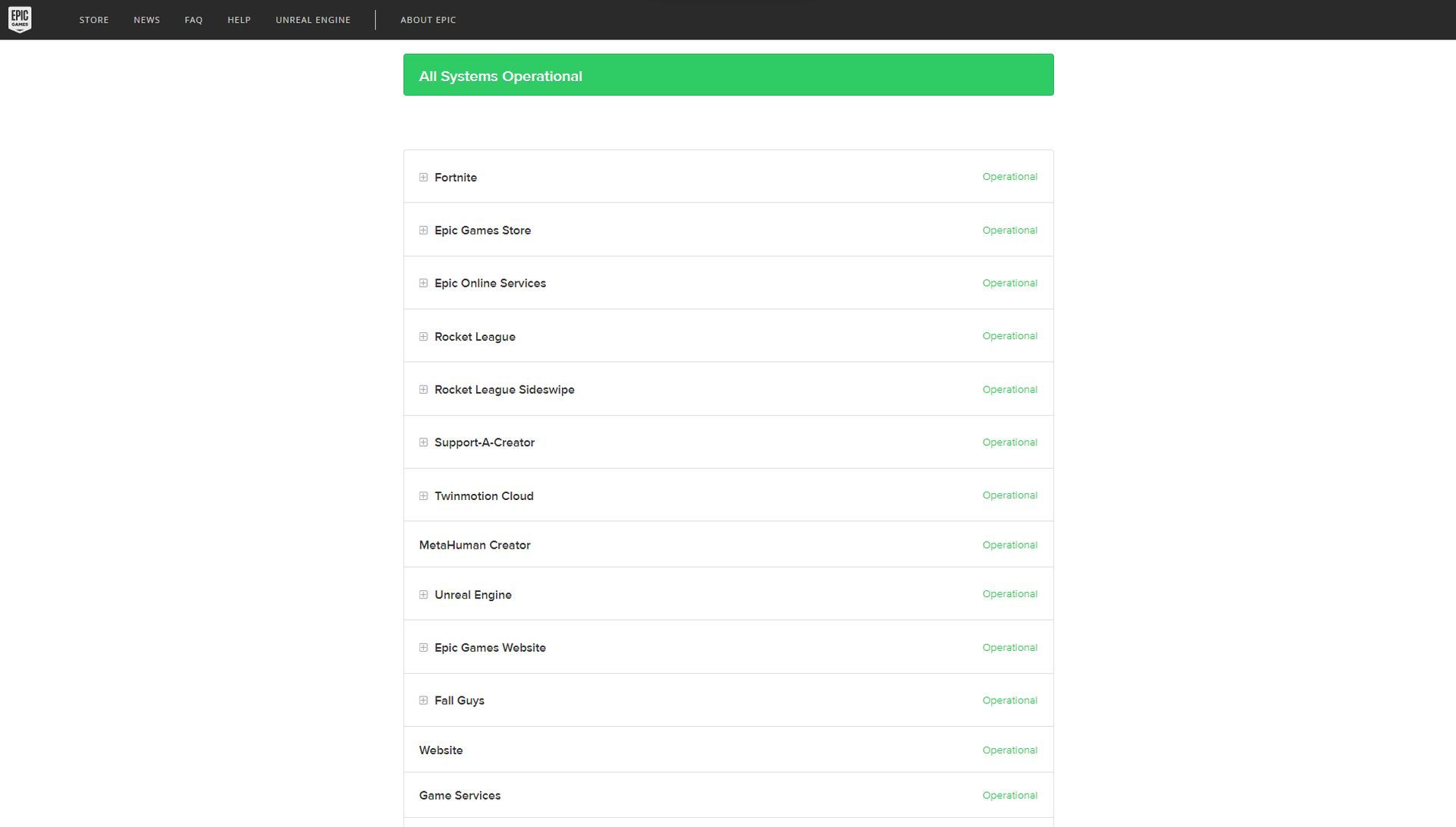
Запустите средство устранения неполадок с подключением к Интернету
Windows предлагает надежное средство устранения неполадок, специально разработанное для подключений к Интернету. Вот как вы можете его использовать:
- Windows 11:
- Откройте Настройки в Windows 11.
- Выберите опцию «Устранение неполадок» на вкладке «Система».
- Выберите «Подключения к Интернету» для устранения проблем с сетью.
- Windows 10:
- Перейдите в приложение «Настройки».
- Нажмите «Обновление и безопасность».
- Получите доступ к параметрам устранения неполадок, выбрав «Устранение неполадок».
- Изучите дополнительные средства устранения неполадок, нажав «Дополнительные средства устранения неполадок».
- Разрешите Windows систематически диагностировать и, возможно, устранять любые основные проблемы с подключением.
Временно отключите брандмауэр Защитника Windows
Брандмауэры, в том числе собственный брандмауэр Защитника Windows, могут препятствовать плавному соединению, что может привести к появлению кода ошибки Epic Games AS-3. Вот как вы можете временно отключить брандмауэр:
- Откройте панель управления.
- Перейдите к настройкам «Брандмауэр Защитника Windows».
- Нажмите «Включить или отключить брандмауэр Защитника Windows».
- Деактивируйте как частные, так и публичные настройки.
- Проверьте, решает ли это проблему.
- Не забудьте повторно активировать брандмауэр для поддержания безопасности системы.
Удалите программное обеспечение VPN
Известно, что клиенты виртуальной частной сети (VPN) конфликтуют с программой запуска Epic Games, что может привести к появлению кода ошибки Epic Games AS-3. Если VPN установлен, перейдите в раздел «Программы и компоненты» или «Приложения и функции», чтобы удалить его. Убедитесь, что это удаление было тщательным, и рассмотрите возможность выполнения сброса сети, как подробно описано в восьмой резолюции, чтобы полностью удалить любые остатки программного обеспечения VPN.
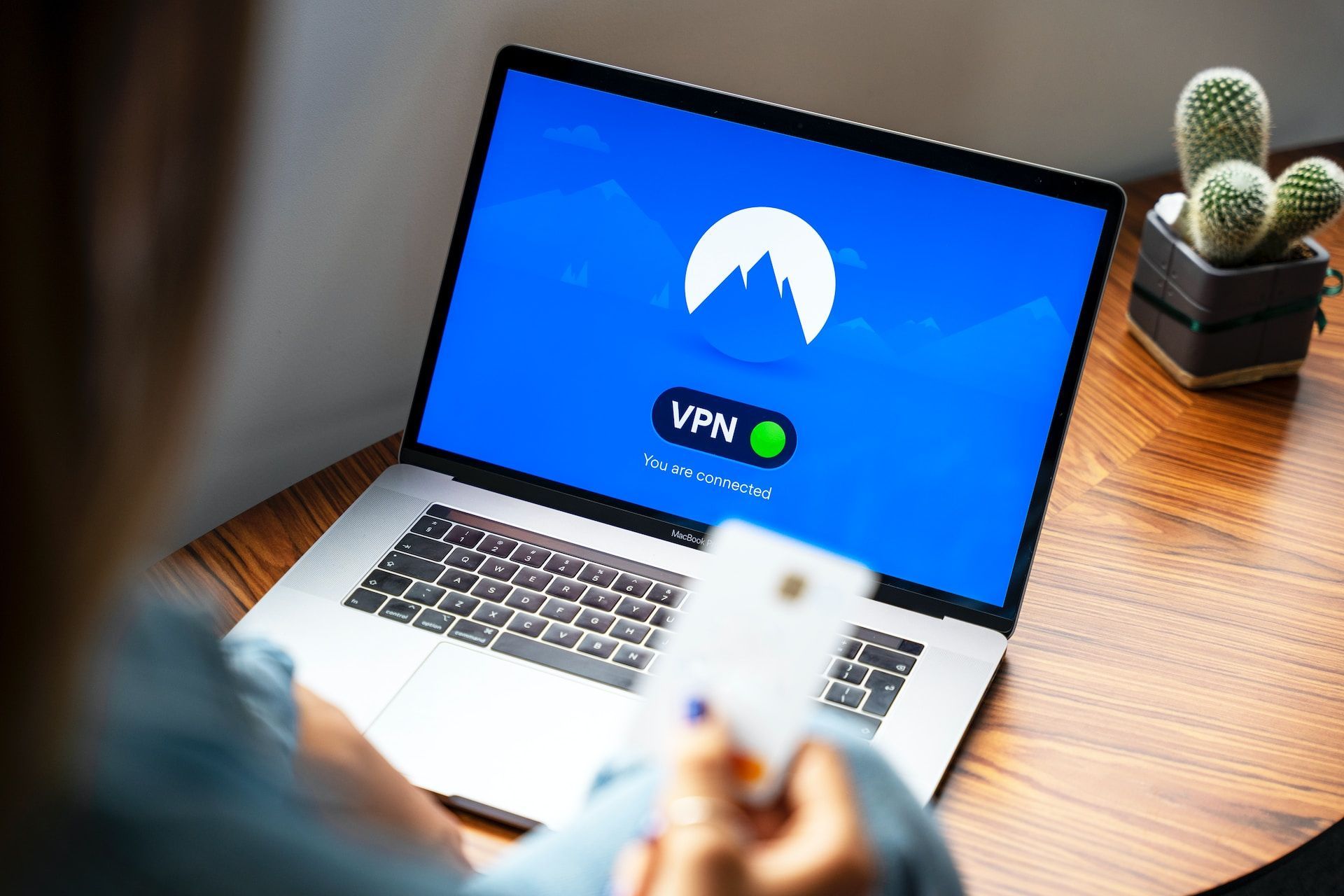
Настройте параметры DNS для улучшения подключения.
Точная настройка параметров системы доменных имен (DNS) вашего компьютера может сыграть важную роль в устранении ошибки AS-3. Выполните следующие шаги:
- Нажмите клавиши Windows + X и выберите «Поиск».
- Введите «сетевые подключения» в поле поиска и нажмите «Просмотр сетевых подключений» в панели управления.
- Щелкните правой кнопкой мыши свое подключение к Интернету, выберите «Свойства» и выберите параметр «Протокол Интернета версии 4».
- Нажмите «Свойства» и выберите параметр «Использовать следующие адреса DNS-серверов».
- Введите 8.8.8.8 в первое поле «Предпочитаемый DNS» и 8.8.4.4 в поле «Альтернативный DNS».
- Нажмите ОК, чтобы применить изменения.
Очистите кэш DNS и сбросьте Winsock для комплексного восстановления.
Для более тщательного подхода очистите кэш DNS вашего компьютера и перезагрузите каталог Winsock, используя командную строку от имени администратора. Выполните следующие команды:
netsh winsock reset
ipconfig /flushdns
shutdown /r /t 0
Кроме того, рассмотрите возможность перезагрузки маршрутизатора, поскольку он также может содержать кэши DNS.
Отключите прокси-сервер для улучшения связи.
Epic Games не рекомендует использовать свое игровое клиентское программное обеспечение с включенными прокси-серверами. Отключите прокси-серверы для подключений Wi-Fi и Ethernet, выполнив следующие действия:
- Откройте «Настройки» и нажмите вкладку «Сеть и Интернет».
- Выберите опцию «Прокси-сеть», чтобы просмотреть настройки.
- Нажмите кнопку «Настроить» опции «Использовать прокси-сервер».
- Если для параметра «Использовать прокси-сервер» установлено значение «Вкл.», отключите его.
- Нажмите «Сохранить» в поле «Редактировать прокси-сервер».
Сброс сети
Сброс сети — мощное решение различных проблем с подключением. Перейдите к Настройки > Сеть и Интернет в Windows 11 или «Состояние» > Сброс сети в Windows 10. Нажмите на “Сеть перезагрузить” и следуйте инструкциям, чтобы сбросить настройки сети. Будьте готовы повторно подключиться к сети Wi-Fi после сброса, поскольку этот процесс является комплексным.
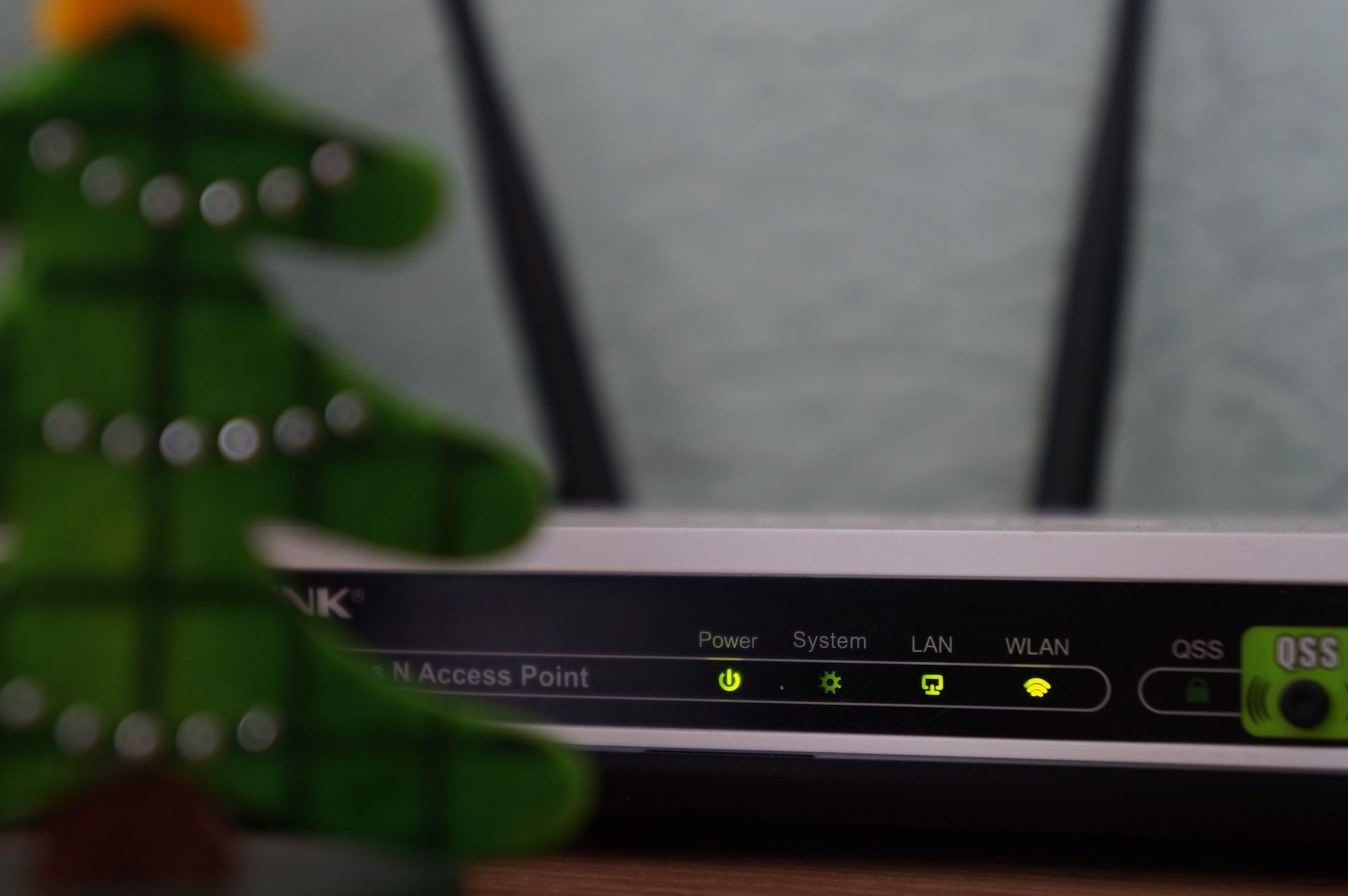
Тщательно следуя этим подробным шагам по устранению неполадок, вы значительно повышаете вероятность устранения кода ошибки Epic Games AS-3 и восстановления. бесшовные игровые сессии в программе запуска Epic Games. Если проблема не исчезнет, рекомендуется обратитесь в службу поддержки Epic Games для дальнейшей индивидуальной помощи.
Между тем, если у вас возникли какие-либо другие проблемы в программе запуска Epic Games, обязательно ознакомьтесь с нашей более подробной статьей о том, почему Epic Games не работает и как это исправить.
Предоставленное изображение предоставлено: Эпические игры
Source: Как исправить код ошибки Epic Games AS-3?

