В этой статье мы расскажем вам как объединить ячейки таблицы в Microsoft Word. MS Word предлагает простой способ объединения ячеек таблицы таким образом, чтобы улучшить структуру и макет ваших таблиц.
Что делает объединение ячеек таблицы в Word и зачем это нужно?
Вы можете объединить две или более ячеек в одну с помощью этой опции. Одна из частых причин для этого – то, что вам нужно использовать заголовок таблицы в качестве заголовка. Конечно, вы хотите, чтобы этот заголовок представлял собой одну строку шириной, равной ширине вашей таблицы или достаточной для подмножеств, и, конечно, вы бы предпочли, чтобы она была выровнена по левому краю.
Способы объединения ячеек в Word
- Использование вкладки “Макет” на ленте
- Использование контекстного меню
- Использование инструмента Table Eraser Tool
В этом разделе руководства подробно рассматриваются все три метода, а также рассказывается, как изменять и разделять ячейки в Word. Этот урок также предназначен для новичков, поэтому вы можете увидеть, что процедуры просты для выполнения.
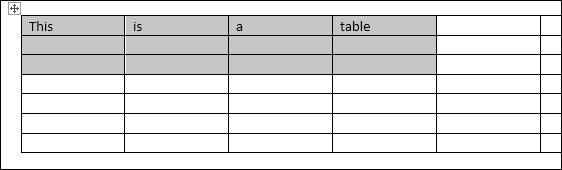 1. Использование вкладки “Макет” на ленте
1. Использование вкладки “Макет” на ленте
Лента содержит все доступные функции MS Word, включая множество инструментов форматирования таблиц. В этом методе мы покажем вам, как с помощью нескольких щелчков мыши получить доступ к кнопке «Объединить ячейки» на ленте. Вот как можно начать:
Откройте документ Word
- В первую очередь нам нужен уже открытый документ Word. Изменения на этом этапе можно легко отменить, вам не нужно беспокоиться о повреждении файла.
Выберите ячейки, которые хотите объединить
- В своей таблице выберите ячейки, которые вы хотите объединить. Вы можете сделать это, выделив несколько строк или столбцов. Однако, пожалуйста, дважды проверьте, что вы выбираете соседние ячейки.
Перейдите на вкладку “Макет” на ленте.
- Когда курсор находится в любом месте таблицы или рядом с ней, а таблица находится в фокусе, вкладка «Макет» может отображаться на ленте. Вы найдете вкладку «Макет» в конце ленты, если щелкнете между «Параметры» и «Главная». Вкладка «Дизайн» также должна быть видна. Он находится немного правее ленты, в группе «Инструменты для таблиц». Вкладка «Дизайн» находится рядом с ним и также находится в той же группе, что и инструмент «Таблица».
Нажмите кнопку “Объединить ячейки”.
- Выделите ячейки, которые хотите объединить, щелкнув по ним.
- Затем нажмите кнопку «Объединить ячейки» под группой «Объединить». Если вы ошиблись и выбрали неправильные ячейки, просто нажмите «Отменить объединение ячеек» в контекстном меню.
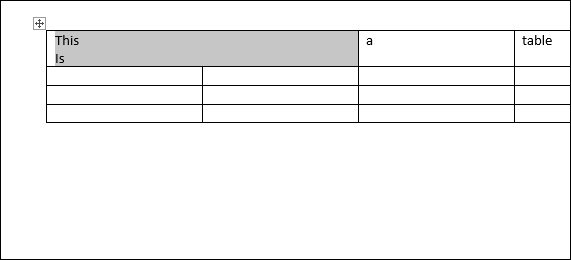
2. Использование контекстного меню
Самый быстрый способ объединения ячеек таблицы в MS Word – использовать этот подход. Это настолько быстро, что его можно выполнить всего за два клика. Вот как это сделать.
Откройте документ Word
Вам следует открыть документ Word, в котором вы хотите объединить ячейки. Помните, что изменения, которые вы собираетесь сделать, можно отменить, поэтому не беспокойтесь о том, чтобы испортить документ Word.
Выделите ячейки таблицы, которые хотите объединить
Выберите две или более ячеек в таблице для объединения. Убедитесь, что вы выбираете только соседние ячейки. Вы можете одновременно выделять строки и столбцы или только одну из них.
Щелкните правой кнопкой мыши любую ячейку таблицы, которую вы хотите объединить.
Выделите ячейки, щелкнув правой кнопкой мыши по выделенной области, чтобы отобразить контекстное меню. Вы заметите два всплывающих меню рядом с курсором. В нижнем меню выберите «Объединить ячейки».
3. Использование инструмента Table Eraser Tool
Инструмент Table Eraser позволяет нам удалять определенные границы ячеек таблицы с помощью Microsoft Word, так же как удаляются границы электронных таблиц. Когда вы объединяете ячейки, вам может быть интересно, почему мы удаляем границы ячеек. Когда мы устраняем границы между ними, мы фактически объединяем ячейки в одну. Этот инструмент очень полезен, особенно когда вы хотите объединить ячейки без изменения содержимого таблицы.
Откройте документ Microsoft Word
- Откройте документ Word и найдите таблицу, в которой вы хотите объединить ячейки.
Переходим на вкладку Layout
- Чтобы добавить таблицу, щелкните в любом месте документа, чтобы открыть вкладку «Макет таблицы». Обычно он находится в середине окна Word.
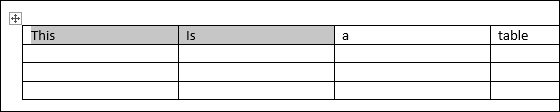
Выберите инструмент Eraser Tool.
- Выберите параметр «Ластик» в раскрывающемся меню «Документ». В группе «Рисование» в левой части ленты нажмите кнопку «Ластик». Вы увидите, что ваш курсор превратился в белый символ ластика.
- Щелкните границу между ячейками, которые вы хотите объединить в таблице. Если вы объединяете ячейки в ряд, выберите вертикальный барьер между ними. С другой стороны, если вы комбинируете столбцы, найдите и выберите горизонтальную границу между ними.
Вы также можете стереть сразу несколько границ, перетаскивая курсор по горизонтали и / или вертикали над линиями границ. Инструмент «Ластик» выделит линии границ красным цветом и удалит их после того, как вы отпустите левую кнопку мыши.
ПРЕДУПРЕЖДЕНИЕ: Однако обратите внимание, что в этом случае содержимое объединенных ячеек будет удалено. Имейте в виду, что эта функция полезна только при объединении пустых ячеек таблицы.
Если вы не уверены, какую границу выбрать, мы понимаем, насколько сложно сделать это точно. Итак, еще раз, если вы хотите отменить какие-либо изменения, просто нажмите CTRL + Z.
Редактирование или удаление ячеек таблицы в Word
В Microsoft Word будьте осторожны при работе с таблицами, содержащими комбинированные ячейки. Объединенные ячейки нельзя удалить. В MS Word опция «Удалить ячейки» используется для полного удаления ячеек таблицы. С другой стороны, разделение ячеек называется «удалением объединенных ячеек». Вот как можно Разделить клетки быстро в Word.
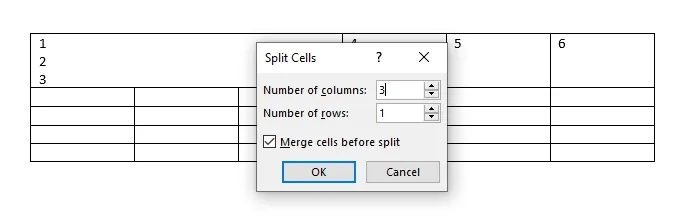
Разделение ячеек в Word
- Нажмите на объединенной ячейке, которую вы хотите разделить.
- На Макет вкладку, выберите Разделить клетки кнопка.
- Выбирать «Разделенные клетки» во всплывающем меню «Разделить ячейки», которое появляется в центре документа. Введите количество строк и столбцов, которые вы хотите разделить.
Когда вы отметите опцию «Разделить ячейки», она будет отображаться только в том случае, если вы отметили объединенные ячейки.
Редактирование объединенных ячеек в Word
Вы также можете изменить объединенные ячейки, если поймете, что вам нужно объединить больше ячеек, чем предыдущая. Вы можете сделать это, выполнив те же процедуры, что и мы, используя любой из вышеупомянутых методов.
Когда вы объединяете ячейки в строку, форматирование содержимого объединяемых ячеек несколько изменится. Вы заметите, что содержимое каждой ячейки помещается на строку ниже содержимого предыдущей ячейки всякий раз, когда вы объединяете ячейки в строку. Это всегда верно, когда строки ячеек объединяются.

