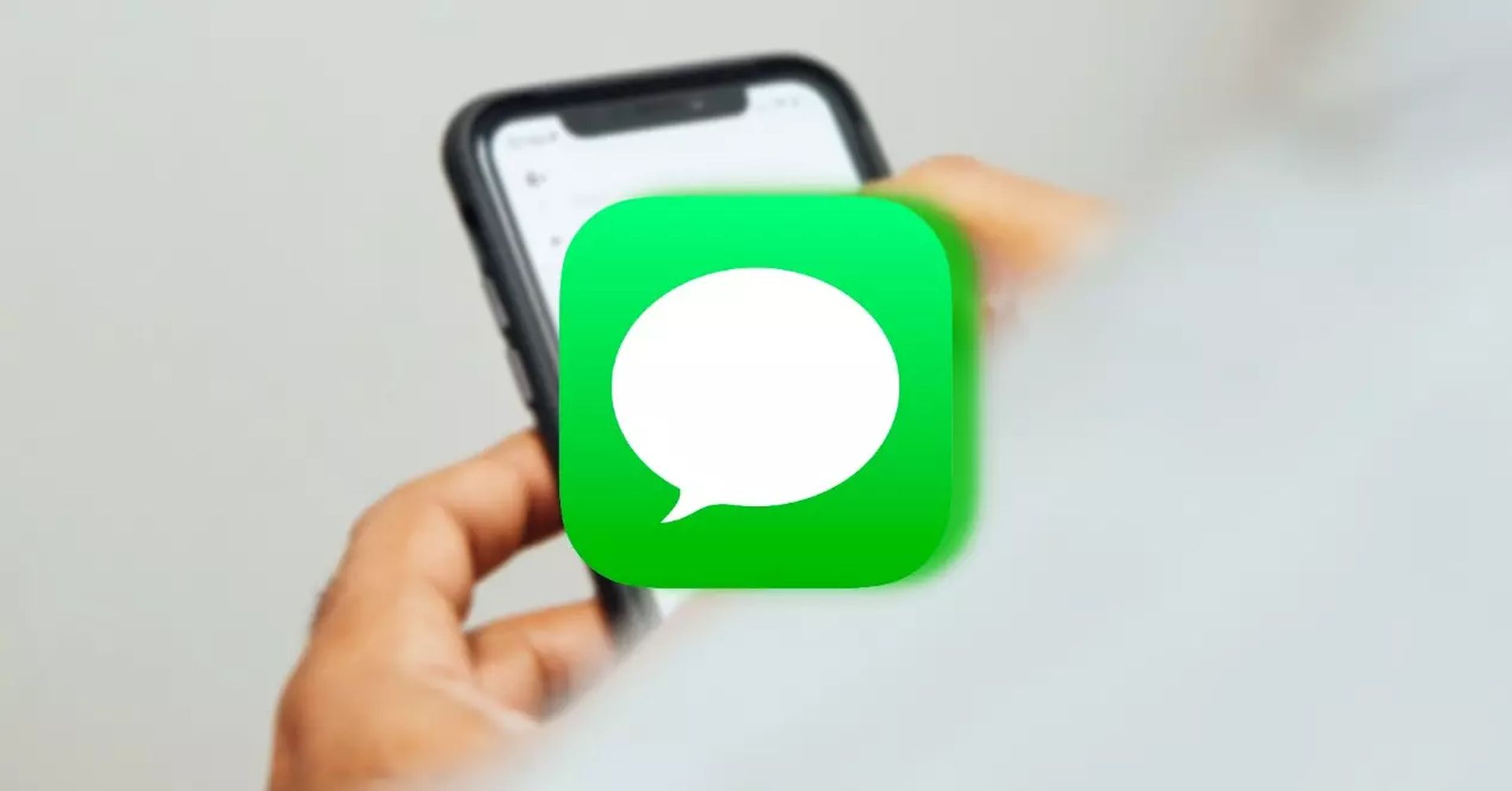Хотя отправка статических фотографий другим через iMessage уже давно возможна, вы можете не знать, что теперь вы можете отправлять анимированные GIF-файлы. В этой статье мы научим вас, как легко отправлять GIF-файлы iMessage за несколько шагов.
Для этого есть несколько вариантов. Самый простой вариант — быстро и легко отправлять GIF-файлы с помощью встроенного приложения iMessage «#images». Это приложение позволяет вам искать среди различных GIF-файлов. GIF-изображениями из других приложений теперь можно делиться и отправлять через iMessage. Мы продемонстрируем оба для вас.
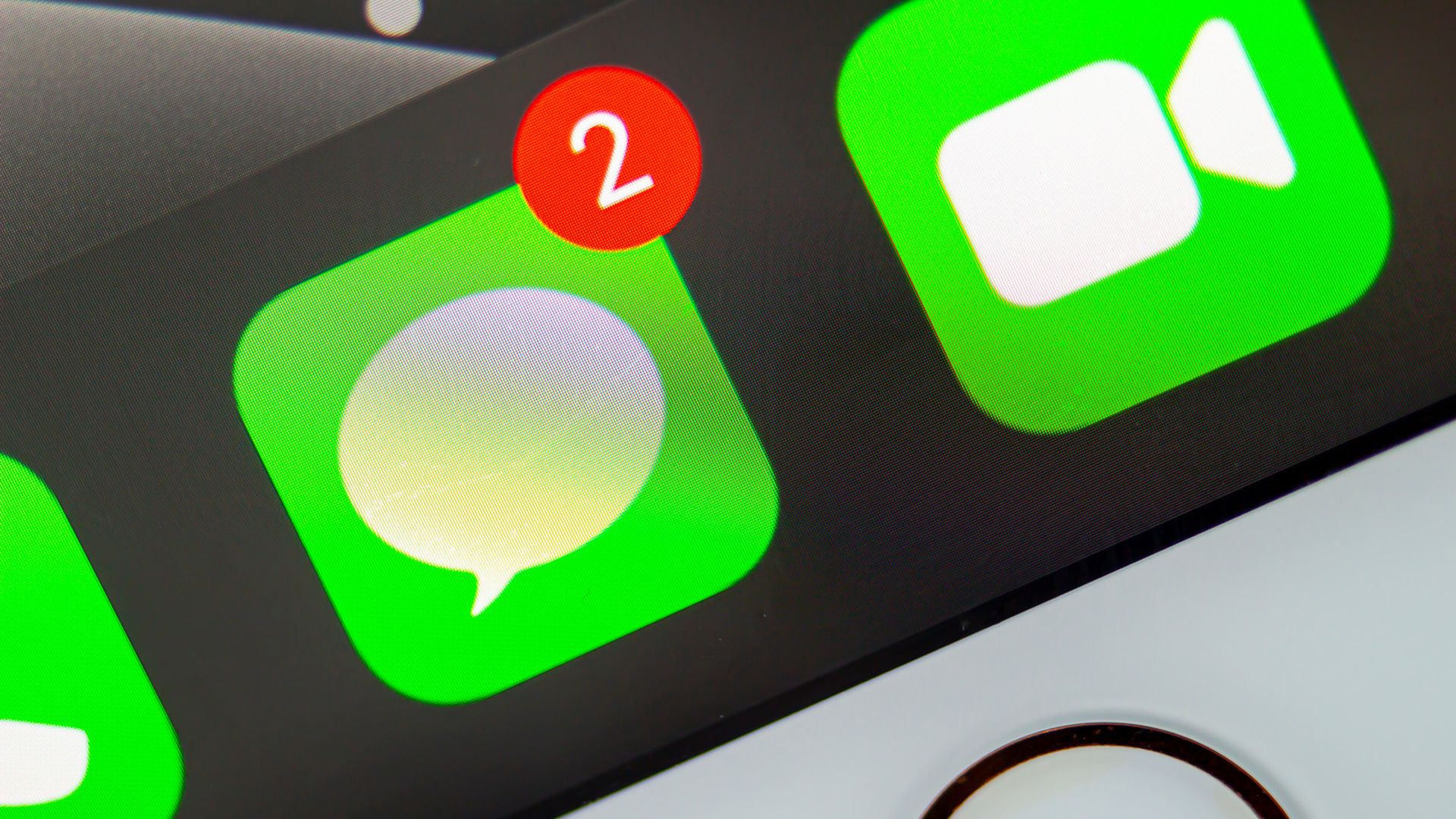
Самый простой метод GIF в iMessage: #images
Благодаря простоте использования и поиска идеальных GIF-файлов встроенное приложение iMessage «#images» может быть лучшим способом отправки GIF-файлов вашим друзьям и семье. Начните с выбора контакта, которому вы хотите отправить GIF, в приложении «Сообщения» на вашем iPhone. Вы можете увидеть все свои приложения iMessage, расположенные внизу.
Когда вы увидите красный значок с увеличительным стеклом, найдите его и нажмите на него. Прежде чем найти его, вам может потребоваться просмотреть приложения. После того, как вы выберете его, внизу появится небольшая область с несколькими анимированными GIF-файлами. Оттуда вы можете либо коснуться поля поиска (где оно гласит «Найти изображения») и ввести термин, связанный с типом GIF, который вы хотите, либо вы можете прокрутить кажущийся бесконечным список случайных GIF.
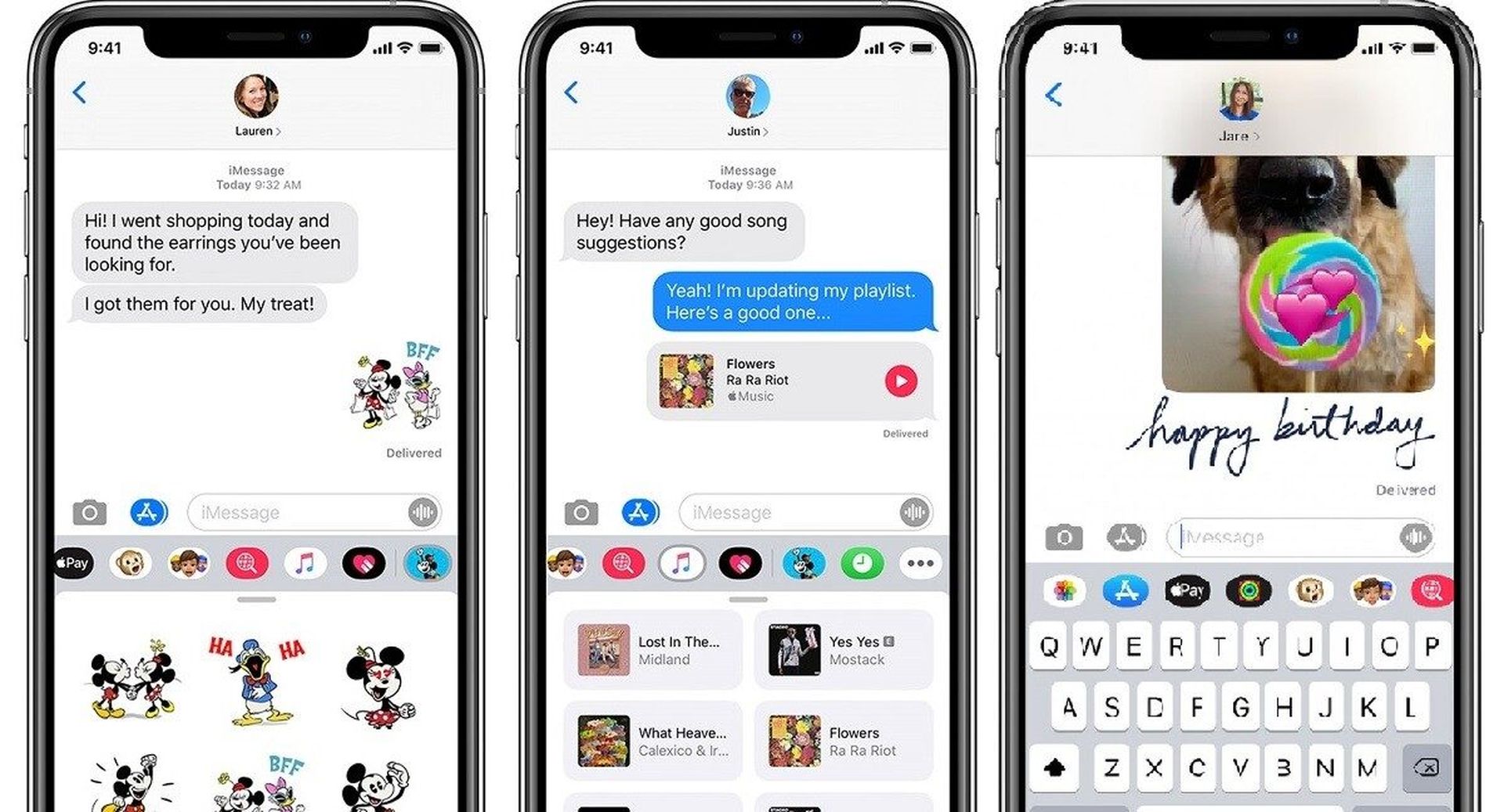
Введите ключевое слово и нажмите «Поиск». Появится список анимированных GIF-файлов, относящихся к вашему поиску по ключевому слову. Нажмите на GIF, когда найдете тот, который вам нравится. После того, как вы нажмете на GIF, он появится в текстовом поле iMessage, готовом для отправки. Вы можете отправить только GIF или добавить сообщение для отправки вместе с GIF. Завершив отправку GIF-файлов, вы можете выйти из приложения #images iMessage и вернуться к клавиатуре, коснувшись текстового поля iMessage.
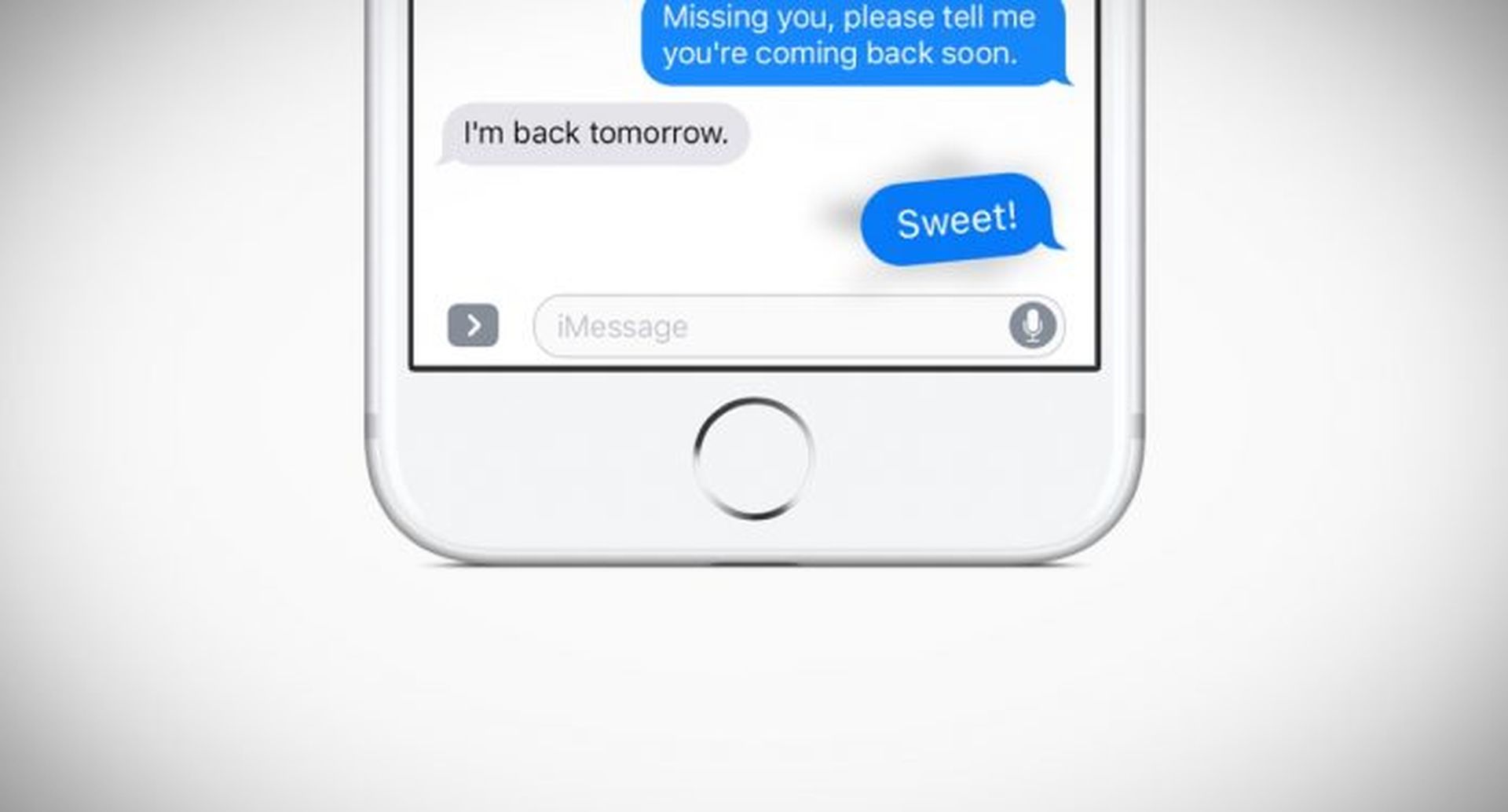
Использование других приложений для обмена GIF-файлами iMessage
Откройте предпочитаемое приложение и выполните там поиск GIF, если в приложении #images iMessage нет конкретного GIF, который вы ищете. мы будем использовать Гифи веб-сайт, чтобы найти GIF и использовать его в качестве примера для этого руководства, но мы не будем вдаваться в подробности обо всех удивительных веб-сайтах, где вы можете найти GIF. Как только вы найдете нужный GIF, нажмите на него, чтобы открыть.
Оттуда нажмите и удерживайте изображение GIF и нажмите «Копировать». Зайдите в iMessage и выберите ветку беседы с человеком, которому вы хотите отправить GIF. Нажмите на текстовое поле один раз, чтобы вызвать клавиатуру, а затем нажмите на него еще раз, чтобы вызвать приглашение «Вставить». Коснитесь его, когда он появится.
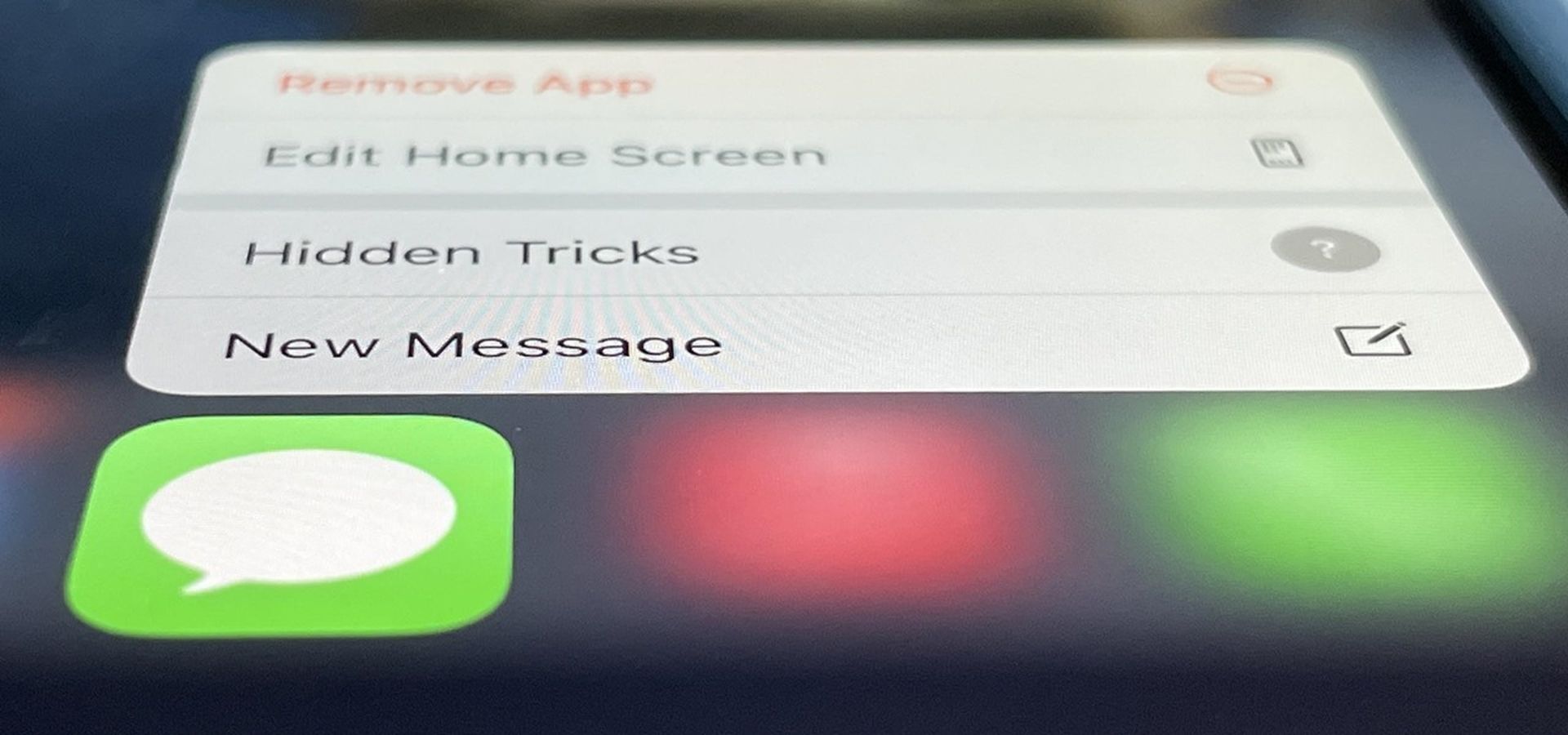
GIF-изображение будет вставлено в текстовое поле. Нажмите кнопку «Отправить», когда будете готовы. Помните, что некоторые веб-сайты и приложения GIF, такие как Imgur, позволяют вам вставлять только ссылку, которая направляет вас на веб-сайт (или приложение) Imgur для просмотра GIF, а не само изображение. Однако если ссылка заканчивается на «.gif», iMessage отобразит изображение GIF внутри iMessage (как показано ниже). Если нет, все, что он сделает, это предоставит вам ссылку, по которой вы можете нажать, чтобы открыть. Пользователям Android не повезет, если вы отправите им ссылку GIF, потому что она всегда будет отображать ссылку на GIF.
Если вас интересует больше контента iMessage, вы можете щелкнуть здесь, чтобы прочитать о возможностях iOS 16 iMessage. Также обязательно ознакомьтесь с тем, как очистить кеш Discord на ПК, Mac, iOS и Android.
Source: Как отправить GIF в iMessage?