В этом руководстве мы рассмотрим, как сделать снимок экрана на ноутбуке с помощью встроенных инструментов или сторонних плагинов. Мы также собираемся перечислить некоторые из этих сторонних приложений, чтобы помочь вам выбрать между ними, если вы не хотите использовать встроенные инструменты и ярлыки.
В сегодняшних условиях вам необходимо делать скриншоты вашей работы на ноутбуке. Скриншот — это неподвижная фотография того, что находится на экране вашего компьютера. Сфотографировать все и вся на экране так же просто, как нажать кнопку, и все они могут быть сохранены в виде изображений JPG или PNG для последующего использования.
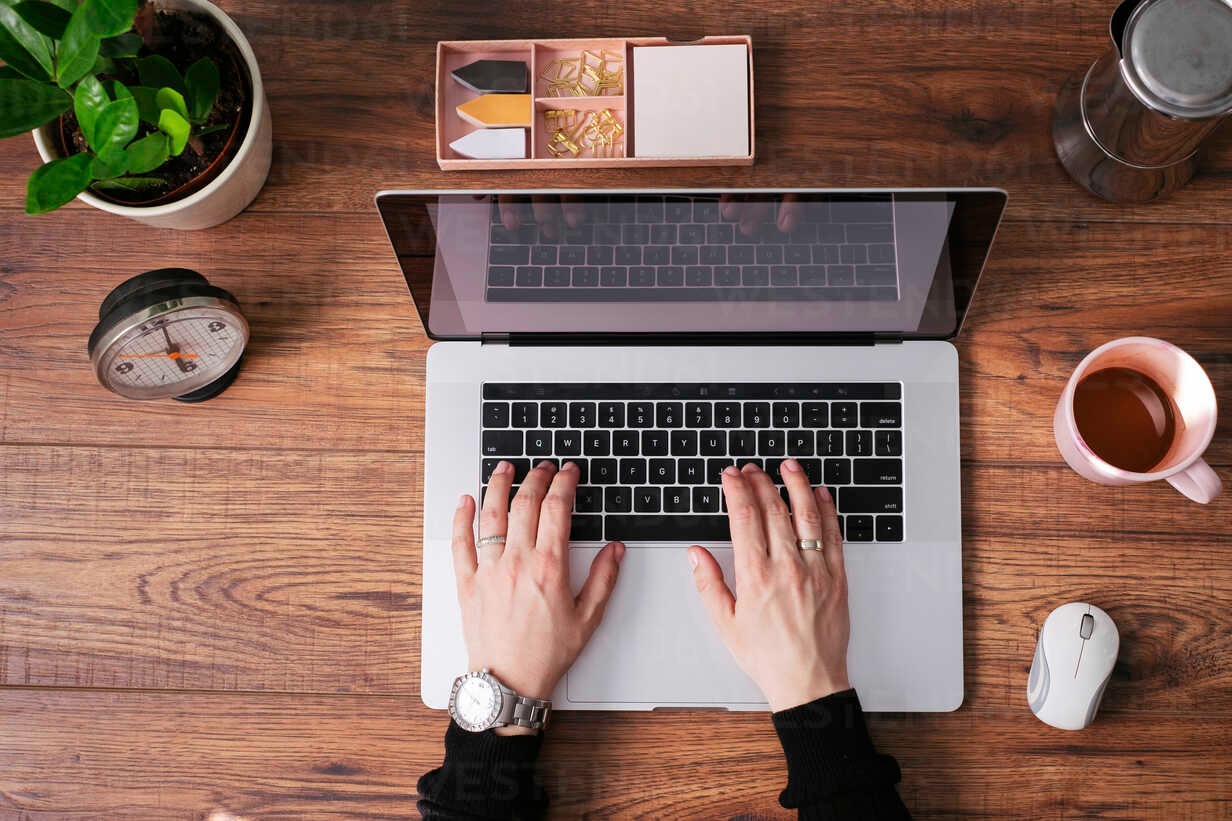
Как сделать скриншот на ноутбуке?
Однако ноутбуки с Windows и macOS предоставляют свои собственные методы захвата экрана. Мы расскажем, как сделать снимок экрана на ноутбуке, чтобы вы могли сохранить эти изображения для последующего использования как с помощью встроенных инструментов, так и сторонних приложений.
Как сделать скриншот в Windows 7 и 10?
Специальное приложение, известное как Snipping Tool, включено в каждую версию Windows 10 и 7. Это программное обеспечение делает снимок и сохраняет его в виде файла изображения на вашем устройстве, независимо от того, какую операционную систему вы используете.
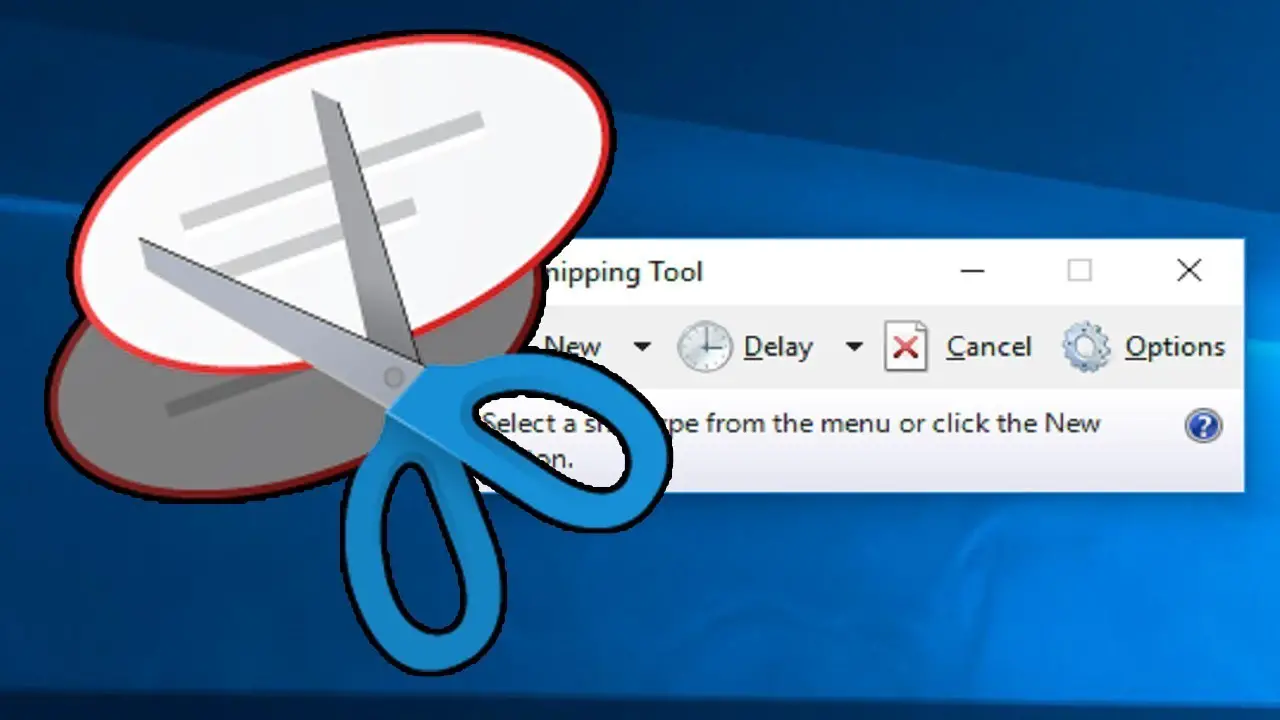
Ярлык инструмента «Ножницы»
Хотя нет специального ярлыка для открытия Snipping Tool, вы можете использовать следующий ярлык для достижения тех же результатов. Однако, если вы хотите использовать Snipping Tool, выполните следующие простые шаги:
- В поле поиска Windows введите «ножницы» и откройте его.
- Нажмите на кнопку «Создать», чтобы сделать снимок экрана.
- Теперь переместите его по экрану туда, где вы хотите сделать снимок экрана.
- Щелкните значок «Сохранить фрагмент», чтобы сохранить снимок экрана.
Как сделать скриншот на ноутбуке Windows 11?
Хотя эти ярлыки также работают в Windows 10 и 7, их также можно использовать в Windows 11, последней версии ОС, предлагаемой Microsoft.
Windows+Shift+S
Чтобы захватить определенную область на экране, вы должны одновременно нажать эти три клавиши: Windows+Shift+S. Экран будет затемнен, а указатель мыши станет перетаскиваемым, что позволит вам выбрать нужную часть. Затем скриншот будет скопирован в буфер обмена.
Windows+PrtScn
Одновременное нажатие кнопок Windows и PrtScn — еще один способ сделать снимок экрана. Обычно он находится в верхнем ряду рядом с функциональными клавишами. Сохраните изображение в любом месте, а затем дайте ему имя файла. Затем выберите «Сохранить» в раскрывающемся меню, которое появляется, когда вы нажимаете «Сохранить» под изображением.

Alt+PrtScn
Чтобы сделать снимок экрана того же типа, что и выше, вы можете использовать Alt+PrtScn. Этот выбор копирует текущее окно; экран, на котором вы работаете. Чтобы сделать снимок экрана, нажмите клавишу PrtScn, удерживая нажатой клавишу Alt.
Windows+PrtScn
На ПК с Windows нажмите Windows+PrtScn, чтобы сохранить его как файл изображения, если вы не хотите копировать снимок экрана в буфер обмена. Он будет сохранен в папке «Изображения», когда вы нажмете эти клавиши.
Windows+G
Windows + G — еще один ярлык. Этот метод является одним из самых популярных среди геймеров. Для наложения игры нажмите две клавиши; Windows и G. Чтобы сделать снимок экрана, щелкните значок камеры или нажмите клавишу Windows+Alt+PrtScn.
Как сделать скриншот на ноутбуке сторонними приложениями?
Сохраняйте, отправляйте по электронной почте и загружайте снимки экрана с помощью этих программ несколькими способами. Их также можно использовать для создания снимков экрана различными способами, автоматического сохранения их в соответствующем месте и добавления заметок с мощными возможностями редактирования. Мы перечислим некоторые из лучших инструментов для создания скриншотов Windows, которые помогут вам выбрать правильное программное обеспечение для создания скриншотов для Windows.
Гриншот
Гриншот — лучший выбор, если вы ищете простой, бесплатный и мощный инструмент для создания скриншотов. Это программа с открытым исходным кодом, которая позволяет делать снимки экрана различными способами, используя панель задач и сочетания клавиш. Захваты области, захваты активного окна, захваты полного экрана, захваты последней области и многие снимки экрана могут быть сделаны с использованием пользовательского интерфейса и комбинаций клавиш.
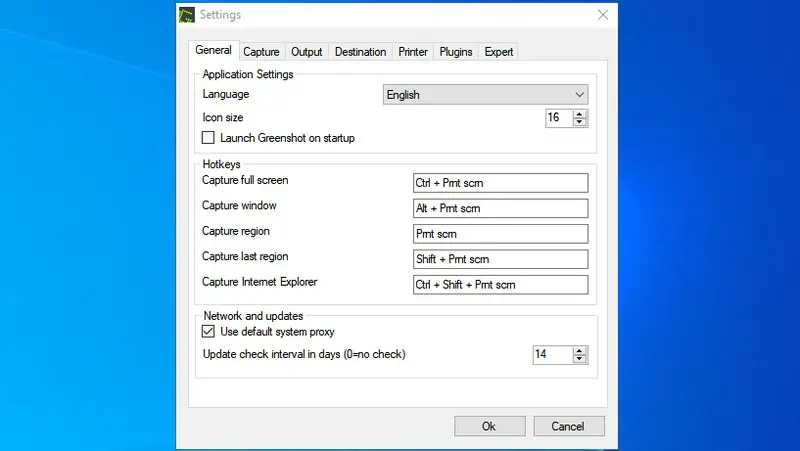
Программа предлагает ряд вариантов сохранения и обмена скриншотами. Вы можете либо сохранить их в определенную папку, либо запустить через программу. Скриншоты также могут быть загружены в Imgur, как только они будут сделаны, что удобно. Он нетребователен к системным ресурсам, поэтому работает с панели задач, не мешая вам.
ПикПик
ПикПик — один из лучших инструментов для создания снимков экрана, поскольку он включает в себя полноценный редактор. Он имеет 8 способов сделать снимок экрана, а затем открыть его в своем редакторе, который намного превосходит другие инструменты для создания снимков экрана.
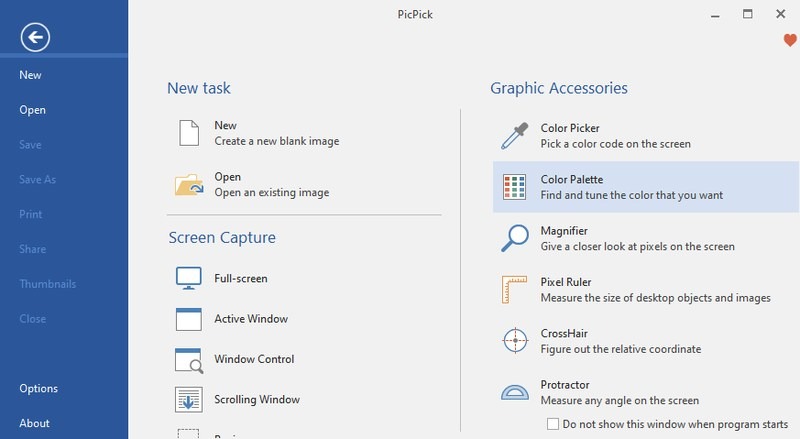
Редактор PicPick имеет все основные инструменты редактирования изображений, такие как эффекты, комментарии, пиксельная линейка, изменение размера/обрезка, рисование и многое другое. Интерфейс для просмотра и управления изображениями доступен из программного обеспечения PicPick, и вы можете поделиться ими в Интернете на вкладке «Поделиться». Хотя PicPick полностью бесплатен для личного использования, ему не хватает поддержки клиентов. Для коммерческого использования необходимо приобрести профессиональную версию.
ПоделитьсяX
ПоделитьсяX это инструмент для создания снимков экрана, если вам нужно поделиться своими изображениями с другими людьми или веб-сайтами. Он включает в себя 7 различных способов сделать снимок экрана, а также возможности записи видео и GIF. Также есть функция автосъёмки, которая делает снимки автоматически через заданное время.
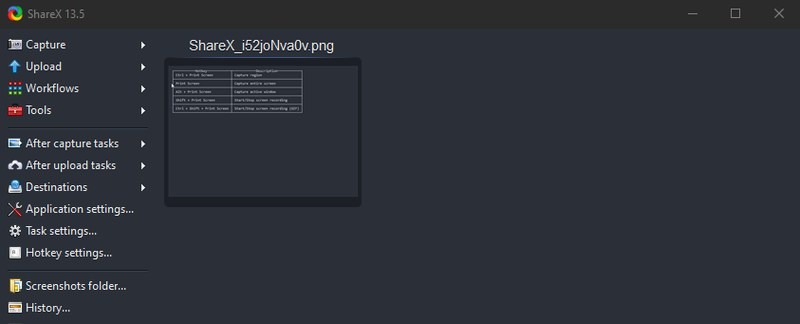
ShareX позволяет публиковать снимки экрана в различных онлайн-сервисах через специальные меню, а интерфейс ShareX может использоваться для управления их учетными записями. Вы также можете создавать общие короткие URL-адреса для легкого распространения. В целом, программа легко настраивается и может быть перегружена дополнительными инструментами, такими как встроенный инструмент OCR.
Как сделать скриншот на Mac?
Как сделать снимок экрана на Mac — важный навык, который необходимо освоить, если вы хотите запечатлеть то, что в данный момент находится на вашем компьютере, будь то билеты на мероприятие, только что полученное электронное письмо или просто снимок экрана вашего рабочего стола. Мы рассказали, как делать снимки экрана на Mac, в другой статье.

Мы надеемся, что вам понравилась эта статья о том, как сделать снимок экрана на ноутбуке. У нас есть другие руководства по таким темам, как исправить ошибку папки с отказом в доступе к Windows 10 или что такое Wake-on-LAN и как включить его в Windows, macOS и Linux.

