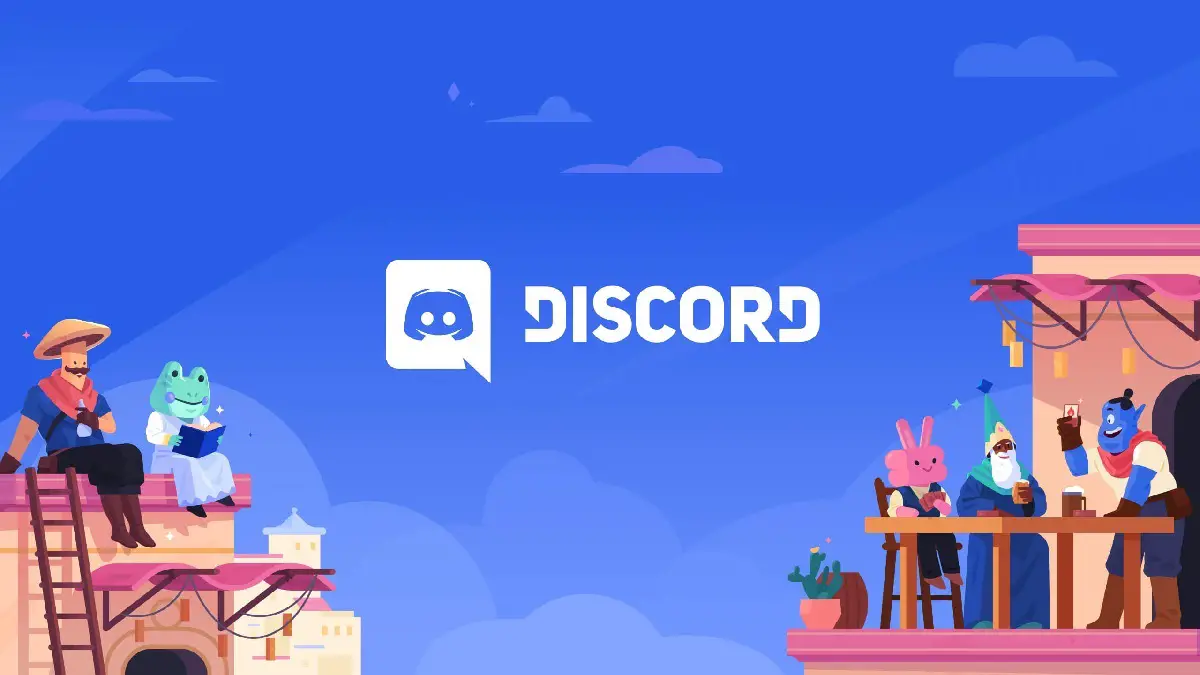Если вы не знаете, как создать сервер Discord и управлять им в 2022 году, мы здесь для вас. Discord — это программа для текстового и голосового общения, ориентированная на геймеров. Его современный и простой внешний вид делает его отличной альтернативой другим программам, таким как Teamspeak и Skype. Discord взял много дизайнерских подсказок из широких возможностей модификации и управления Teamspeak, но некоторые из этих параметров были скрыты в пользовательском интерфейсе. К счастью, мы собираемся объяснить все это для тех, кто не знает.
Это приложение имеет версии для ПК и мобильных устройств, а также веб-клиент, которым можно пользоваться прямо из браузера. В Discord есть даже бесплатная функция видеоконференций.
Как зарегистрироваться и установить Discord?
Вы можете зарегистрироваться в Discord, используя любой из их клиентов, но для упрощения мы покажем вам, как это сделать через их веб-сайт. Процесс очень простой, первое, что вам нужно сделать, это войти discordapp.comи нажмите кнопку «Войти», которую вы увидите в правом верхнем углу.
Нажмите на ссылку «Регистрация», которую вы увидите чуть ниже кнопки «Войти», и это приведет вас к процессу создания новой учетной записи.
Этот первый шаг намного проще на мобильном телефоне, поскольку при первом запуске приложения на экране приветствия вы увидите параметр «Зарегистрироваться» рядом с параметром входа без необходимости нажимать где-либо еще.
Здесь вы должны ввести адрес электронной почты, имя пользователя и пароль, а когда вы установите, просто нажмите «Продолжить».
И все, вы можете начать использовать Discord. Сначала вас могут попросить подтвердить вашу учетную запись со ссылкой, которую вы получите по электронной почте.
На данный момент вам просто нужно загрузить приложение Discord на все устройства, которые вы хотите. Для этого перейдите в discordapp.com/download страница.
Как создать сервер Discord в 2022 году?
Создать сервер Discord очень просто. Для начала загрузите Discord (Windows, macOS, Linux, iOS или Android) или войдите в веб-интерфейс Discord. Для начала вам необходимо создать бесплатную учетную запись пользователя. Так что вперед и завершить все это в первую очередь.
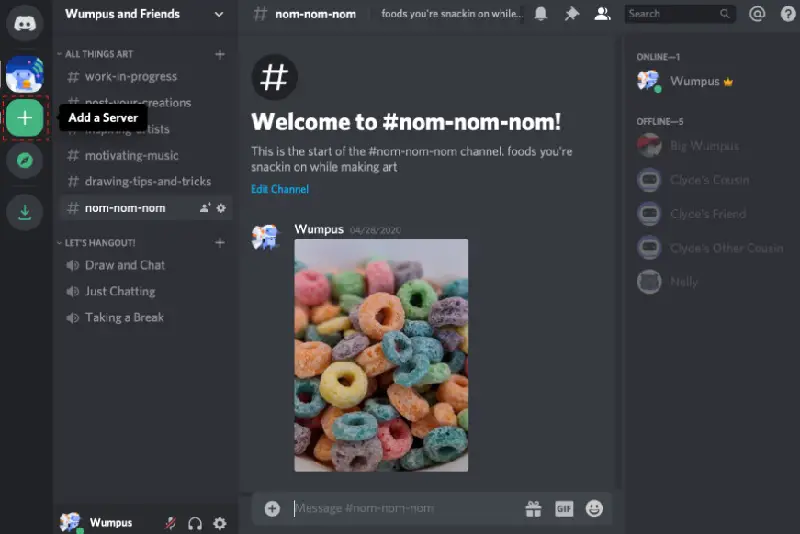
Затем выполните следующие действия:
- Когда вы впервые откроете Discord и войдете в систему, вам будет предложено либо создать сервер, либо присоединиться к нему. Если вы уже используете Discord и не проверяли этот начальный экран, перейдите в главное меню и нажмите большую кнопку с плюсом.
- Вы увидите один и тот же экран в любом случае. Далее нажмите кнопку «Создать сервер».
- Выберите имя сервера и проверьте свой регион. Далее нажмите кнопку «Создать».
Вы только что настроили свой новый сервер и немедленно подключились к нему. Выберите свой новый сервер в меню слева, затем щелкните стрелку раскрывающегося списка рядом с его именем, чтобы увидеть параметры для приглашения друзей, создания каналов и т. д.
Как сделать меню ролей в Discord?
Роли в Discord используются для предоставления разрешений. Например, вы можете установить роль модераторов и дать им право банить людей и удалять сообщения. Любые люди, которых вы назначите на эту роль, сохранят те же возможности. Роли помогают избежать необходимости индивидуализировать привилегии для каждого пользователя. Вы также можете использовать роли, чтобы предоставить своим друзьям привлекательные ранги и цвета.
Для управления ролями перейдите в настройки сервера и выберите «Роли» в меню слева. Вы можете создавать новые роли, щелкнув маленький значок плюса рядом с заголовком «Роли» на странице. Выберите роль для администрирования разрешений. Доступно множество разрешений, но самые важные из них включают управление сервером путем добавления новых каналов или ролей, управление пользователями путем запрета или удаления сообщений, а также перемещение людей в голосовой чат и из него. Существует также роль администратора, которая позволяет вам делать все, кроме тех, у которых есть разрешения, специфичные для сервера (например, удаление сервера).
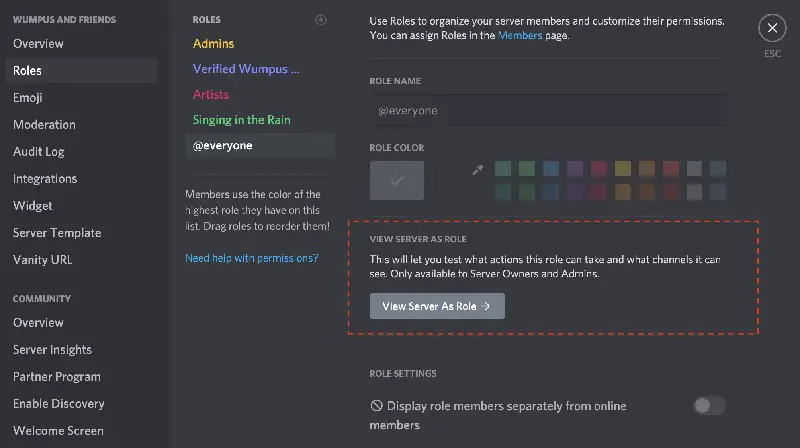
Первый вариант «Отображать участников ролей отдельно» заставит людей в этой роли отображаться в их собственной категории на панели «Пользователи». Вы можете добиться некоторых интересных вещей, отключив эту опцию для определенных ролей. Если у вас много админов, но вы хотите, чтобы вас идентифицировали по-разному, создайте новую должность и разместите ее над админом, но оставьте эту опцию выключенной, чтобы она не создавала новую категорию.
- Теперь вы можете создать роль и выбрать цвет из палитры.
- Любой пользователь, которому назначена эта роль, будет отображаться выбранным вами цветом.
- Этот подход также работает с ролями и разрешениями. Например, вы можете создать роль «Администратор сервера» с правами администратора и распространять ее выборочно, а не всем.
- Вы можете добавить пользователей к ролям, щелкнув правой кнопкой мыши их имя и отметив соответствующий флажок в меню «Роли» после того, как вы закончите настройку ролей, которые хотите использовать.
Если у вас есть сервер с большим количеством участников, вы можете искать людей в опции «Участники» на панели настроек, чтобы избежать прокрутки вниз и @ing их.
Как управлять своим Discord-каналом?
Вы можете группировать каналы на своем сервере по категориям. Выберите опцию «Создать канал» или «Создать категорию» в контекстном меню в любом месте на странице канала, чтобы создать новый канал или категорию.
Дайте вашему каналу имя и выберите, должен ли он быть текстовым или голосовым каналом. Названия каналов не должны содержать пробелов или заглавных букв.
Чтобы назвать новую категорию, просто введите имя, которое вы хотите. В именах категорий допускаются пробелы, и, хотя могут использоваться прописные и строчные буквы, они независимо отображаются заглавными буквами.
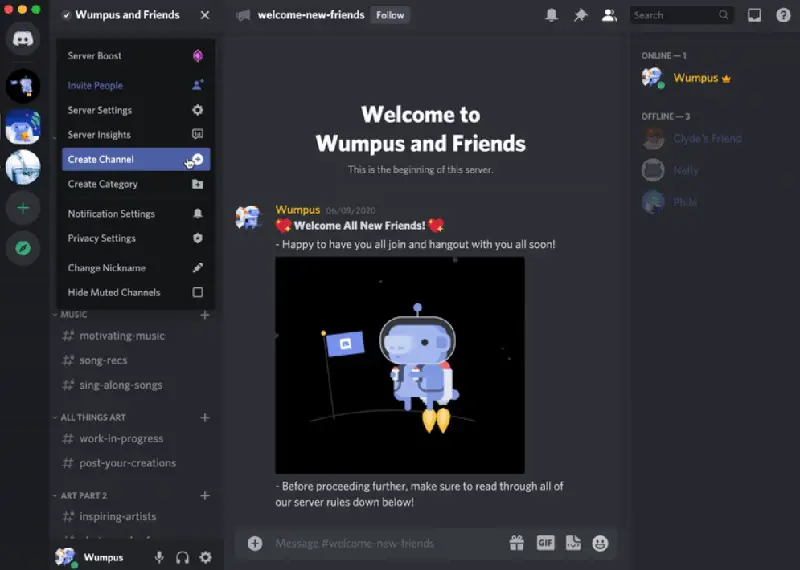
Каналы имеют свои собственные разрешения, доступ к которым можно получить, щелкнув шестеренку рядом с каналом. Эти настройки по умолчанию настроены на синхронизацию с категорией, к которой принадлежит канал, но при необходимости вы можете изменить их.
Вы также можете ограничить каналы и категории только определенными людьми. Просто выберите «Частный канал» при создании канала, а затем включите разрешения, которые вы хотите предоставить каналу.
Если вы хотите добавить в канал только нескольких человек, предпочтительнее создать новую роль для этого канала, а затем добавить пользователей в эту позицию.
Как спроектировать свой сервер Discord?
При управлении ролями и каналами на больших серверах Discord необходимо принимать определенные меры. Например, если вы установили частный канал и новую позицию для него, но эта роль ниже, чем другая роль с включенным «Управлением ролями», пользователи этой роли могут предоставить себе доступ к новой частной роли и вашему каналу. Поэтому лучше принять такие меры:
- Роли канала должны быть выше самой высокой административной роли, чтобы обеспечить их надлежащие полномочия.
- Роли администратора можно назначить любой цвет по своему выбору. Однако, если для роли администратора задан определенный цвет, и этот цвет расположен выше администратора, это может дать этим администраторам право создавать новых администраторов.
- «Управление каналами» также позволяет пользователям удалять каналы. В результате вам, вероятно, следует избегать слишком широкого распространения этого разрешения. То же самое можно сказать и о правах администратора.
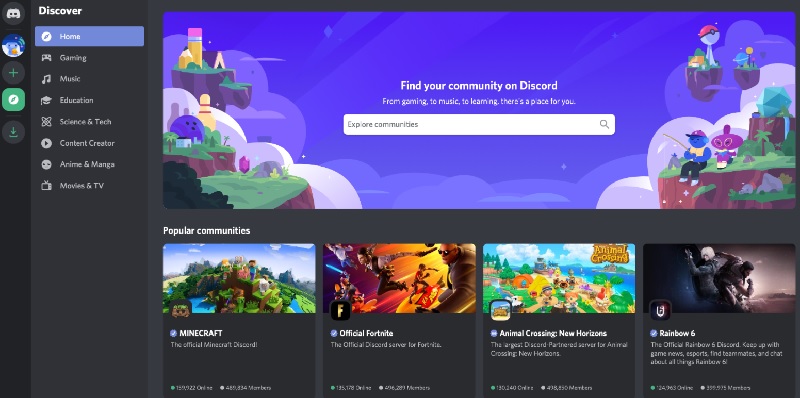
- Участники по-прежнему могут добавлять реакции с эмодзи в группы только для чтения. Люди могут использовать полный алфавит смайликов, чтобы выразить свои мысли в ответ на ваши сообщения, потому что их очень много. Их нельзя удалить, поэтому, если у вас есть проблемы с людьми, которые объясняют то, что им не следует делать, вы можете отключить эту функцию в @everyone в настройках конкретного канала.
- «Журнал аудита» в настройках сервера отслеживает все административные действия, такие как удаление сообщений или блокировка пользователей. Это позволяет вам выявлять и блокировать тех, кто вызывает проблемы.
- Если вы хотите повысить уровень автомода для постороннего спама, зайдите в «Модерация» в настройках и измените его. Для этого новые пользователи должны подтвердить свою электронную почту или быть текущими пользователями Discord, прежде чем присоединиться.
Вы можете загружать свои собственные эмодзи, создавать автоматические сообщения с помощью раздела Webhooks или создавать виджет для вставки информации о сервере на веб-сайт. Вы также сможете управлять пользователями, приглашениями и запрещенными списками и даже полностью удалить сервер. Итак, на данный момент все, что вам нужно сделать, это потратить некоторое время на настройку вашего сервера в соответствии с вашими потребностями.